Windows 11용 BIOS에서 TPM 및 보안 부팅을 활성화하는 방법
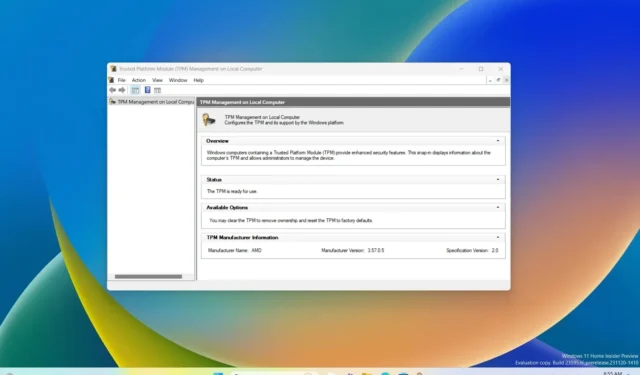
- TPM 및 보안 부팅을 활성화하려면 설정 > 업데이트 & 보안 > 복구, “다시 시작”을 클릭, 클릭 ‘문제 해결’ 선택 ‘고급 옵션’, 선택 ‘UEFI 펌웨어 설정’ 을 선택하고 ‘다시 시작’을 클릭하세요. 펌웨어 내부에서 TPM과 보안 부팅을 켜세요.
- 마더보드에 TPM 칩이 포함되어 있지 않은 경우 AMD CPU에는 이 기능이 “fTPM” (펌웨어 기반)으로 포함될 수 있습니다. TPM 2.0) 또는 ‘AMD fTPM 스위치’ 또는 ‘플랫폼 신뢰 기술'(PTT) Intel 기반 시스템
2023년 12월 21일 업데이트: Windows 11로 업그레이드하려는 경우 다음을 수행해야 합니다. 먼저 준비의 일환으로 컴퓨터 마더보드(Asus, Dell, MSI, Gigabyte 또는 모든 제조업체)의 BIOS(UEFI)에서 TPM 2.0 및 보안 부팅을 활성화합니다. 이 가이드에서는 다음 단계를 간략하게 설명하겠습니다. 이 구성을 완료하세요.
Windows 11에서 가장 중요한 변경 사항 중 하나는 TPM(신뢰할 수 있는 플랫폼 모듈) 버전 2.0에 대한 요구 사항입니다. (Secure Boot는 권장되지만 반드시 필요한 것은 아닙니다.) Microsoft에 따르면 더 나은 보안 환경을 제공하고 정교한 공격, 일반적인 맬웨어, 랜섬웨어 및 기타 위협을 방지(또는 최소한 최소화)하려면 TPM 2.0 및 Secure Boot가 필요합니다.
TPM은 일반적으로(항상은 아니지만) 마더보드에 통합되는 하드웨어로, 다음을 사용하여 하드 드라이브를 암호화할 때 암호화 키를 저장하고 보호하는 보안 환경을 제공합니다. BitLocker와 같은 기능. 반면, 보안 부팅은 제조업체가 신뢰하는 소프트웨어만 사용하여 기기를 부팅하도록 보장하는 모듈입니다.
이 가이드에서는 Windows 11을 설치하기 위해 TPM 2.0 및 보안 부팅을 확인하고 활성화하는 단계를 알려드리겠습니다. 가상 머신에 운영 체제를 설정하려면 VMware Workstation 및 Hyper-에서 기능을 활성화해야 합니다. V.
- Windows 11에 TPM 2.0이 있는지 확인
- Windows 11용 BIOS에서 TPM 2.0 활성화
- Windows 11에 보안 부팅이 있는지 확인
- Windows 11용 BIOS에서 보안 부팅 활성화
Windows 11에 TPM 2.0이 있는지 확인
Windows 11(또는 10)에서 TPM이 활성화되어 있는지 확인하려면 다음 단계를 수행하십시오.
-
열기시작.
-
tpm.msc를 검색하고 상단 결과를 클릭하여 ‘신뢰할 수 있는 플랫폼 모듈( TPM) 관리’ 앱.
-
‘상태’ 및 ‘TPM 제조업체 정보’ 섹션에서 TPM과 해당 버전이 있는지 확인하세요.
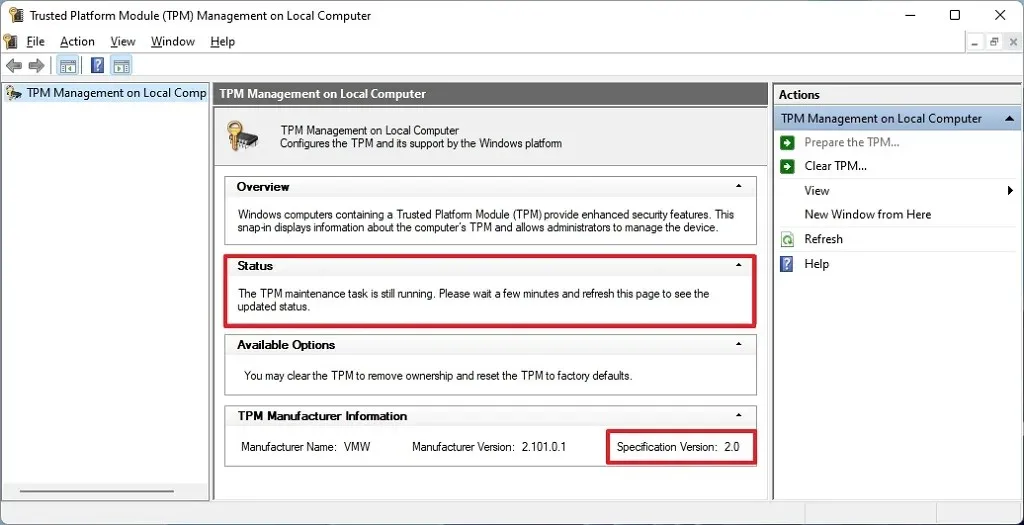
컴퓨터에 TPM 칩이 포함된 경우 하드웨어 정보와 상태를 확인할 수 있습니다. 그렇지 않고 “호환되는 TPM을 찾을 수 없습니다.”라고 표시되면 칩이 UEFI에서 비활성화되었거나 장치에 호환되는 신뢰할 수 있는 플랫폼이 없는 것입니다. 모듈.
Windows 11용 BIOS에서 TPM 2.0 활성화
Windows 11을 설치하기 위해 BIOS에서 TPM 2.0을 활성화하려면 다음 단계를 따르십시오.
-
열기설정.
-
클릭업데이트 및amp; 보안.
-
복구를 클릭하세요.
-
‘고급 시작’ 섹션 아래의 지금 다시 시작 버튼을 클릭하세요.
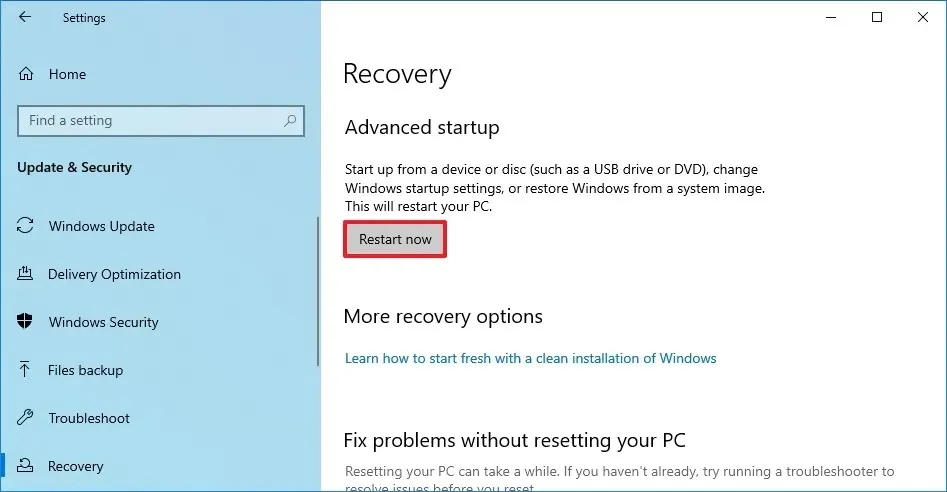
-
문제 해결을 클릭하세요.
-
고급 옵션을 클릭하세요.
-
‘UEFI 펌웨어 설정’ 옵션을 클릭하세요.
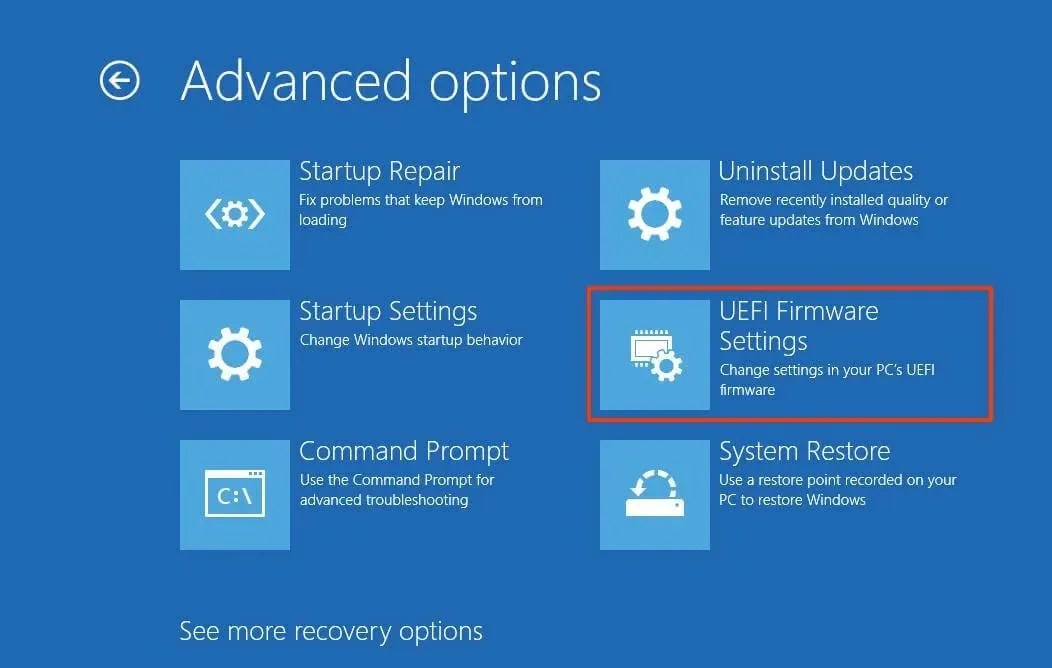
-
다시 시작 버튼을 클릭하세요.
-
고급, 보안 또는 을 클릭합니다. a>부팅 설정 페이지(마더보드에 따라 다름)
-
TPM 2.0 옵션을 선택하고 활성화를 선택합니다. 옵션입니다.
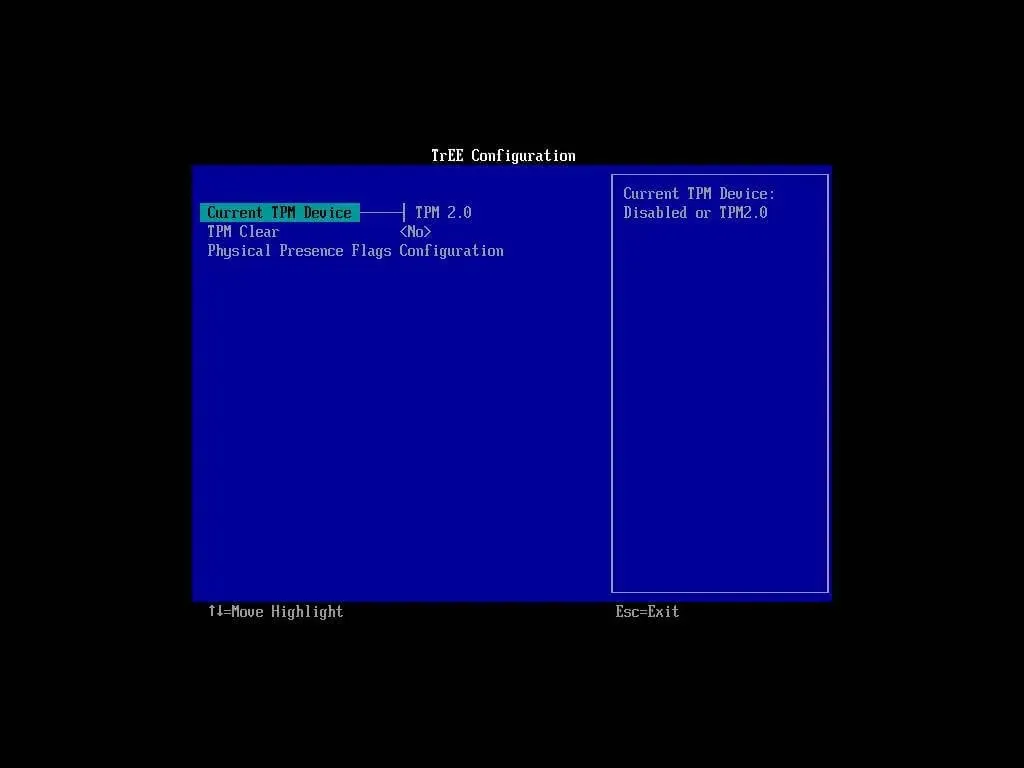
마더보드에 TPM 칩이 없지만 AMD 기반 시스템을 사용하는 경우 모듈이 프로세서에 내장되어 있을 수 있으며 옵션은 “로 표시됩니다. fTPM'(펌웨어 기반 TPM 2.0) 또는 ‘AMD fTPM 스위치.’ 장치가 Intel 기반 시스템인 경우 TPM 2.0을 PTT(플랫폼 신뢰 기술)로 사용할 수 있습니다.
컴퓨터에 TPM 옵션이 없고 이것이 맞춤형 빌드인 경우 모듈을 구입하여 추가할 수 있습니다. 지원하다. 하지만 제조업체의 웹사이트를 방문하여 지원 여부를 확인하시기 바랍니다.
단계를 완료하면 Windows 11 설치 확인이 통과되어 컴퓨터를 새 운영 체제로 업그레이드할 수 있습니다.
Windows 11에 보안 부팅이 있는지 확인
컴퓨터에서 보안 부팅이 활성화되어 있는지 확인하려면 다음 단계를 수행하십시오.
-
열기시작.
-
검색시스템 정보를 검색하고 상단 결과를 클릭하여 앱을 엽니다.
-
왼쪽 창에서 시스템 요약을 클릭하세요.
-
‘보안 부팅 상태’ 정보를 확인하고 해당 기능이 ‘켜짐’으로 설정되어 있는지 확인하세요. (그렇지 않은 경우 옵션을 수동으로 활성화해야 합니다.)
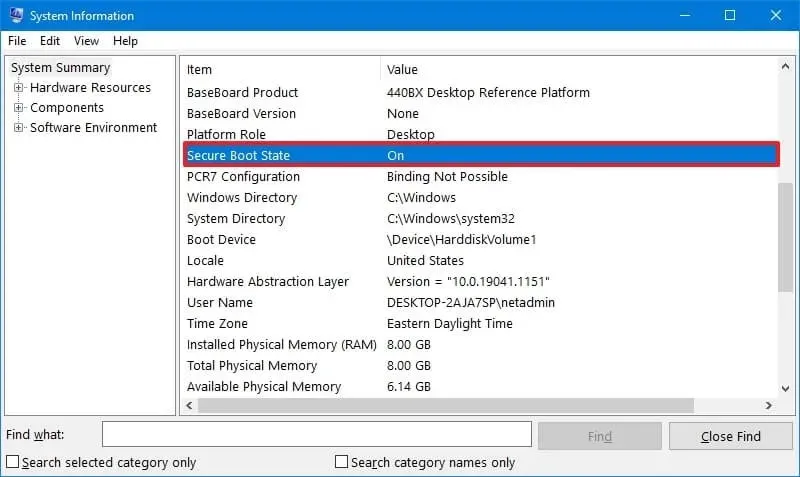
단계를 완료한 후 보안 기능이 활성화되어 있으면 Windows 11 설치를 계속할 수 있습니다. 그렇지 않은 경우 아래 단계에 따라 UEFI 펌웨어 내에서 활성화해야 합니다.
Windows 11용 BIOS에서 보안 부팅 활성화
컴퓨터가 레거시 BIOS를 사용하는 경우 먼저 MBR 드라이브를 GPT로 변환하고 UEFI 모드로 전환한 다음 보안 부팅을 활성화해야 합니다. . 그렇지 않으면 최신 펌웨어를 활성화하면 컴퓨터가 더 이상 부팅되지 않습니다. 새로 설치를 수행하려는 경우 변환을 건너뛸 수 있지만 Windows 10 데스크톱에서 업그레이드하려는 경우에는 필수 사항입니다.
BIOS 펌웨어에서 보안 부팅을 활성화하려면 다음 단계를 따르십시오.
-
열기설정.
-
클릭업데이트 및amp; 보안.
-
복구를 클릭하세요.
-
‘고급 시작’ 섹션에서 지금 다시 시작 버튼을 클릭하세요.
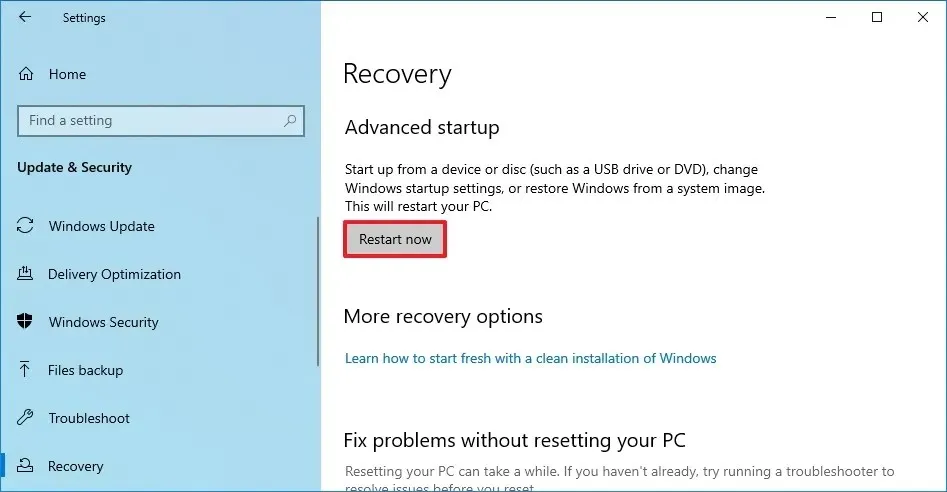
-
문제 해결을 클릭하세요.
-
고급 옵션을 클릭하세요.
-
‘UEFI 펌웨어 설정’ 옵션을 클릭하세요.
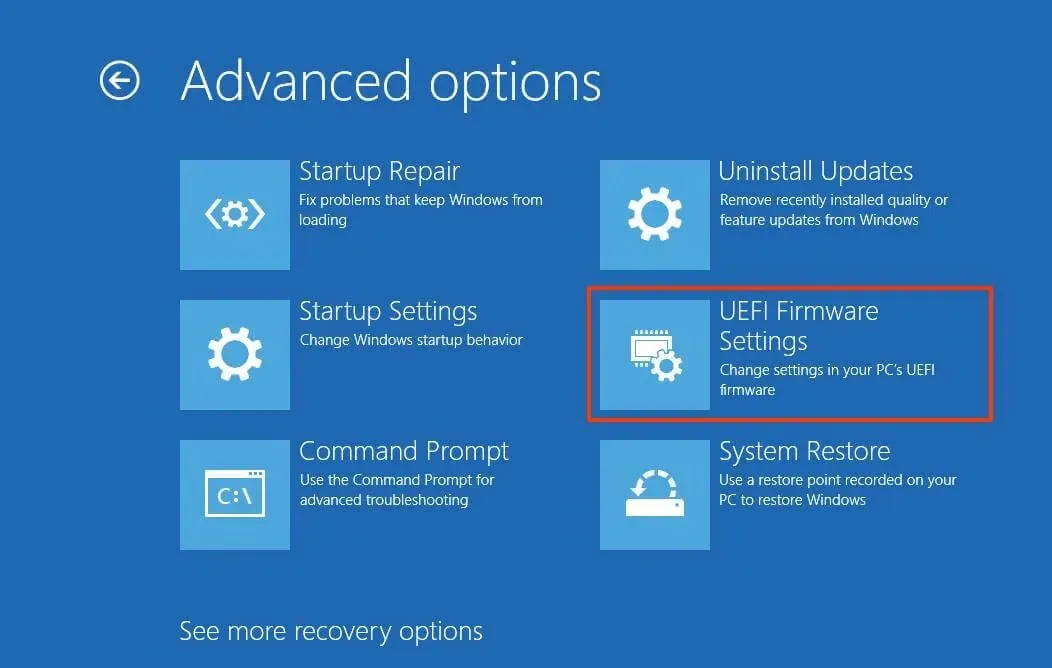
-
다시 시작 버튼을 클릭하세요.
-
고급, 보안 또는 을 클릭합니다. a>부팅 설정 페이지(마더보드에 따라 다름)
-
‘보안 부팅’ 옵션을 선택하고 활성화 옵션을 선택하세요.
UEFI 펌웨어가 있는 거의 모든 장치에는 보안 부팅이 포함되어 있지만 그렇지 않은 경우 시스템을 업그레이드하거나 Windows 요구 사항을 충족하는 새 컴퓨터를 구입해야 합니다. 11가지 요구사항.
단계를 완료한 후 컴퓨터는 하드웨어 확인 프로세스를 통과하여 전체 업그레이드 또는 Windows 11 새로 설치.
2023년 12월 21일 업데이트: 이 가이드는 정확성을 보장하고 변경 사항을 반영하기 위해 업데이트되었습니다.


답글 남기기