Windows에서 텍스트 커서 표시기를 활성화하는 방법
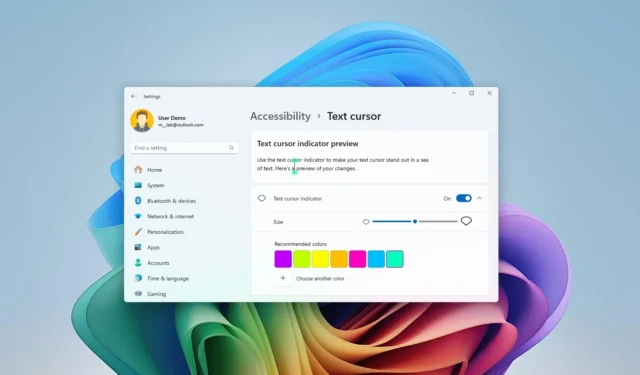
- Windows 11에서 텍스트 커서 표시기를 활성화하려면 설정 > 접근성 > 텍스트 커서를 열고 “텍스트 커서 표시기” 를 켭니다 .
- Windows 10에서는 설정 > 접근성 > 텍스트 커서 에서 해당 기능을 찾을 수 있습니다 .
Windows 11(및 10)에서는 표시기를 활성화하여 텍스트 더미 속에서 텍스트 커서를 눈에 띄게 만들 수 있습니다. 이 가이드에서는 이 기능을 구성하는 단계를 설명합니다.
텍스트 커서 표시기는 Windows 10에 처음 등장한 기능이며 Windows 11에서도 계속 사용할 수 있습니다. 화면에서 커서를 더 쉽게 찾을 수 있도록 몇 가지 시각적 요소를 추가했으며 크기와 색상을 변경할 수 있는 옵션도 있습니다.
이 가이드에서는 Windows 10 및 11에서 사용할 수 있는 텍스트 커서 표시기의 크기와 색상을 활성화하고 구성하는 단계를 알려드립니다.
Windows 11에서 텍스트 커서 표시기 활성화
Windows 11에서 텍스트 커서 표시기를 활성화하고 사용자 지정하려면 다음 단계를 따르세요.
-
Windows 11에서 설정을 엽니다 .
-
접근성을 클릭하세요 .
-
텍스트 커서 페이지를 클릭합니다 .
-
기능을 활성화하려면 “텍스트 커서 표시기” 토글 스위치를 켜세요 .
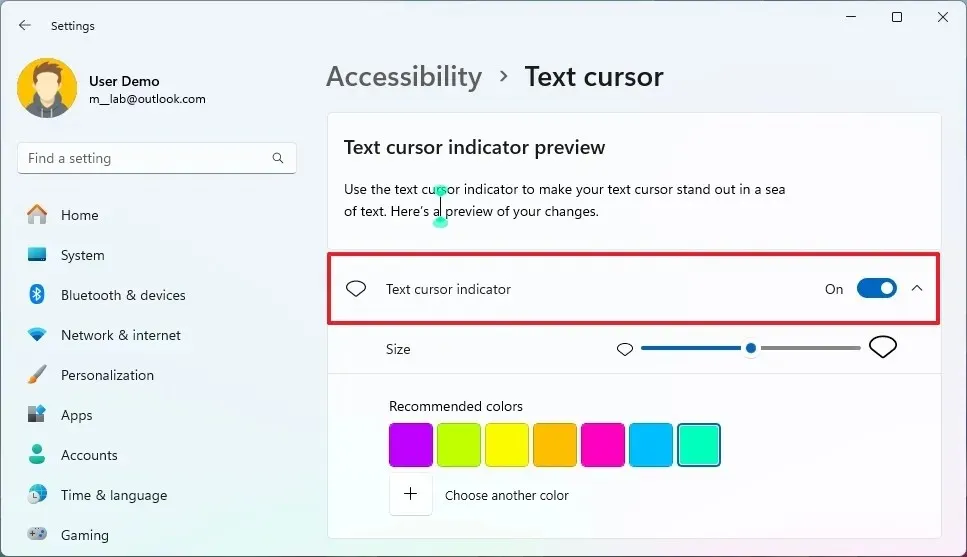
-
슬라이더 설정으로 텍스트 커서의 크기를 선택하세요.
-
커서 표시기에 사용할 수 있는 색 구성표 중 하나를 선택하세요.
- (선택 사항) 사용자 지정 색상을 만들려면 ” 다른 색상 선택” 버튼을 클릭하세요.
단계를 모두 완료하면 텍스트 커서 표시기가 활성화되어 모든 입력 인터페이스에서 사용할 수 있습니다.
Windows 10에서 텍스트 커서 표시기 활성화
Windows 10에서 텍스트 커서 표시기를 활성화하고 사용자 지정하려면 다음 단계를 따르세요.
-
Windows 10에서 설정을 엽니다 .
-
접근성을 클릭하세요 .
-
텍스트 커서를 클릭합니다 .
-
기능을 활성화하려면 “텍스트 커서 표시기” 토글 스위치를 켜세요 .
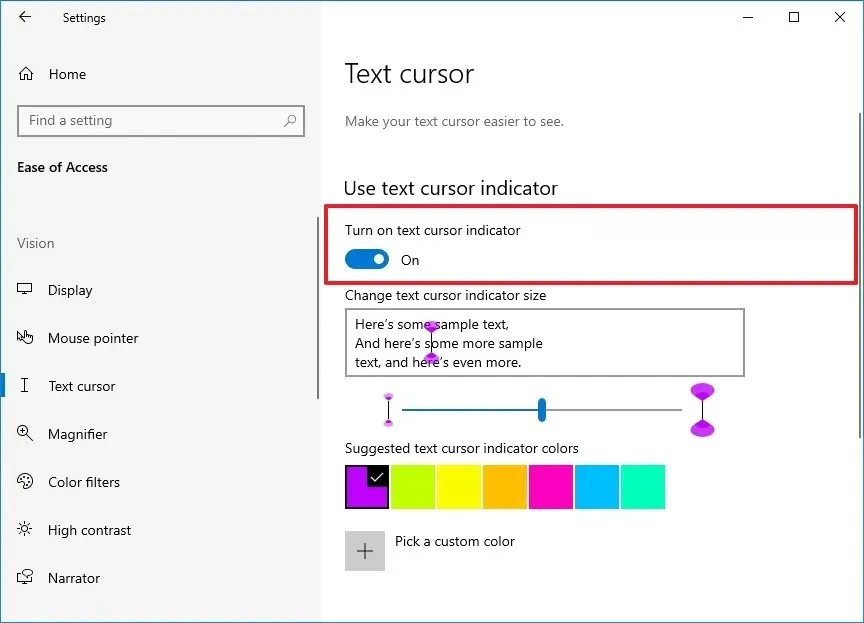
-
슬라이더를 사용하여 커서 표시기 크기를 선택하세요.
-
표시기에 적합한 색상 중 하나를 선택하세요.
-
(선택 사항) 사용자 지정 색상을 만들려면 ” 사용자 지정 텍스트 커서 표시기 색상 선택” 버튼을 클릭하세요.
단계를 완료한 후에는 텍스트 문서의 어느 곳에서나 커서를 찾을 수 있습니다.
2024년 8월 9일 업데이트: 이 가이드는 정확성을 보장하고 프로세스의 변경 사항을 반영하기 위해 업데이트되었습니다.


답글 남기기