Windows 11에서 작업 표시줄 작업 종료 옵션을 활성화하는 방법
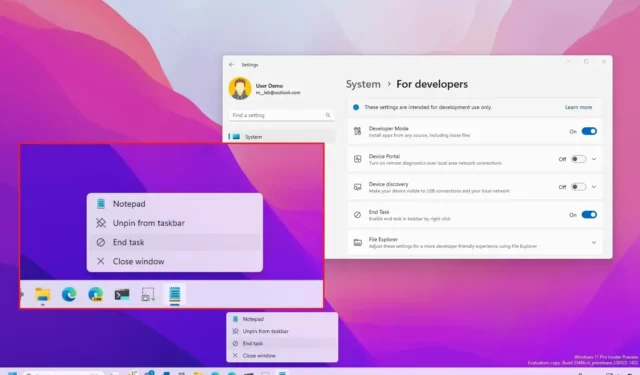
이제 Windows 11은 응답하지 않는 앱을 닫기 위해 작업 표시줄에 “작업 종료” 옵션을 제공하지만 수동으로 활성화해야 하는 옵션이며 이 가이드에서 그 방법을 알아봅니다. 버전 23H2 부터 Windows 11은 작업 표시줄의 앱 버튼 상황에 맞는 메뉴에서 사용할 수 있는 새로운 “작업 종료” 옵션을 사용하여 작업 관리자를 열지 않고 응답하지 않는 앱을 빠르게 종료하는 기능을 도입합니다.
일반적으로 오른쪽 상단 모서리에 있는 “닫기” (X) 버튼을 클릭하거나 “종료”, “닫기” 또는 “종료” 옵션이 있는 “파일” 메뉴를 사용하여 앱을 닫을 수 있습니다 . 그러나 문제가 발생하여 앱이 응답하지 않는 경우 작업 관리자 앱을 열고 프로세스를 찾아 닫아 앱을 종료해야 합니다.
이것은 쉬운 프로세스이지만 몇 가지 추가 단계가 필요하며 대부분의 사용자에게 간단하지 않습니다. 결과적으로 Windows 11은 새로운 “작업 종료” 옵션을 추가하고 있지만 “개발자용” 설정에서 수동으로 켜야 하는 옵션입니다.
이 가이드는 Windows 11에서 작업 관리자를 열지 않고 응답하지 않는 앱을 닫기 위해 작업 표시줄 상황에 맞는 메뉴에서 추가 옵션을 활성화하는 단계를 알려줍니다.
Windows 11에서 작업 표시줄에 대한 작업 끝내기 옵션 활성화
“작업 종료” 옵션을 활성화하여 Windows 11의 작업 표시줄에서 앱을 종료하려면 다음 단계를 따르십시오.
-
Windows 11에서 설정을 엽니다 .
-
시스템 을 클릭합니다 .
-
개발자용 탭을 클릭합니다 .
-
“작업 종료” 토글 스위치를 켭니다 .
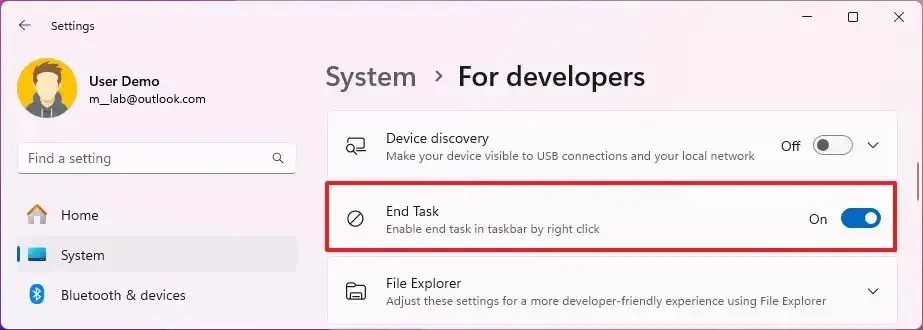
단계를 완료하면 기능이 작업 표시줄 상황에 맞는 메뉴에 나타납니다. 앱이 응답하지 않으면 작업 표시줄에서 작업 관리자를 여는 대신 앱 버튼을 마우스 오른쪽 버튼으로 클릭하고 “작업 끝내기” 옵션을 선택하여 앱을 종료할 수 있습니다.
Windows 11 23H2 이상 릴리스에서는 “개발자용” 페이지가 “개인 정보 및 보안” 섹션에서 “시스템” 섹션으로 재배치되었다는 점에 유의해야 합니다.


답글 남기기