Windows 11에서 Spotlight 데스크탑 배경화면을 활성화하는 방법

- Windows 11에서 Spotlight를 활성화하려면 설정 > 개인화 > 배경을 선택하고 “Windows 추천” 설정을 선택하세요.
- ‘테마’ 설정 페이지를 사용하는 경우 ‘Windows 추천’을 선택하세요. 테마.
2023년 11월 24일 업데이트: Windows 11에서 Spotlight는 매일 자동으로 전 세계의 파노라마 이미지가 포함된 바탕 화면 배경 이미지가 제공되며, 가이드에서는 이 구성을 완료하는 단계를 알려드리겠습니다.
이 기능이 익숙하게 들린다면 이는 Microsoft가 바탕 화면을 최신 상태로 유지하기 위해 배경 화면을 자동으로 변경하도록 조정한 잠금 화면에 사용할 수 있는 기능과 동일하기 때문입니다.
이 가이드에서는 ‘배경’ 메뉴의 설정 앱을 통해 Windows 11 데스크톱에 동적 배경 이미지를 설정하는 방법을 알려드리겠습니다. ‘ 및 ‘테마’ 설정 페이지
백그라운드에서 Spotlight 데스크탑 활성화
Windows 11의 데스크탑에서 Spotlight를 활성화하려면 다음 단계를 따르십시오.
-
Windows 11에서 열기설정
-
맞춤 설정을 클릭하세요.
-
오른쪽의 배경 페이지를 클릭하세요.
-
‘배경 맞춤 설정’ 섹션에서 Windows 추천 옵션을 선택하세요.
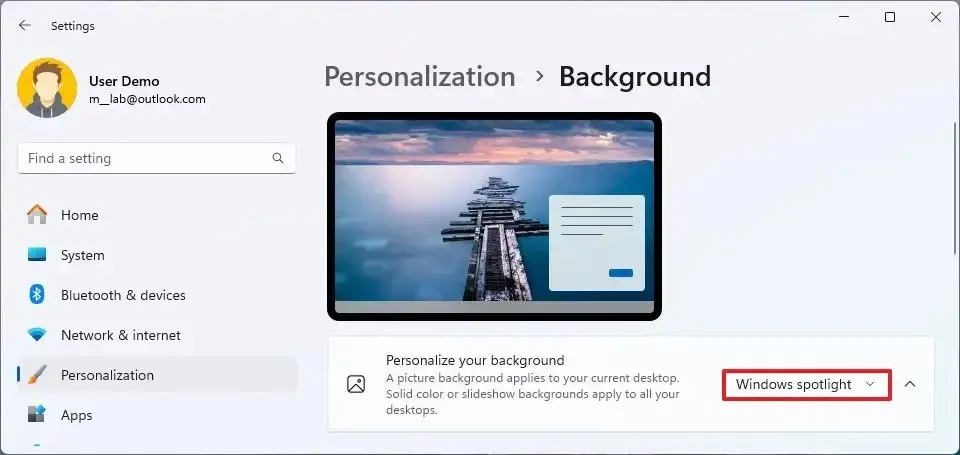
단계를 완료하면 첫 번째 바탕화면 배경화면이 바탕화면에 자동으로 설정되며, 배경 이미지는 하루 동안 변경됩니다.
또한 이미지를 빠르게 변경할 수 있는 “Spotlight” 아이콘이 바탕화면에 표시됩니다. 아이콘을 마우스 오른쪽 버튼으로 클릭하여 인터페이스를 불러오면 이 기능을 사용할 수 있으며, 4개의 이미지를 보고 전환할 수 있습니다.
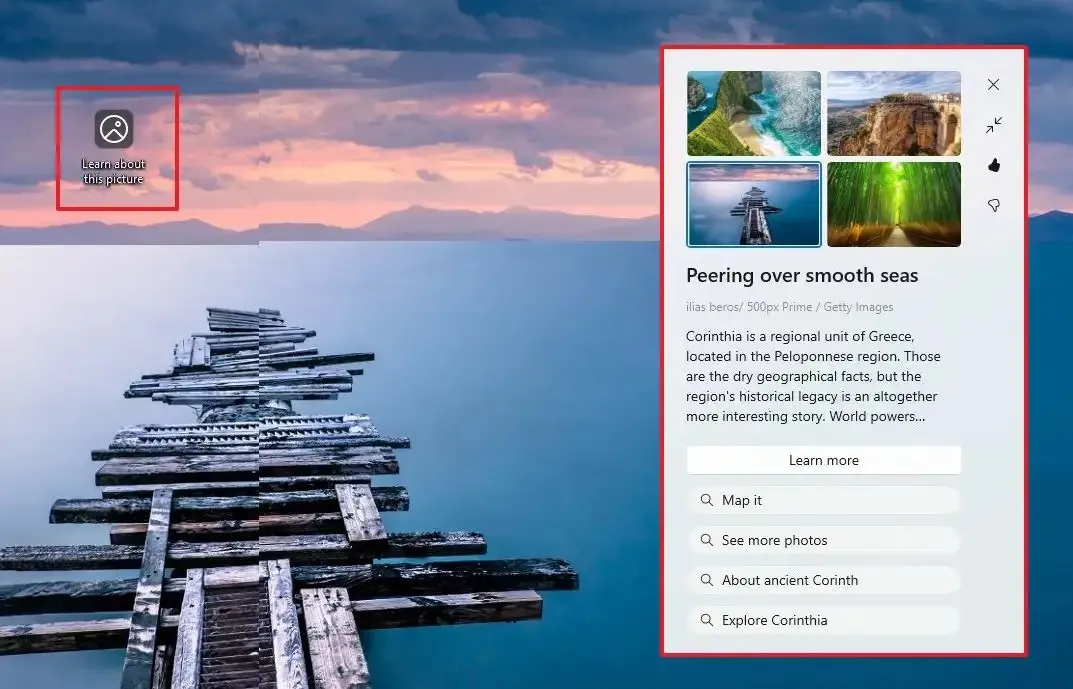
좋아요 및 싫어요 옵션을 사용하면 이미지를 평가하여 향후 사진을 원하는 대로 맞춤화할 수 있습니다. “자세히 알아보기” 옵션을 선택하면 이미지에 대한 정보가 포함된 페이지에서 Microsoft Edge가 열립니다.
테마에서 Spotlight 데스크탑 활성화
테마 설정에서 Spotlight 데스크탑 배경화면을 활성화하려면 다음 단계를 따르십시오.
-
열기설정.
-
맞춤 설정을 클릭하세요.
-
오른쪽에 있는 테마페이지를 클릭하세요.
-
‘현재 테마’ 섹션에서 Windows 추천 테마를 선택합니다.
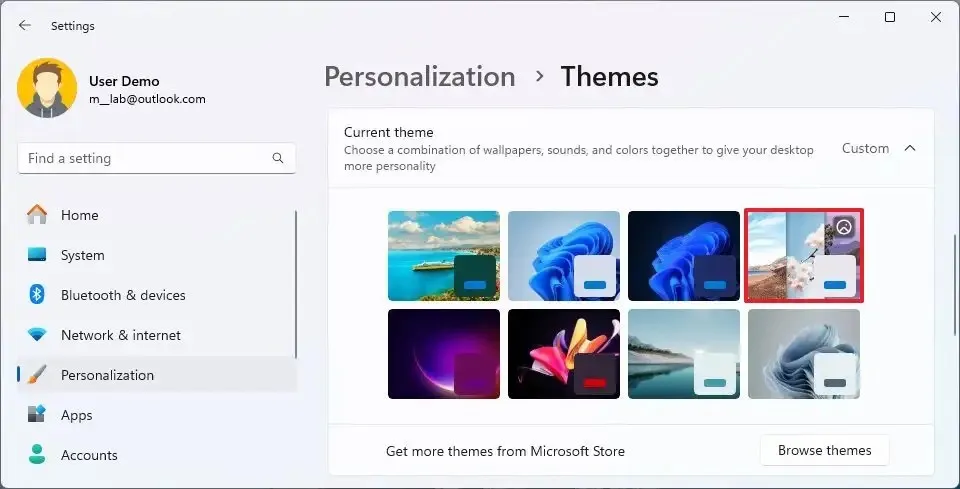
단계를 완료하면 Spotlight 배경화면이 데스크탑에 나타납니다. (테마의 오른쪽 상단에 카메라 아이콘이 있습니다.)
버전 23H2부터 Windows 11은 단색이나 기본 꽃 배경 화면을 사용할 때 자동으로 Spotlight를 켭니다. 업그레이드 후. 기능을 끄면 시스템은 사용자의 설정을 존중하며 기능 업데이트 후에 Spotlight 활성화를 시도하지 않습니다.
2023년 11월 24일 업데이트: 이 가이드는 정확성을 보장하고 프로세스 변경 사항을 반영하기 위해 업데이트되었습니다.


답글 남기기