Windows 11에서 작업 표시줄 썸네일 미리보기를 활성화 또는 비활성화하는 방법
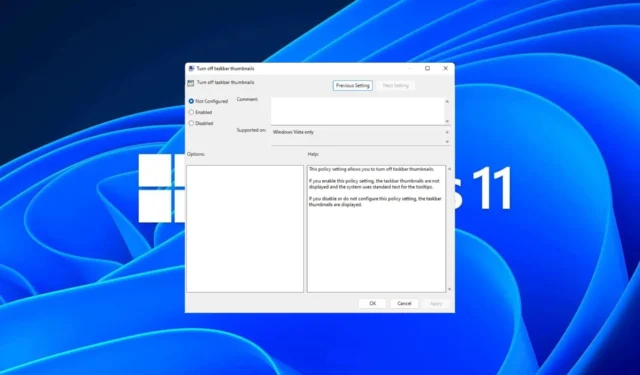
작업 표시줄 축소판은 재미있을 수도 있지만 주의를 산만하게 하거나 짜증나게 할 수도 있습니다. 해당 영역 주위에 마우스를 얼마나 자주 올려 놓았는지 고려하면 의도치 않게 중요한 창을 몇 번 닫았을 수도 있습니다.
또 다른 단점은 더 많은 시스템 리소스를 사용한다는 것입니다. 따라서 리소스 효율성을 높일 수 있는 방법을 찾고 있다면 이를 비활성화하는 방법을 보여 드리겠습니다. 하지만 하드웨어 사양이 이를 처리할 수 있고 미리 보기가 마음에 든다면 활성화할 수 있습니다.
Windows 11에서 작업 표시줄 축소판 미리 보기를 활성화하려면 어떻게 해야 합니까?
1. 설정 앱을 사용하여
- 키를 누르고 설정을Windows 클릭하세요 .
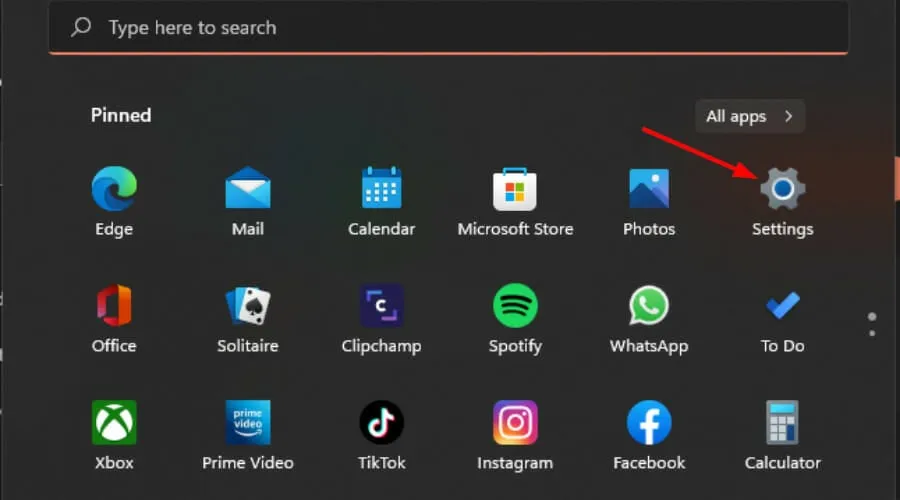
- 시스템을 클릭한 다음 정보를 선택합니다 .
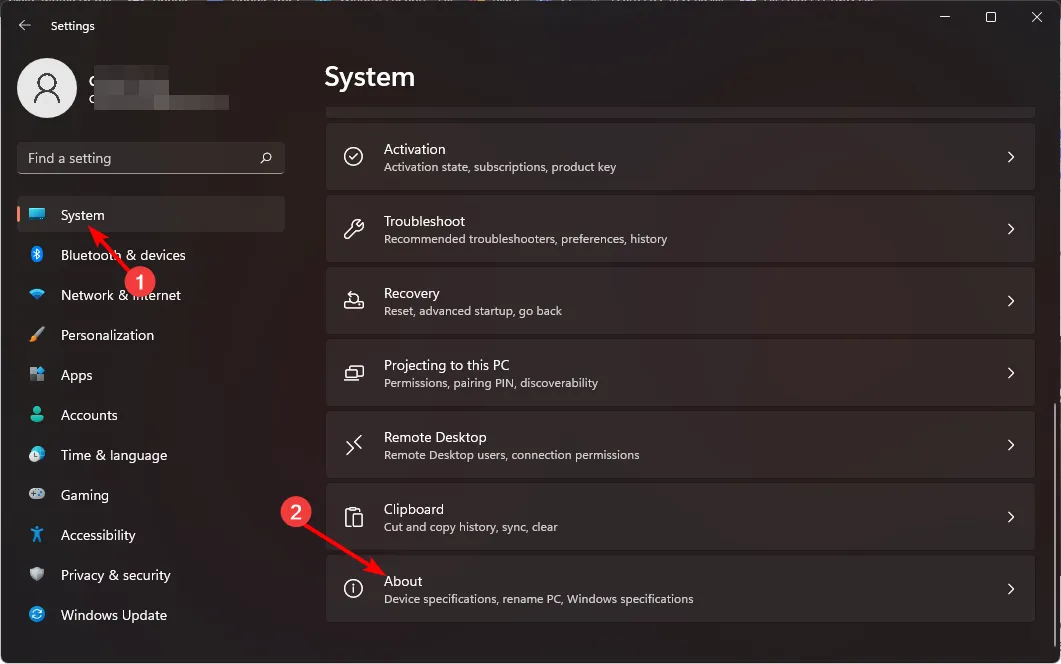
- 고급 시스템 설정을 누르세요.
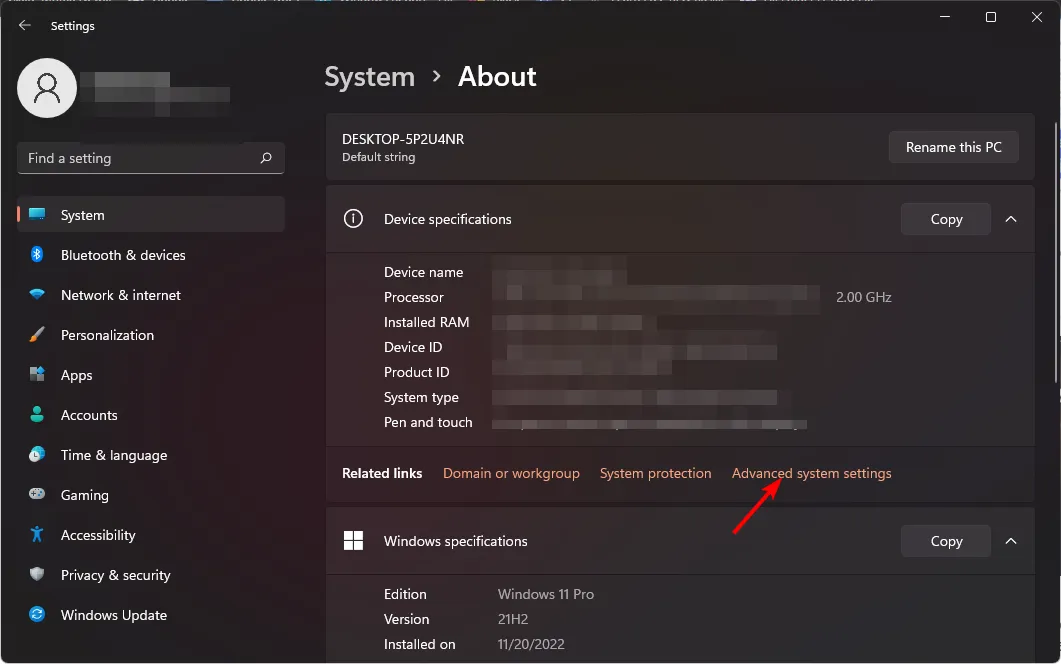
- 고급 탭 으로 이동하여 성능 아래에서 설정을 선택합니다 .

- 시각 효과 탭에서 미리 보기 활성화 , 작업 표시줄 축소판 미리 보기 저장 및
아이콘 대신 축소판 표시 옵션을 선택합니다. Apply(적용) 및 OK(확인)를 눌러 변경 사항을 저장하세요.
- PC를 다시 시작해야 할 수도 있습니다.
2. 그룹 정책 편집기를 사용하여
- Windows+ 키를 눌러 R실행 명령을 엽니다.
- 대화 상자에 gpedit.msc를 입력 하고 를 누르십시오 Enter.

- 다음 위치로 이동합니다.
User Configuration/Administrative Templates/Start Menu and Taskbar - 표준 탭으로 전환하고 작업 표시줄 축소판 표시를 두 번 클릭합니다 .

- 활성화를 선택한 다음 적용 및 확인을 눌러 변경 사항을 적용합니다.
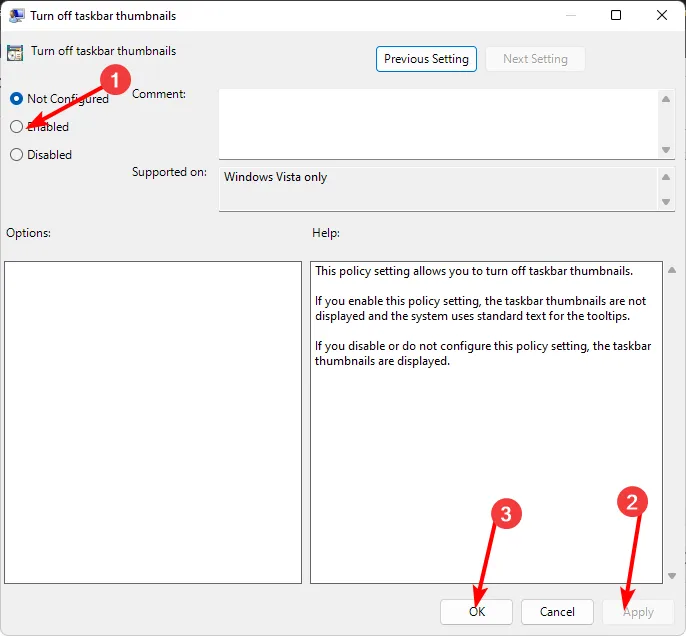
3. 레지스트리 편집기를 사용하여
- 변경하기 전에 레지스트리를 백업 하거나 복원 지점을 만드세요 .
- Windows+ 키를 눌러 실행R 명령을 엽니다 .
- 대화 상자에 regedit를 입력하고 를 누르십시오 Enter.

- 다음 위치로 이동합니다.
HKEY_CURRENT_USER\Software\Microsoft\Windows\CurrentVersion\Explorer\Advanced - 오른쪽 창의 빈 공간을 마우스 오른쪽 버튼으로 클릭하고 New DWORD (32-bit) Value 를 선택한 후 ExtendedUIHoverTime으로 이름을 지정합니다.

- ExtendedUIHoverTime 을 두 번 클릭 하고 값 데이터 항목에 1000 이하의 값을 입력합니다.

- PC를 다시 시작하세요.
Windows 11에서 작업 표시줄 축소판 미리 보기를 비활성화하려면 어떻게 해야 합니까?
썸네일 미리보기를 비활성화하는 것은 단순히 위 단계를 리버스 엔지니어링하는 것입니다.
- 설정 앱 옵션을 사용한 경우 5단계의 모든 옵션을 선택하기만 하면 됩니다.
- 그룹 정책 편집기의 경우 구성되지 않음 옵션을 설정합니다.
- 마지막으로 레지스트리 편집기의 경우 ExtendedUIHoverTime 키에 대한 값 데이터 항목을 100,000 이상부터 시작하여 더 높게 설정합니다.
목표는 아이콘 위에 마우스를 잠시 놓아도 썸네일 미리보기가 표시되지 않도록 매우 높은 값을 설정하는 것입니다.
Windows 11에서 클래식 작업 표시줄을 다시 가져오려면 어떻게 해야 하나요?
Windows 11로 업그레이드하면 고유 한 이점이 있지만 모든 사람이 UI 변경에 참여하는 것은 아닙니다. 그러나 0.99달러에 Microsoft Store에서 Classic Taskbar 앱을 다운로드 할 수 있습니다.
이것이 좋은 거래가 아닌 것 같으면 ExplorerPatcher는 무료이며 다른 Windows 11 사용자 지정 기능 중에서 클래식 작업 표시줄을 얻을 수 있습니다.
이 앱은 타사 앱이고 적법성을 확인할 수 없으므로 WindowsReport는 어떤 방식으로든 관련이 없습니다. 다운로드하기 전에 철저한 바이러스 백신 검사를 실행하십시오.
그래서 거기에 있습니다. 이 기능을 활성화해야 할까요, 아니면 비활성화해야 할까요? 작업 표시줄 썸네일 미리보기 기능을 사용하면 즐겨찾는 프로그램에 더욱 쉽게 접근할 수 있지만 많은 Windows 사용자는 공간을 절약하고 작업 표시줄을 깔끔하게 유지하기 위해 이 기능을 비활성화합니다.
이 주제에 대한 추가 의견이 있으면 아래 의견란에 알려주십시오.


답글 남기기