Firefox에서 하드웨어 미디어 컨트롤을 활성화 또는 비활성화하는 방법

Firefox 브라우저 에서 하드웨어 미디어 컨트롤을 활성화하거나 비활성화하려는 경우 이 게시물이 도움이 될 것입니다. Firefox 버전 81 이상에서 사용할 수 있는 이 기능을 사용하면 모든 탭에서 동시에 미디어 재생을 제어할 수 있습니다.
버전 81 이상으로 업그레이드한 후 재생 중인 영상의 트랙을 변경하고 오디오 볼륨을 조정할 수 있습니다. 이제 다른 일을 하면서 동시에 좋아하는 음악을 즐길 수 있습니다. 또한 오디오나 비디오 자체로 이동하지 않고도 재생을 일시 중지하거나 다시 시작할 수도 있습니다.
Firefox에서 하드웨어 미디어 컨트롤 활성화 또는 비활성화
Firefox에서 하드웨어 미디어 제어 기능을 활성화 또는 비활성화하려면 다음 단계를 따르십시오.
- 시작 메뉴를 클릭하고 Firefox 를 입력한 다음 Firefox 브라우저를 엽니다.
- 주소 표시줄로 이동하여 아래 텍스트 줄을 입력하고 Enter 키를 누릅니다.
about:config
- 이때 Proceed with Caution(주의하세요) 이라는 경고 메시지가 표시됩니다 . 위험을 감수하고 계속 버튼을 클릭하세요 .
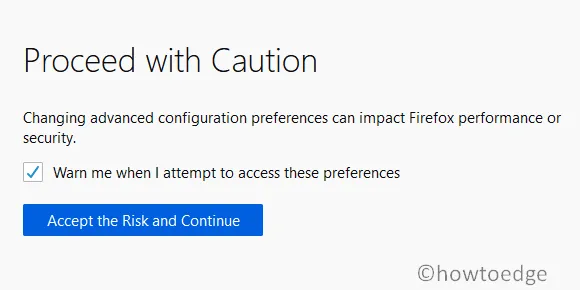
- 다음 페이지에서 검색 필드로 이동하여 다음을 검색하세요.
media.hardwaremediakeys.enabled
- 결과(
media.hardwaremediakeys.enabled)를 두 번 클릭하여 해당 값을 true 또는 false로 설정합니다. 이 기능을 활성화하려면 기본 설정을 true 로 설정하세요 .
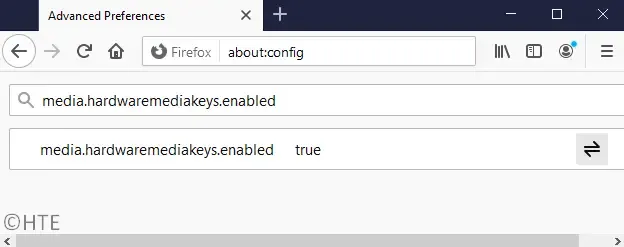
Firefox에서 하드웨어 미디어 키를 어떻게 비활성화합니까?
Mozilla에서 이 하드웨어 미디어 제어 기능을 비활성화하려면 about:configURL에 ‘ ‘을 복사하여 붙여넣고 Enter를 누르세요 .
다음 화면에서 ” media.hardwaremediakeys.enabled“를 false로 변경하세요. 명령 오른쪽 옆에 있는 토글 버튼을 사용해도 해당 값을 변경할 수 있습니다.
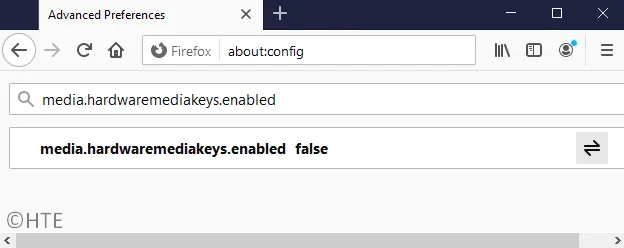
- 완료한 후에는 브라우저를 다시 시작하여 다음에 브라우저를 열 때 변경 사항이 적용되도록 하세요.
그게 다야. 이 기능이 유용하다고 생각되면 댓글 섹션을 통해 알려주세요.
- Mozilla Firefox에서 PiP 모드를 활성화 또는 비활성화하는 방법
- Firefox에서 웹사이트의 위치 추적 차단
- Mozilla Firefox에서 다크 모드를 활성화하는 방법


답글 남기기