Windows 11에서 셀룰러 데이터 로밍을 활성화 또는 비활성화하는 방법
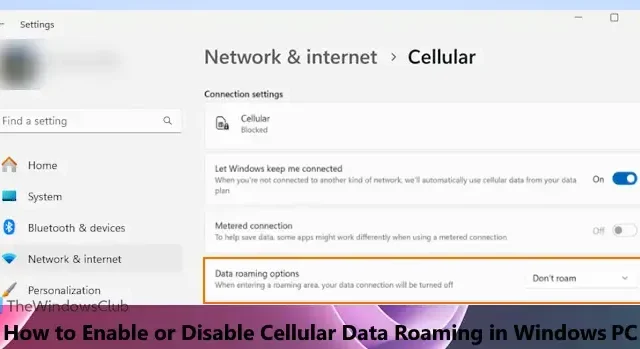
이 자습서에서는 Windows 11에서 셀룰러 데이터 로밍을 활성화 또는 비활성화하는 방법을 보여줍니다 . Windows 11에는 활성화되거나 켜져 있는 경우 모바일 데이터 연결을 유지하는 데이터 로밍 전용 설정이 있습니다. 이렇게 하면 로밍 지역에 있거나 장치가 통신사의 네트워크 외부에 있을 때 셀룰러 데이터를 계속 사용할 수 있습니다. 데이터 로밍 요금을 방지하려면 필요할 때 셀룰러 데이터 로밍을 비활성화하거나 끌 수도 있습니다.
Windows 11 장치에 eSIM 또는 내장 SIM 카드가 있는 경우 먼저 Windows 11 PC를 셀룰러 요금제에 연결한 다음 요구 사항에 따라 셀룰러 데이터 로밍을 활성화/비활성화할 수 있습니다.
Windows 11에서 셀룰러 데이터 로밍을 활성화 또는 비활성화하는 방법
세 가지 기본 방법을 사용하여 Windows 11에서 셀룰러 데이터 로밍을 활성화하거나 비활성화할 수 있습니다. 이것들은:
- 설정 앱을 사용하여 셀룰러 데이터 로밍을 켜거나 끕니다.
- 그룹 정책 편집기를 사용하여 셀룰러 데이터 로밍 활성화 또는 비활성화
- 레지스트리 편집기를 사용하여 셀룰러 데이터 로밍을 활성화 또는 비활성화합니다.
이 모든 옵션을 자세히 확인해 보겠습니다.
1] 설정 앱을 사용하여 셀룰러 데이터 로밍을 켜거나 끕니다.
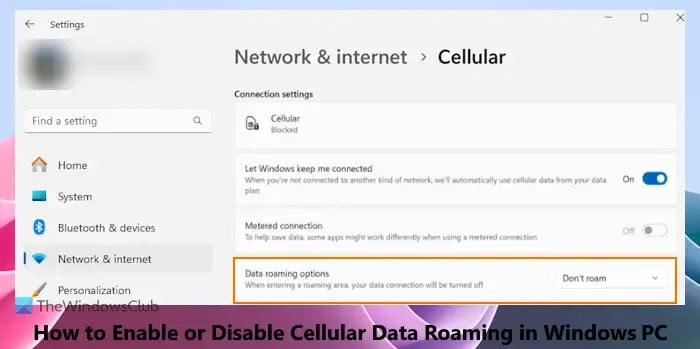
셀룰러 데이터 로밍을 켜거나 끄는 가장 쉬운 방법은 Windows 11의 설정 앱을 사용하는 것입니다. 이렇게 하려면 다음 단계를 따르세요.
- 시작 버튼을 마우스 오른쪽 버튼으로 클릭하고 설정 옵션을 선택합니다. 그러면 Windows 11 설정 앱이 열립니다.
- 왼쪽 섹션에서 네트워크 및 인터넷 설정을 선택합니다.
- 셀룰러 옵션을 클릭합니다 . 셀룰러 옵션을 아직 켜지 않은 경우 먼저 셀룰러 옵션을 켜야 할 수 있습니다.
- 데이터 로밍 옵션 (연결 설정 섹션 아래) 의 경우 드롭다운 메뉴에서 사용할 수 있는 로밍 안 함 옵션을 사용합니다. 이렇게 하면 Windows 11에서 셀룰러 데이터 로밍이 비활성화되거나 꺼집니다.
Windows 11에서 셀룰러 데이터 로밍을 켜거나 활성화하려면 위의 단계를 사용하고 데이터 로밍 옵션의 드롭다운 메뉴에서 로밍 옵션을 선택합니다.
이 설정은 Windows 레지스트리에서 켜거나 끌 수도 있습니다. 먼저 다음 경로에 액세스합니다.
HKEY_LOCAL_MACHINE\SOFTWARE\Microsoft\WwanSvc\RoamingPolicyForPhone
셀룰러 데이터 연결에 대한 GUID(Globally Unique Identifier) 키를 찾아 선택합니다. 이름이 InternetAlwaysOn 인 DWORD 값이 표시됩니다 . Hex 값 데이터를 18000으로 설정하면 Do n’t Roam 옵션이 설정됩니다. 18002가 이 DWORD 값에 대한 16진수 값 데이터로 설정된 경우 설정 앱의 데이터 로밍 옵션에 대해 로밍 옵션이 설정됩니다.
2] 그룹 정책 편집기를 사용하여 셀룰러 데이터 로밍 활성화 또는 비활성화
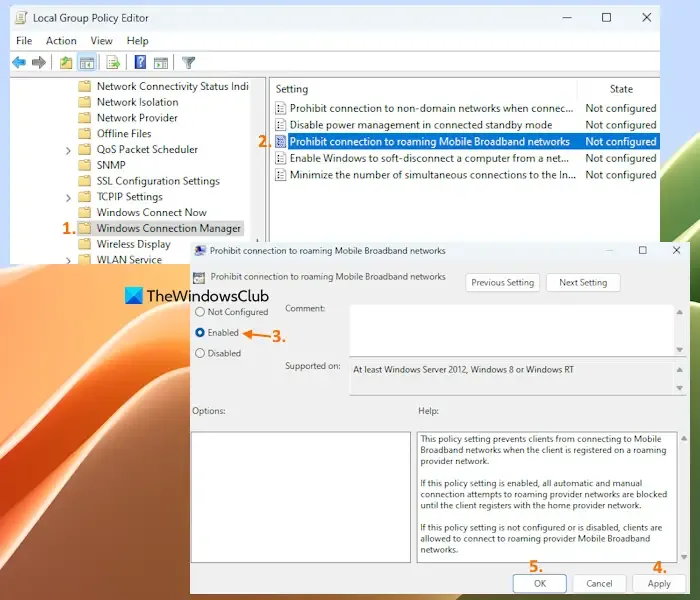
이 옵션은 셀룰러 데이터 로밍 기능을 완전히 비활성화하며 설정 앱을 사용하여 이 기능을 켜거나 끌 수 없습니다. 나중에 동일한 옵션을 사용하여 언제든지 셀룰러 데이터 로밍 기능을 활성화할 수 있습니다. 단계는 다음과 같습니다.
- 검색 상자에 gpedit.msc를 입력하고 Enter 키를 사용합니다.
- 그룹 정책 편집기 창이 열립니다. 이제 거기에서 Windows 연결 관리자 폴더에 액세스하십시오. 경로는 다음과 같습니다.
Computer Configuration > Administrative Templates > Network > Windows Connection Manager
- 오른쪽 섹션에 있는 로밍 모바일 광대역 네트워크 설정에 대한 연결 금지를 두 번 클릭합니다 . 이제 이 설정을 수정할 수 있습니다.
- 사용 옵션을 선택합니다.
- 적용 버튼과 확인 버튼을 선택합니다.
이제 이 설정으로 셀룰러 데이터 로밍이 비활성화되므로 로밍 공급자 네트워크에 대한 모든 수동 및 자동 연결 시도가 차단됩니다.
Windows 11에서 셀룰러 데이터 로밍을 다시 활성화하거나 사용하려면 위에 나열된 단계를 따르고 로밍 모바일 광대역 네트워크 설정에 대한 연결 금지에 사용할 수 있는 구성되지 않음 옵션 또는 비활성화 옵션을 클릭할 수 있습니다. 적용 버튼과 확인 버튼을 클릭하여 새 설정을 저장합니다.
3] 레지스트리 편집기를 사용하여 셀룰러 데이터 로밍 활성화 또는 비활성화
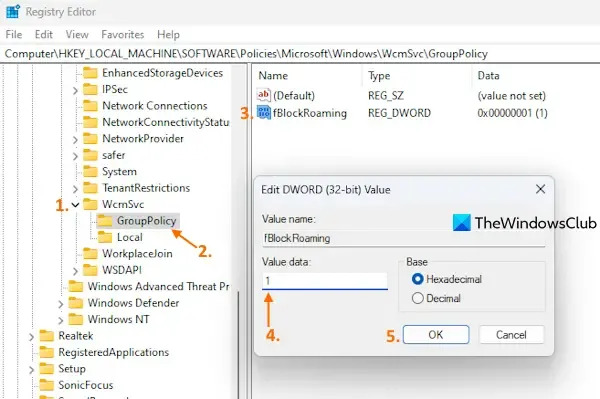
이 옵션은 그룹 정책 편집기 옵션과 동일합니다. 레지스트리 편집기를 사용하여 셀룰러 데이터 로밍을 활성화 또는 비활성화하기 전에 문제가 발생할 경우 레지스트리를 복원하는 데 도움이 되는 레지스트리 백업을 생성 해야 합니다. 그런 다음 아래에서 다루는 단계를 사용하십시오.
- Windows 11의 검색 상자에 regedit를 입력하고 Enter 키를 눌러 레지스트리 편집기 창을 엽니다.
- WcmSvc 설정 또는 레지스트리 키 에 액세스합니다 . 이 레지스트리 설정의 경로는 다음과 같습니다.
HKEY_LOCAL_MACHINE\SOFTWARE\Policies\Microsoft\Windows\WcmSvc
이렇게 하면 Windows 11 장치에서 셀룰러 데이터 로밍이 비활성화됩니다. 변경 사항이 표시되지 않으면 파일 탐색기를 다시 시작하십시오.
레지스트리 편집기를 사용하여 셀룰러 데이터 로밍 기능을 다시 활성화하려면 위에 언급된 단계를 따르고 fBlockRoaming DWORD 값의 값 데이터를 0 으로 설정합니다 . 확인 버튼을 눌러 설정을 저장합니다.
Windows에서 셀룰러 데이터를 켜려면 어떻게 합니까?
Windows PC에서 셀룰러 데이터를 활성화하거나 켜려면 Windows 11/10 시스템이 eSIM을 지원하는지 또는 내장 SIM 카드가 설치되어 있는지 확인하십시오. 그런 다음 Windows 11의 빠른 설정 및 Windows 10의 관리 센터 기능을 사용하여 셀룰러 데이터를 활성화할 수 있습니다. 이를 위해 Win+A 핫키를 누른 다음 셀룰러 버튼을 클릭합니다. 셀룰러 옵션을 활성화 한 후 셀룰러 연결 관리 아이콘을 클릭하고 통신사를 선택합니다.
Windows 11에서 WWAN을 어떻게 활성화합니까?
Windows 11에서 WWAN(또는 Wireless Wide Area Network) 또는 셀룰러 연결을 활성화하거나 사용하려면 설정 앱을 사용할 수 있습니다. 셀룰러 공급자의 활성 WWAN 서비스 계획이 있고 Windows 11 장치에 SIM 카드가 설치되어 있으면 셀룰러 기술을 사용하여 WWAN 네트워크(예: LTE 네트워크)를 사용할 수 있습니다. Windows 11 설정 앱에서 네트워크 및 인터넷 범주에 액세스하고 셀룰러 옵션을 켭니다. WWAN 네트워크를 선택하고 연결하여 인터넷 또는 셀룰러 데이터를 사용하십시오.
도움이 되었기를 바랍니다.


답글 남기기