Windows 11에서 철자가 틀린 단어 자동 수정을 활성화 또는 비활성화하는 방법
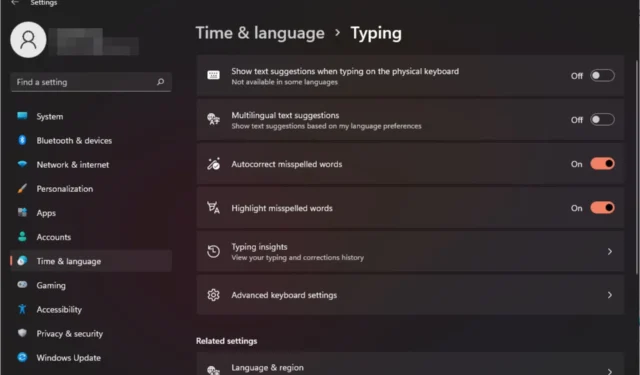
자동 수정은 일상 생활에서 많은 시간을 절약할 수 있는 정말 유용한 기능입니다. 완벽하지는 않지만 대부분의 경우 이를 사용하여 글쓰기의 오타와 실수를 수정할 수 있습니다.
그러나 때로는 원하는 대로 작동하지 않을 때도 있습니다. 일부 단어를 인식하지 못하여 효율적으로 작업하기가 어렵다는 것을 알게 될 것입니다. 다른 경우에는 이를 비활성화하고 이전 방식으로 돌아가고 싶을 수도 있습니다.
하지만 자동 수정을 사용하면 어떤 이점이 있나요?
- 오타를 수정하여 시간을 절약할 수 있습니다.
- 올바른 철자를 보여줌으로써 새로운 단어를 배우는 데 도움이 됩니다.
- 이메일과 기타 문서에서 당혹스러운 실수를 방지하는 데 도움이 됩니다.
- 더 빠르게 입력하고 실수를 줄일 수 있습니다.
Windows 11에서 맞춤법 검사를 어떻게 켜거나 끄나요?
1. 설정 앱을 사용하여
- 키를 누르고 설정을Windows 클릭하세요 .
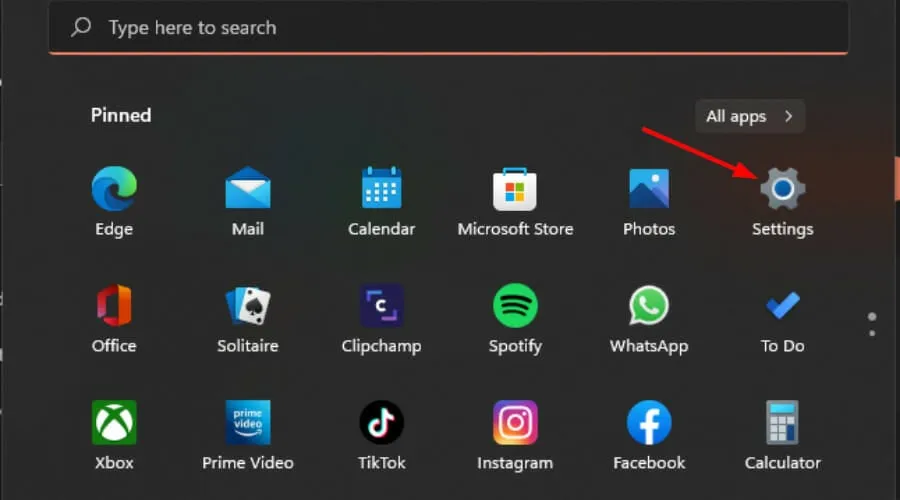
- 시간 및 언어를 선택한 다음 입력을 클릭합니다 .

- 철자가 틀린 단어 자동 수정 옵션을 켜거나 끕니다.

철자가 틀린 단어를 변경하지 않고 알림을 받으려면 철자가 틀린 단어 강조 표시 옵션을 켜두세요.
2. 그룹 정책 편집기를 사용하여
- Windows+ 키를 눌러 실행R 명령을 엽니다 .
- 대화 상자에 gpedit.msc를 입력하고 를 누르십시오 Enter.
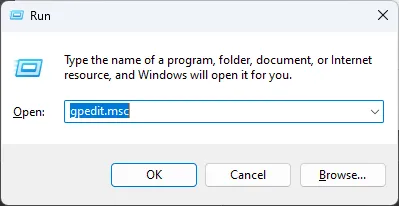
- 다음 위치로 이동합니다.
User Configuration/Administrative Templates/Control Panel/Regional and Language Options - 맞춤법이 틀린 단어 자동 수정 끄기를 두 번 클릭합니다 .

- 활성화됨 확인란을 선택한 다음 적용 및 확인을 눌러 변경 사항을 저장합니다.

- 3단계로 돌아가서 맞춤법이 틀린 단어 강조 표시 끄기를 두 번 클릭 하고 5단계를 반복합니다.
- 이 기능을 끄려면 위의 단계를 따르고 비활성화됨 옵션을 선택하세요.
3. 레지스트리 편집기를 사용하여
- Windows+ 키를 눌러 실행R 명령을 엽니다 .
- 대화 상자에 regedit를 입력하고 를 누르십시오 Enter.

- 다음 위치로 이동합니다.
HKEY_CURRENT_USER\Software\Microsoft - Microsoft를 마우스 오른쪽 버튼으로 클릭하고 새 키를 선택한 다음 이름을 제어판으로 지정합니다.

- 그런 다음 새로 생성된 제어판을 마우스 오른쪽 버튼으로 클릭 하고 새 키를 선택한 후 이름을 International 로 지정합니다 .
- 국제를 마우스 오른쪽 버튼으로 클릭하고 새 DWORD(32비트) 값을 선택한 다음 이름을 TurnOffAutocorretMisspelledWord로 지정합니다.
- 또 다른 새 DWORD(32비트) 값을 만들고 이름을 TurnOffHighlightMisspelledWords로 지정합니다.
- 각각을 두 번 클릭하고 각 항목에 대해 값 데이터를 0으로 입력한 다음 확인을 누르십시오 .

- 비활성화하려면 각각에 대해 값 데이터를 1로 입력합니다.
예방 조치로 레지스트리를 수동으로 편집하면 PC가 작동하지 않을 수 있다는 점을 기억하세요. 예상치 못한 오류로부터 기기를 보호하려면 레지스트리를 백업 하거나 복원 지점을 만드세요 .
자동 수정에서 특정 단어를 제거하려면 어떻게 해야 하나요?
- 키를 누르고 Windows 설정을 클릭하세요.
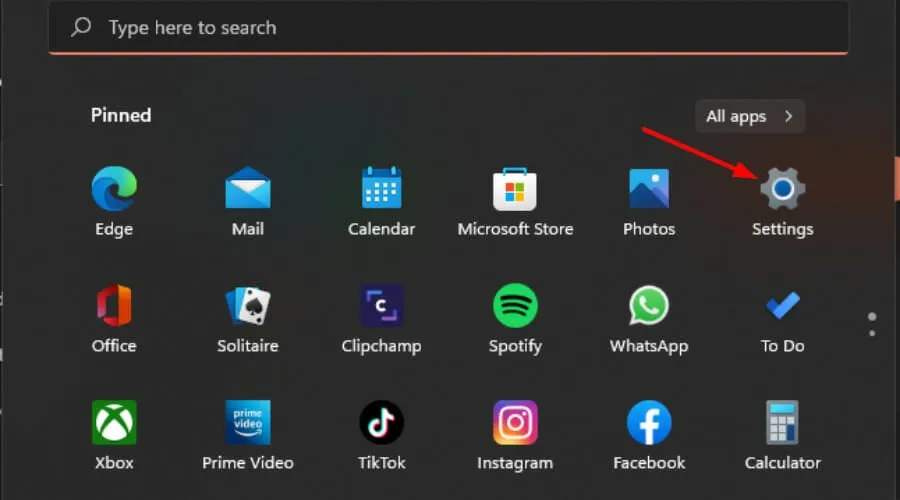
- 개인 정보 보호 및 보안을 클릭한 다음 수동 입력 및 입력 개인 설정을 선택합니다.
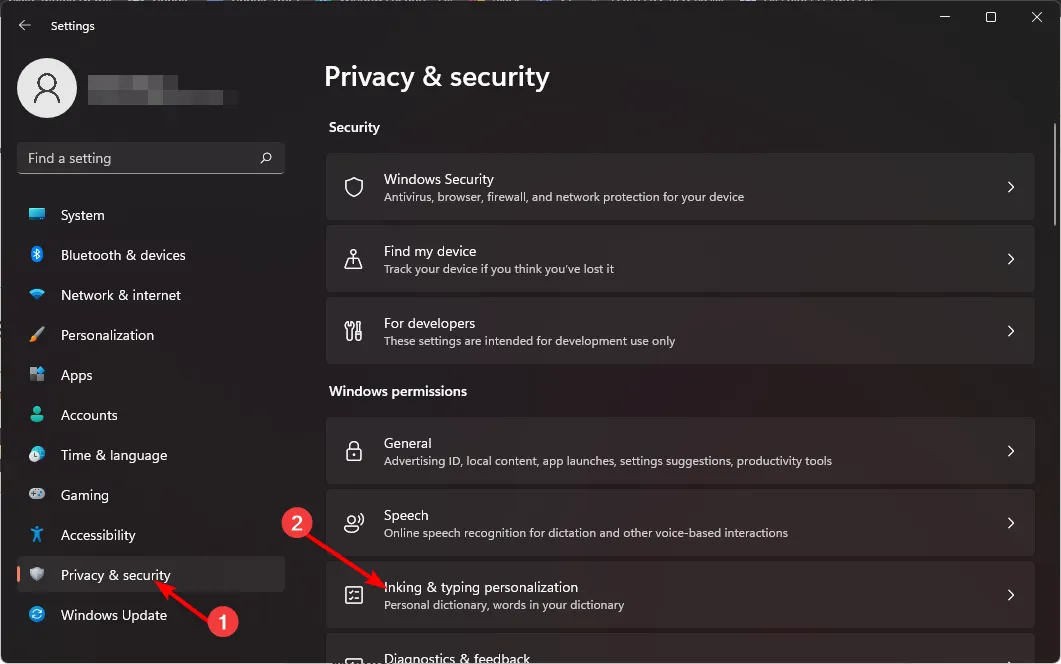
- 개인 사전 을 선택합니다 .

- 개인 사전 지우기를 누르세요.

이는 승인했지만 제거하고 싶은 단어를 삭제하는 데 도움이 되는 편리한 기능입니다.
이 팁을 사용하면 이제 철자를 더 잘 제어할 수 있습니다. 결국, 자동 수정은 때때로 흥미로운 기능이 될 수 있지만, 가치 있는 것보다 더 많은 문제를 일으킬 수도 있습니다.
마찬가지로 이메일을 입력할 때 맞춤법 제안을 받으려면 Outlook에서 맞춤법 검사를 켜야 합니다 .
자동 수정 기능을 켜거나 끄는 것을 선호하시나요? 댓글 섹션을 통해 알려주세요.


답글 남기기