데스크톱 Chrome에서 Circle to Search와 유사한 새로운 Google 렌즈를 활성화하는 방법
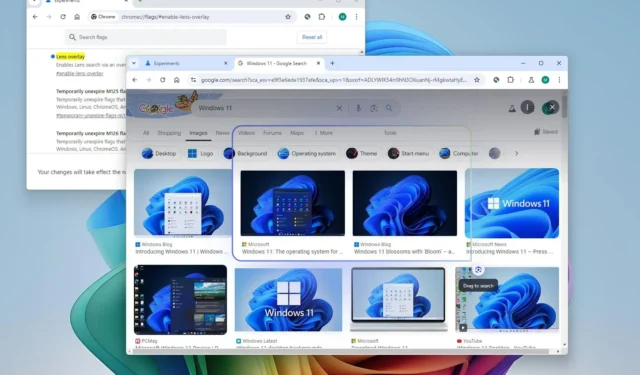
- Chrome에서 AI가 포함된 Google 렌즈를 활성화하려면 페이지를 열고 “렌즈 오버레이”를
chrome://flags/#enable-lens-overlay활성화한 다음 “다시 시작”을 클릭합니다 . 다음 단계는 모든 웹사이트에서 주소 표시줄에 있는 “Google 렌즈” 버튼을 클릭하고 마우스로 검색을 선택하는 것입니다.
Chrome에서 Google Lens를 사용하면 이제 웹 페이지의 모든 영역을 선택하여 검색할 수 있습니다. 이는 모바일 기기의 Circle to Search와 비슷한 경험입니다. 이미지 검색(Google Lens)은 오랫동안 모든 브라우저에서 Google 검색 페이지를 통해 데스크톱에서 사용할 수 있었지만, Google Chrome은 이제 AI를 사용하여 현재 탭을 벗어나지 않고도 웹 페이지에서 무엇이든 쉽게 선택하고 검색하고 질문할 수 있는 새로운 Lens 버튼을 통합했습니다.
Google은 아직 이 기능을 출시하는 중이지만 , 플래그 실험적 설정 페이지에서 특정 기능을 켜면 주소 표시줄에서 Google 렌즈를 일찍 활성화할 수 있습니다.
이 가이드에서는 Windows 11, 10, macOS 또는 Linux에서 Google Chrome의 Circle to Search와 매우 유사한 기능을 활성화하는 단계를 설명합니다.
Chrome에서 Google 렌즈 활성화
Chrome 데스크톱에서 Google 렌즈를 활성화하려면 다음 단계를 따르세요.
-
Chrome을 엽니다 .
-
주소창에 다음 경로를 입력하고 Enter를 눌러 “flags” 실험 설정을 엽니다.
chrome://flags/#enable-lens-overlay -
오른쪽의 “렌즈 오버레이” 설정을 사용 하고 활성화 옵션을 선택하세요.
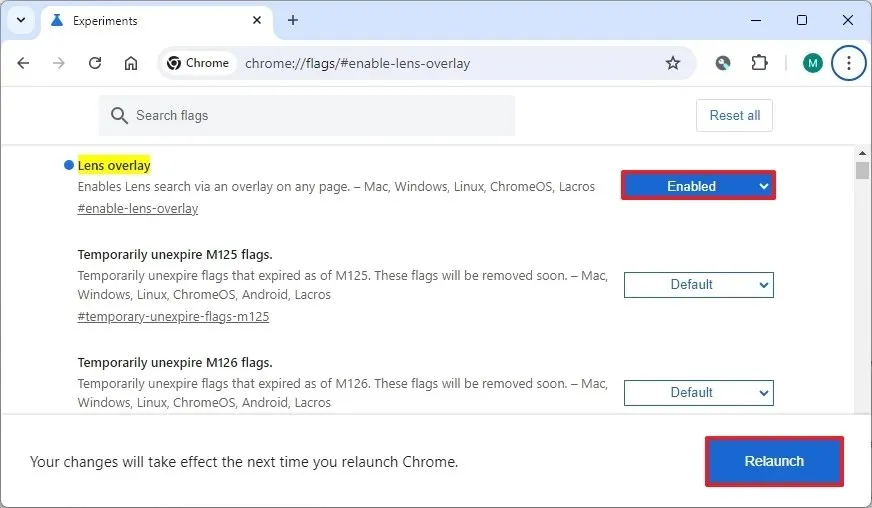
-
다시 시작 버튼 을 클릭하세요 .
-
주소창에 다음 경로를 입력하고 Enter 키를 눌러 브라우저 설정을 열고 Google을 기본 검색 엔진으로 설정합니다(해당되는 경우):
chrome://settings/search -
어떤 웹사이트든 열어보세요.
-
주소창을 클릭하고 “Google 렌즈” 버튼을 클릭하세요.
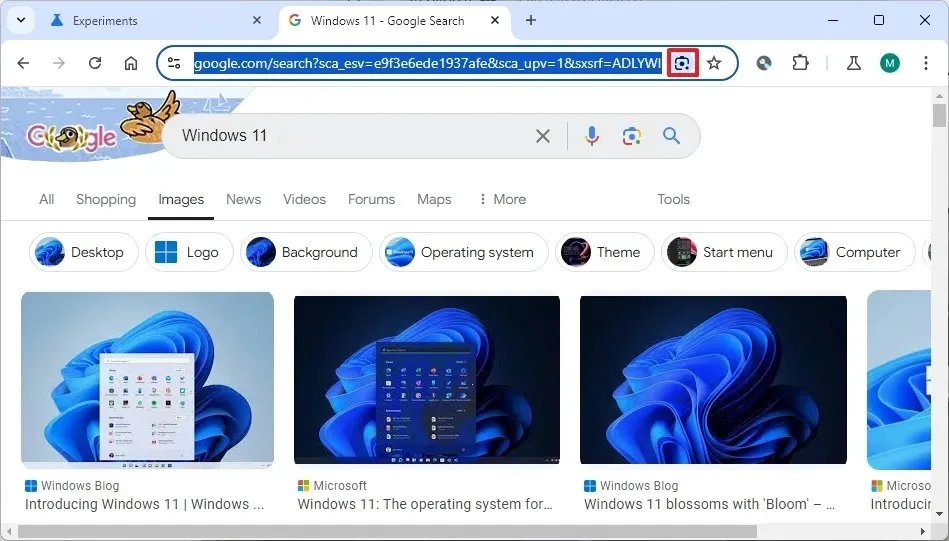
-
계속 버튼을 클릭하면 해당 기능이 Google을 이용해 이미지를 처리할 수 있습니다.
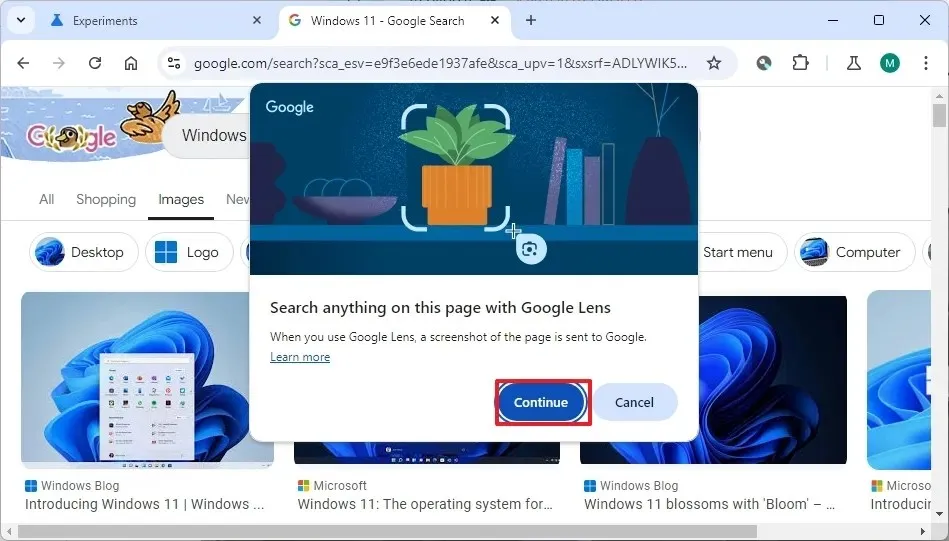
단계를 모두 완료하면 브라우저 에서 Windows 11, 10, macOS 또는 Linux에서 AI가 탑재된 Google 렌즈를 사용하여 검색을 시작할 준비가 됩니다.
Chrome에서 Google 렌즈 시작하기
Chrome에서 렌즈로 검색을 선택하려면 다음 단계를 따르세요.
-
Chrome을 엽니다 .
-
어떤 웹사이트든 열어보세요.
-
주소창을 클릭하고 “Google 렌즈” 버튼을 클릭하세요.
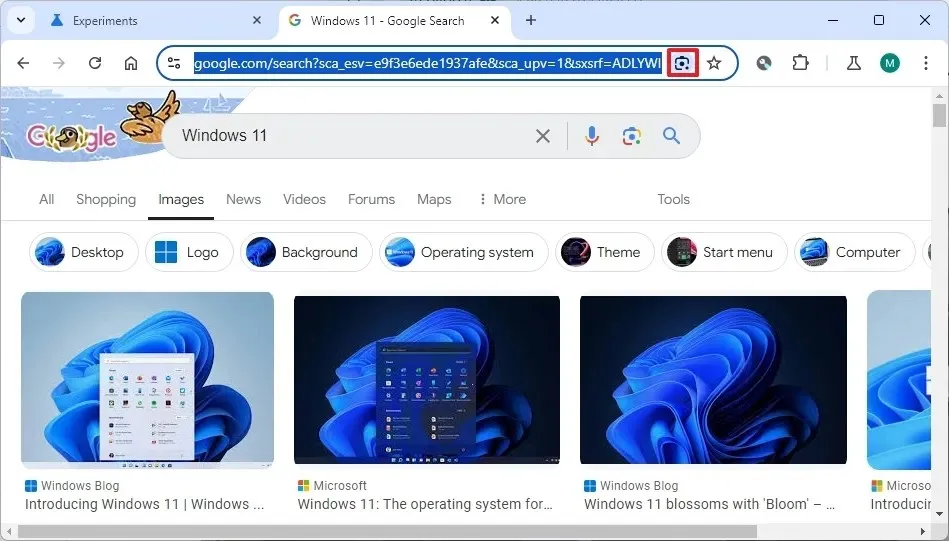
-
마우스로 검색할 지역을 선택하세요.
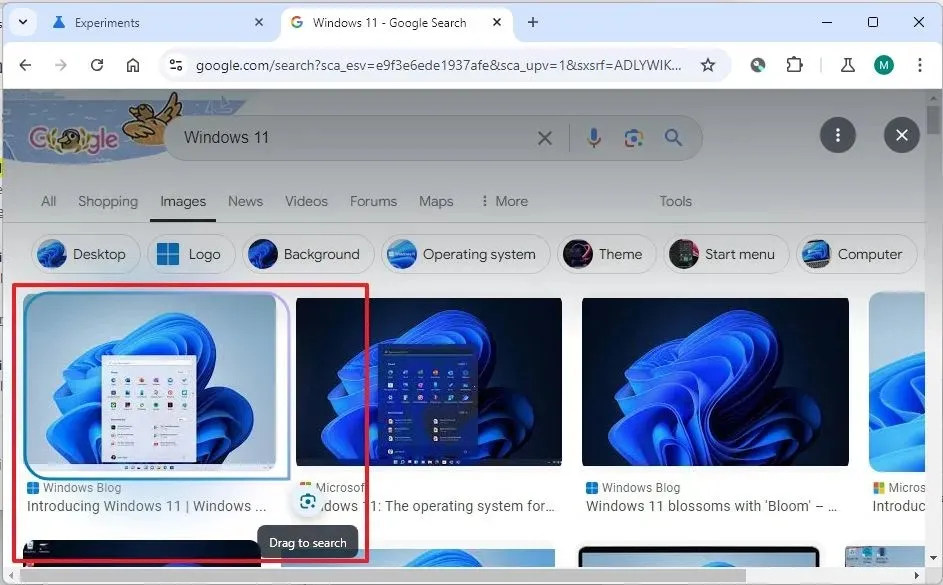
-
오른쪽에 있는 검색 패널을 계속 이용하세요.
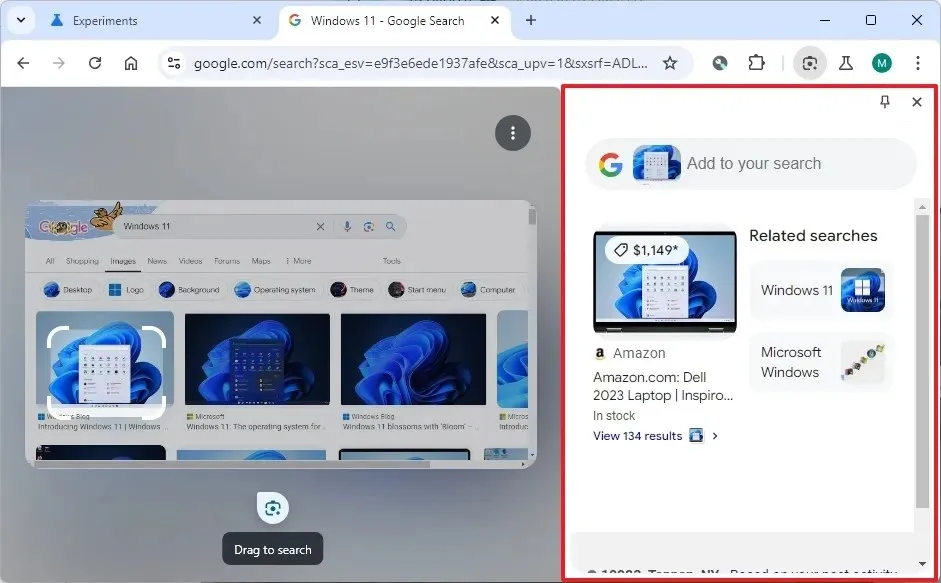
모든 단계를 완료하면 오른쪽 패널에 Google 이미지 검색 결과와 일치하는 결과가 표시됩니다.
이 기능은 웹사이트에만 국한되지 않습니다. 로컬에서 사용 가능한 PDF나 이미지를 열고 “Google Lens” 기능을 사용하여 AI를 사용하여 검색하고 후속 질문을 할 수 있습니다.
이 가이드를 쓰는 동안, 저는 Windows용 안정 채널에서 Google Chrome 버전 127.0.6533.89에서 이 기능을 활성화했습니다. Google은 이 AI 렌즈가 2024년 8월 업데이트와 함께 Chrome에 출시된다고 말합니다.


답글 남기기