Google Chrome에서 새로운 사용자 정의 측면 패널을 활성화하는 방법
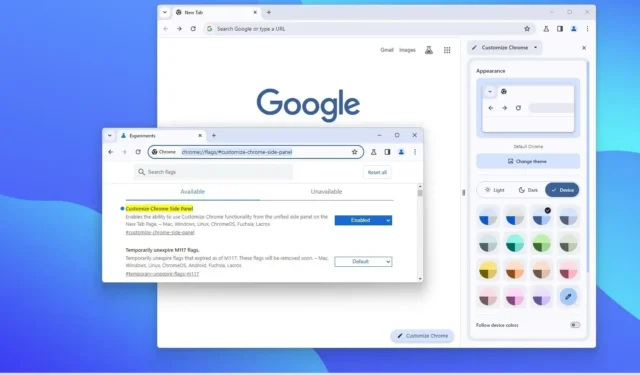
Google 은 브라우저의 모양과 느낌을 맞춤설정하는 새로운 경험을 포함하여 다양한 시각적 변화를 도입하는 데스크톱용 Chrome 의 새 버전을 출시할 것으로 예상됩니다 . 이 가이드에서는 최신 Canary 버전의 Chrome에서 새로운 맞춤 설정을 활성화하는 단계를 알아봅니다.
Chrome은 오랫동안 동일한 인터페이스를 포함해 왔지만 일부 시각적인 변화를 도입하기 위해 노력하고 있는 것으로 보입니다. 새로운 인터페이스는 오늘날 Windows 11 , 10, macOS 및 Linux에서 볼 수 있는 클래식 디자인의 유사성을 여전히 유지 하지만 Google은 이제 이미 ChromeOS 및 Android에서 볼 수 있는 “Material You” 디자인 언어 중 일부를 추가하고 있습니다.
예를 들어 도구 모음은 이제 거의 모든 곳에서 새롭게 디자인된 더 큰 버튼과 둥근 모서리를 특징으로 하며 메뉴는 이제 브라우저 색상 구성표를 따릅니다. 또한 브라우저(버전 119)에는 테마 변경, 밝은 색상 모드와 어두운 색상 모드 간 전환, 색 구성표 변경, 브라우저가 테마 색상과 일치시킬 수 있는 옵션까지 제공하는 새로운 사용자 정의 환경도 도입되었습니다 . Windows 11의 .
또한 어두운 색상 모드로 전환하면 Chrome은 기기 색상이나 설정에서 선택한 색 구성표를 계속 따르지만 색상을 완전히 어두운 톤으로 변경하는 대신 어두운 톤을 사용합니다. 또한 바로가기 설정을 사용하면 바로가기를 켜거나 끌 수 있으며 새 탭에 바로가기 또는 가장 자주 방문한 사이트를 표시할지 여부를 결정할 수 있습니다.
이 가이드 에서는 Google Chrome 의 새로운 시각적 업데이트를 활성화하는 단계를 설명합니다 .
Chrome에서 새로운 맞춤설정 측면 패널 활성화
Google Chrome에서 새로운 맞춤 설정을 활성화하려면 다음 단계를 따르세요.
-
Google Chrome (119 이상) 을 엽니다 .
-
주소 표시줄에 다음 경로를 입력하고 Enter를 눌러 “플래그” 실험 설정을 열어 “Chrome 측면 패널 사용자 정의” 설정을 활성화합니다.
chrome://flags/#customize-chrome-side-panel -
오른쪽의 ‘Chrome 측면 패널 사용자 정의’ 설정을 사용하고 사용 옵션을 선택하세요.
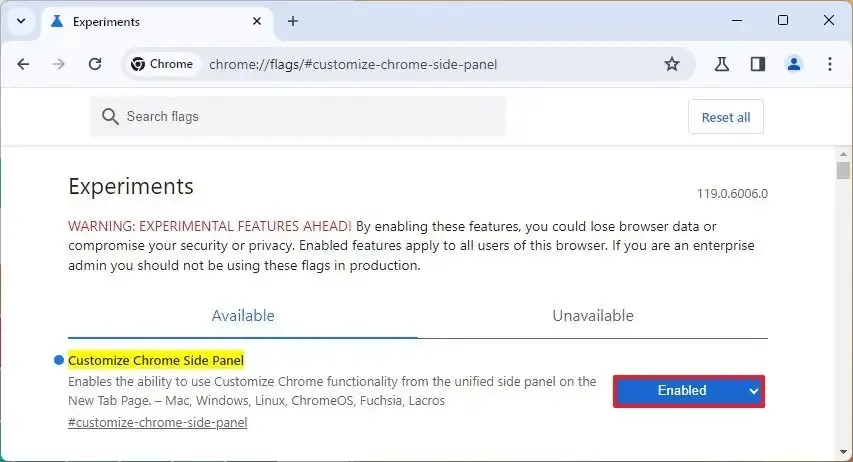
-
(선택 사항) 주소 표시줄에 다음 경로를 입력하고 Enter를 눌러 ‘Chrome 측면 패널 확장 카드 사용자 정의’ 설정을 엽니다.
chrome://flags/#customize-chrome-side-panel-extensions-card -
오른쪽의 “Chrome 측면 패널 확장 카드 사용자 정의” 설정을 사용하고 활성화됨 옵션을 선택합니다.
-
다시 시작 버튼을 클릭하세요 .
단계를 완료하면 새로운 디자인 변경 사항과 측면 패널의 새로운 “Chrome 사용자 정의” 설정이 포함된 브라우저가 열립니다.


답글 남기기