Windows 11에서 Hyper-V 고급 세션을 활성화하는 방법
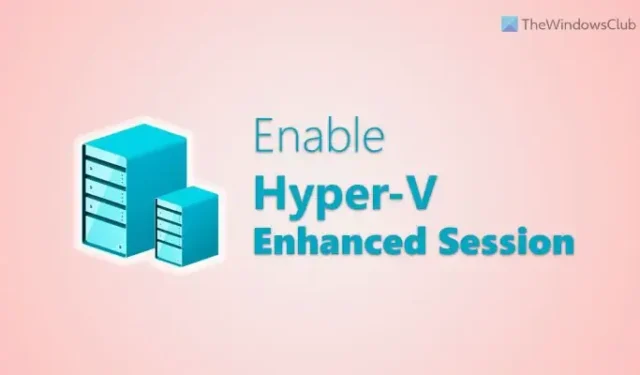
Windows 11에서 Hyper-V 고급 세션을 활성화 하려는 경우 다음과 같이 할 수 있습니다. 최신 버전의 Windows에서 Hyper-V를 사용하는 경우 이 단계별 가이드에 따라 Hyper-V에서 고급 세션 모드를 켤 수 있습니다. 회색으로 표시되더라도 이 가이드의 도움을 받아 문제를 바로잡을 수 있습니다.
Hyper-V 고급 세션이란 무엇입니까?
고급 세션은 Hyper-V 가상 머신에서 RDP 또는 원격 데스크톱 프로토콜을 켜는 데 도움이 됩니다. 경우에 따라 가상 컴퓨터를 원격 컴퓨터에 연결하여 다양한 작업에 대한 지원을 받거나 가상 컴퓨터의 여러 문제를 해결해야 할 수 있습니다. 그렇다면 Hyper-V에서 고급 세션을 활성화해야 합니다.
Windows 11에서 Hyper-V 고급 세션을 활성화하는 방법
Windows 11에서 Hyper-V 고급 세션을 활성화하려면 다음 단계를 따르십시오.
- PC에서 Hyper-V 앱을 엽니다.
- 가상 머신을 선택합니다.
- Hyper-V 설정 옵션을 클릭합니다 .
- 고급 세션 모드 탭 으로 이동합니다 .
- 고급 세션 모드 사용 확인란을 선택합니다 .
- 확인 버튼을 클릭합니다 .
- 가상 머신을 다시 시작하십시오.
- 보기 버튼을 클릭합니다 .
- 고급 세션 옵션을 선택합니다 .
이러한 단계에 대해 자세히 알아보려면 계속 읽으십시오.
시작하려면 특정 가상 머신에 대해 고급 세션 모드를 활성화해야 합니다. 이를 위해 먼저 컴퓨터에서 Hyper-V 앱을 열고 고급 세션 모드를 활성화할 가상 머신을 선택합니다. 그런 다음 오른쪽에 표시되는 Hyper-V 설정 옵션을 클릭합니다.
화면에 Hyper-V 설정 마법사가 열립니다. 참고로 이 패널은 선택한 가상 머신에만 해당됩니다. 여기서 고급 세션 모드 라는 탭을 찾을 수 있습니다 .
선택한 탭으로 전환하고 고급 세션 모드 사용 옵션을 찾아야 합니다 . 그런 다음 해당 확인란을 선택하고 확인 버튼을 클릭합니다.
완료되면 가상 머신을 다시 시작하고 보기 버튼을 클릭할 수 있습니다. 그런 다음 고급 세션 옵션을 선택합니다.
가상 머신이 다시 시작될 수 있습니다.
서버에 대해 활성화하려면 Hyper-V 설정 마법사를 열고 고급 세션 모드 정책 탭으로 이동해야 합니다. 그런 다음 고급 세션 모드 허용 확인란을 선택하고 확인 버튼을 클릭합니다.
고급 세션이 회색으로 표시되는 이유는 무엇입니까?
고급 세션 옵션이 회색으로 표시되어 켤 수 없는 경우 먼저 설정 패널에서 활성화해야 합니다. 즉, 이 가이드의 첫 부분을 따라야 합니다. 즉, 실행 중인 가상 머신을 닫고 해당 가상 머신의 설정 패널을 엽니다. 그런 다음 고급 세션 모드 탭 으로 전환 하고 고급 세션 모드 사용 확인란을 선택합니다. 마지막으로 확인 버튼을 클릭 하고 가상 머신을 다시 시작합니다.
Windows 11에서 Hyper-V 가상화를 어떻게 활성화합니까?
Windows 11에서 Hyper-V 가상화를 활성화하려면 먼저 Windows 기능 패널을 열어야 합니다. Windows 기능 켜기 또는 끄기를 검색 하고 검색 결과를 클릭합니다. 그런 다음 Hyper-V 옵션을 찾아 확인란을 선택합니다. 확인 버튼을 클릭 하고 마치도록 합니다. 완료되면 문제 없이 Hyper-V를 사용할 수 있습니다.


답글 남기기