Windows 11에서 향상된 로그인 보안(ESS)을 활성화하는 방법
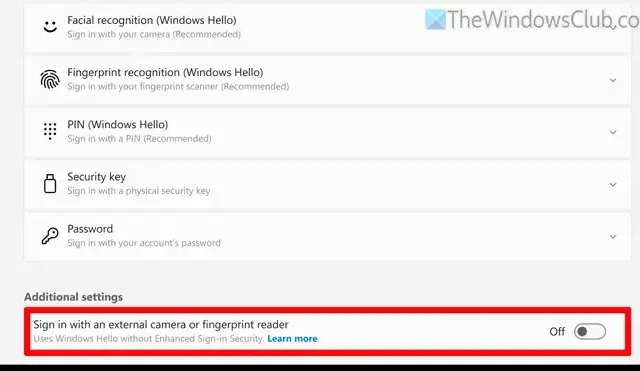
Windows 11에서 향상된 로그인 보안(ESS)을 활성화하는 프로세스를 알아보세요 . Windows 설정을 사용하여 로그인 옵션을 관리하여 외부 카메라 또는 지문 센서를 사용할 수 있습니다.
Windows 11의 향상된 로그인 보안(ESS) 이해
향상된 로그인 보안은 Windows Hello를 강화하여 안전한 데이터 전송 채널을 보장하는 추가 보호 조치 역할을 합니다. 이 기능은 가상화 기반 보안(VBS)과만 함께 작동합니다. 간단히 말해서, 얼굴 인식 및 지문 스캐너와 같은 표준 생체 인식 기술에 대한 또 다른 수준의 안전을 추가합니다.
강화된 로그인 보안을 위한 필수 하드웨어
향상된 로그인 보안을 구현하려면 다음 하드웨어 구성 요소가 필요합니다.
- 가상화 기반 보안(VBS).
- 신뢰할 수 있는 플랫폼 모듈(TPM) 버전 2.0.
- Device Guard를 활성화해야 합니다.
- ESS를 지원하는 생체 인식 센서 및 드라이버.
- 장치 제조업체에서 설정해야 하는 보안 장치(SDEV) ACPI 테이블로 구성된 장치 펌웨어입니다.
Windows 11에서 향상된 로그인 보안(ESS)을 활성화하는 단계
Windows 11에서 향상된 로그인 보안(ESS)을 켜려면 다음 지침을 따르세요.
- Win+I를 눌러 Windows 설정을 엽니다.
- 계정 > 로그인 옵션 으로 이동합니다 .
- 추가 설정 으로 이동하세요 .
- 외부 카메라나 지문 판독기를 사용하여 로그인 옵션 을 찾으세요 .
- 설정을 활성화하려면 토글을 전환하세요.
Windows 설정을 실행하여 시작하세요. 키보드에서 Win+I를 눌러 편리하게 이 작업을 수행할 수 있습니다.
그런 다음 계정 > 로그인 옵션 으로 가서 추가 설정을 클릭합니다 .
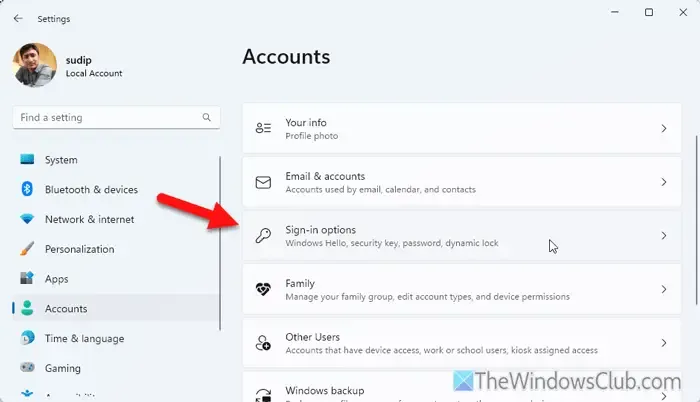
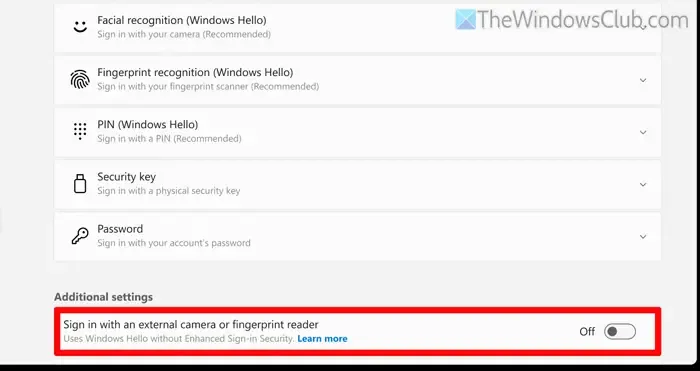
해당 기능을 활성화하려면 해당 버튼을 꼭 눌러주세요.
향상된 로그인 보안을 비활성화하려면 동일한 경로를 따라 버튼을 끕니다.
레지스트리 편집기를 통한 향상된 로그인 보안 활성화
향상된 로그인 보안을 활성화하기 위해 레지스트리 편집기를 활용하려면 다음 키로 이동하세요.
Computer\HKEY_LOCAL_MACHINE\SOFTWARE\Microsoft\Windows\CurrentVersion\WinBio
오른쪽 패널에서 SupportPeripheralsWithEnhancedSignInSecurity 를 두 번 클릭합니다 .
- 향상된 로그인 보안을 활성화하려면 0을 입력하세요 .
- 비활성화하려면 1을 입력하세요 .
SupportPeripheralsWithEnhancedSignInSecurity 키를 찾을 수 없는 경우 DWORD(32비트) 레지스트리 항목을 만들어야 합니다.
그런 다음 컴퓨터를 다시 시작하세요.
Windows 11에서 ESS가 활성화되어 있는지 확인
ESS가 활성화되었는지 확인하는 데 관심이 있다면 이벤트 뷰어를 통해 확인할 수 있습니다. 이벤트 뷰어를 열고 다음 경로를 따르세요.
애플리케이션 및 서비스 로그 > Microsoft > Windows > 생체 인식 > 운영
이벤트 ID 1108이 표시되면 향상된 로그인 보안이 작동 중임을 나타냅니다. 이 이벤트 ID가 나타나지 않으면 드라이버와 하드웨어 설정을 검사해야 할 수 있습니다.
Windows 11에서는 향상된 로그인 보안을 제공하나요?
실제로 Windows 11에는 향상된 로그인 보안(ESS)이 포함되어 있습니다. 그러나 이 기능은 특정 하드웨어 요구 사항에 따라 달라집니다. 기기는 VBS를 지원하고, Device Guard가 활성화되어 있어야 하며, TPM 2.0 칩과 ESS를 지원하는 호환 생체 인식 센서 및 드라이버가 있어야 합니다. 또한 기기 펌웨어에는 Secure Devices(SDEV) ACPI 테이블이 포함되어야 합니다.


답글 남기기