Windows 11에서 Wake on LAN을 활성화/비활성화하는 방법
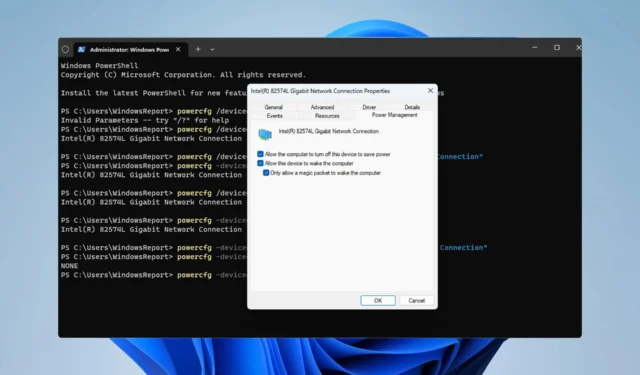
Wake-on-LAN은 Windows 11의 네트워킹 기능으로, 이를 통해 PC를 최대 절전 모드 또는 절전 모드에서 원격으로 깨울 수 있습니다.
일반 사용자가 자주 사용하지는 않지만 이 기능은 네트워크 관리자와 유선 네트워크로 작업하는 고급 사용자에게 매우 유용하며 오늘은 설정 방법을 보여 드리겠습니다.
내 컴퓨터가 Wake-on-LAN을 지원하는지 어떻게 알 수 있나요?
이 기능을 사용하려면 컴퓨터에 다음이 필요합니다.
- PC를 ATX 전원 공급 장치에 연결해야 PC를 원격으로 절전 모드에서 깨울 수 있습니다.
- 액세스 제어 목록을 생성하여 네트워크의 모든 라우터에 추가해야 합니다.
- 네트워크 카드는 Wake-On LAN 기능을 지원해야 합니다.
- 이 기능이 작동하려면 두 컴퓨터가 모두 동일한 네트워크에 있어야 합니다.
대부분의 이더넷 어댑터는 이더넷 케이블을 통한 Wake-On LAN 기능을 지원하지만 일반적으로 무선 어댑터에서는 이 기능을 사용할 수 없습니다. Wi-Fi 어댑터와 함께 사용하려면 Wake-on-Wireless-LAN 또는 Wake-on-WLAN 기능이 있는지 확인하세요.
내 PC에서 Wake on LAN을 어떻게 활성화합니까?
1. BIOS 구성
- PC를 다시 시작하세요.
- F2다시 시작하는 동안 또는 Del마더보드 전용 BIOS 키를 계속 누르십시오 .
- BIOS 메뉴에서 전원 관리 섹션으로 이동합니다.
- Wake on LAN을 찾아 활성화됨으로 설정합니다 .
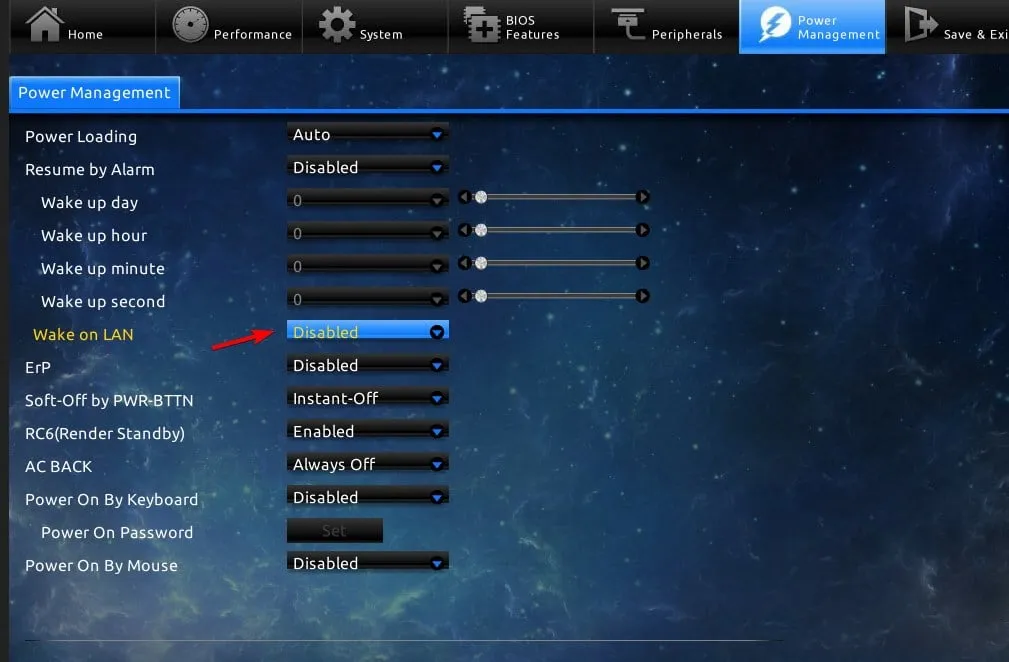
- 변경 사항을 저장하고 BIOS를 종료합니다.
2. 네트워크 어댑터 설정 변경
- Windows + 키를 누르고 장치 관리자를X 선택합니다 .
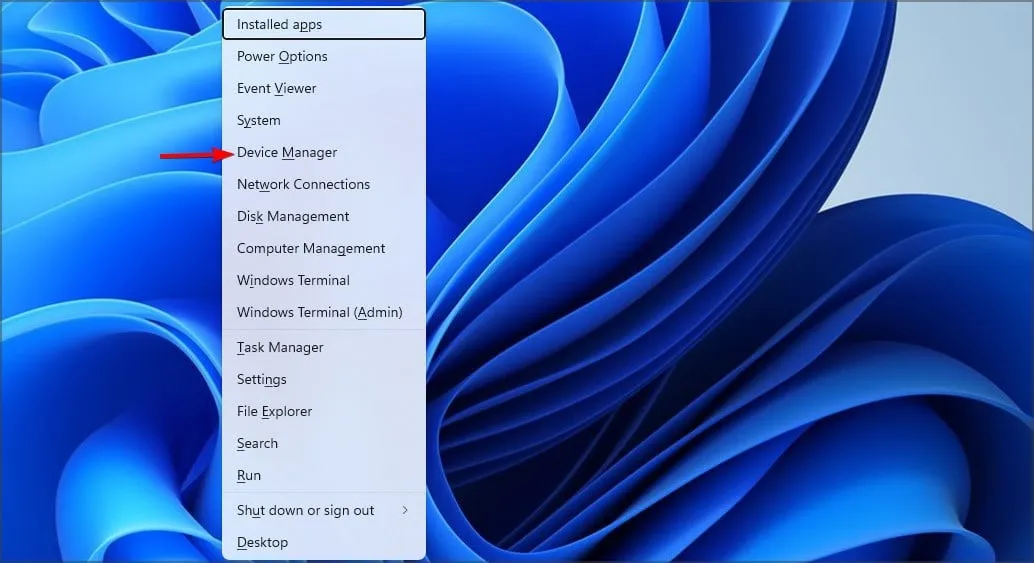
- 네트워크 어댑터를 찾아 두 번 클릭합니다.

- 고급 옵션 탭으로 이동합니다. 그런 다음 Wake on Magic Packet을 선택 하고 Enabled로 설정합니다.
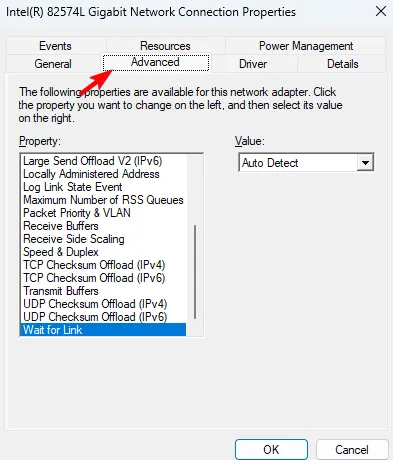
- 마지막으로 전원 관리 탭으로 이동하여 모든 옵션을 활성화합니다 . 새로운 전원 옵션을 저장하려면 확인을 클릭하세요.
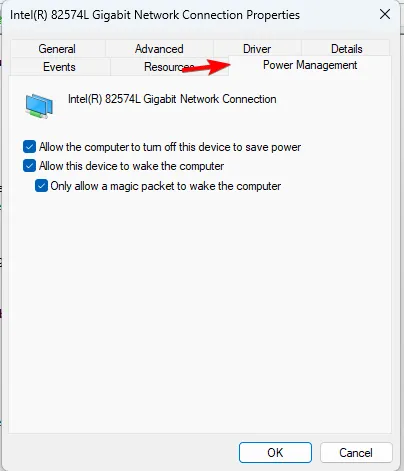
3. 명령줄 사용
- Windows + 키를 누르고 Windows 터미널(관리자) 을X 선택합니다 .

- 다음 명령을 실행하십시오.
powercfg /devicequery wake_programmable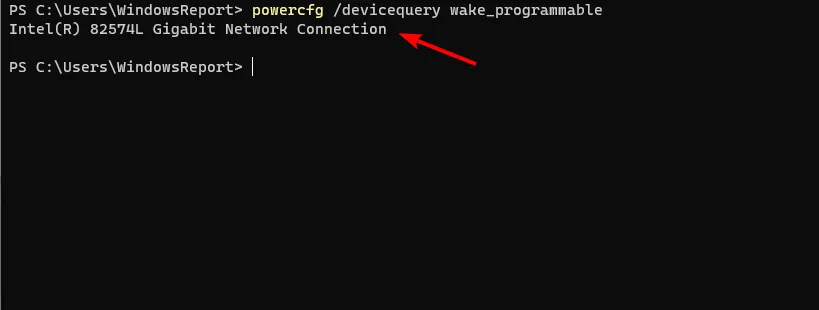
- 네트워크 어댑터 목록에서 어댑터를 찾으세요.
- 이제 다음 명령을 실행하십시오.
powercfg /deviceenablewake "Adapter Name"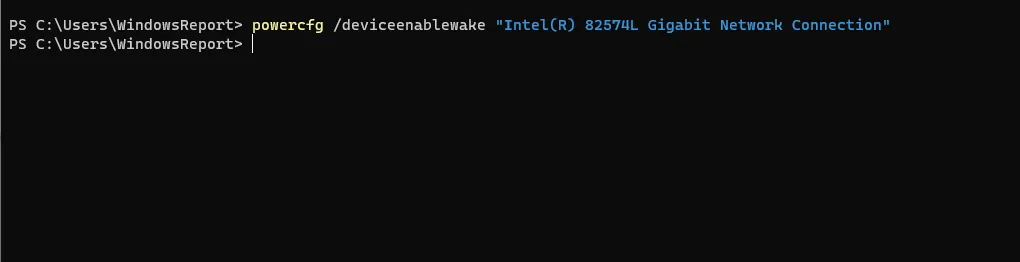
- 그런 다음 WoL 기능을 활성화해야 합니다.
Windows 11에서 Wake on LAN을 어떻게 끄나요?
Windows 11에서 Wake on LAN을 비활성화하려면 위와 동일한 단계를 따르기만 하면 됩니다. 하지만 이번에는 이 기능을 언급하는 모든 설정을 비활성화합니다.
명령줄을 사용하여 빠르게 수행할 수도 있습니다.
- 관리자 권한으로 터미널을 엽니다 .
- 다음 명령을 실행하십시오.
powercfg -devicequery wake_armed
- 목록에서 네트워크 어댑터를 찾으세요.
- 이제 다음 명령을 실행하세요.
powercfg -devicedisablewake "Adapter Name"
Windows 11에서 Wake-on-LAN이 작동하지 않는 이유는 무엇입니까?
- 원격 깨우기 소프트웨어가 제대로 구성되지 않았습니다.
- 원격 컴퓨터에서 Wake on LAN이 제대로 구성되지 않았습니다.
- 원격 컴퓨터를 깨운 장치로는 원격 컴퓨터를 찾을 수 없습니다.
- 매직 패킷의 MAC 주소가 원격 PC의 MAC 주소와 일치하지 않으면 Wake on LAN이 작동하지 않습니다 .
Windows 11의 Wake on LAN은 설정이 쉽고 네트워크 관리자이거나 PC 매니아인 경우 사용하게 됩니다. 그러나 노트북이 저절로 깨어나 거나 절전 모드 후 Wi-Fi 연결이 끊어지는 등의 문제가 다음과 같은 경우 나타날 수 있습니다. 제대로 구성하지 않았습니다.
이전에 이 기능을 사용해 본 적이 있나요? 댓글 섹션을 통해 알려주세요.


답글 남기기