Windows 10에서 다크 모드를 활성화하는 방법
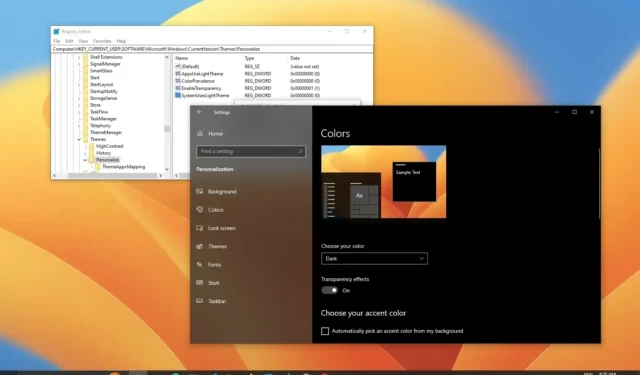
업데이트 날짜: 2023년 10월 26일: Windows 10 에서는 설정 앱과 레지스트리를 사용하여 두 가지 방법으로 어두운 색상 시스템 모드를 활성화할 수 있습니다. 이 가이드에서는 이 구성을 장치에 적용하는 단계를 안내해 드리겠습니다. 데스크탑 경험을 개인화하십시오.
다크 모드를 켜면 시작 메뉴, 작업 표시줄, 파일 탐색기 및 대부분의 앱과 같은 바탕 화면의 요소는 색상 강조를 유지하면서 흰색 글꼴이 포함된 어두운 색 구성표로 변경됩니다.
밝은 모드에서 어두운 모드로 전환하려는 경우 Windows 10에서는 설정 앱에서 설정을 더 쉽게 변경할 수 있습니다. 또한 이 설정을 변경하거나 활성화 없이 설치 시 다크 모드를 활성화하는 스크립트를 생성하려면 레지스트리를 사용하여 컬러 모드를 활성화해야 합니다.
이 가이드 에서는 Windows 10에서 밝은 모드에서 어두운 모드로 전환하는 단계를 보여 드리겠습니다.
경고: 레지스트리를 잘못 사용하면 심각한 문제가 발생할 수 있습니다. 진행하기 전에 현재 수행 중인 작업을 알고 있고 시스템 백업을 생성 했다고 가정합니다 .
설정에서 Windows 10의 다크 모드를 활성화하세요.
Windows 10에서 다크 모드를 활성화하려면 다음 단계를 따르십시오.
-
Windows 10에서 설정을 엽니다 .
-
개인화 를 클릭하세요 .
-
색상 을 클릭합니다 .
-
“색상 선택” 설정에서 어두운 옵션을 선택하세요 .
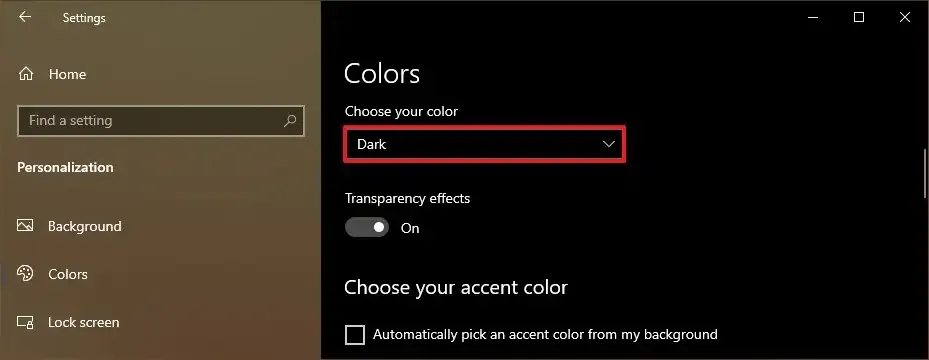
-
(선택사항) ‘강조 색상 선택’ 설정에서 더 어두운 색상 강조를 선택합니다.
빠른 팁: 색상을 선택할 때 선택한 색상이 일부 요소의 가시성에 영향을 미칠 수 있다는 점을 고려하여 색상을 신중하게 선택하세요.
-
(선택 사항) 이러한 요소에 어두운 색상을 사용하려면 “다음 표면에 강조 색상 표시” 섹션에서 ” 제목 표시줄 및 창 테두리” 설정을 지웁니다.
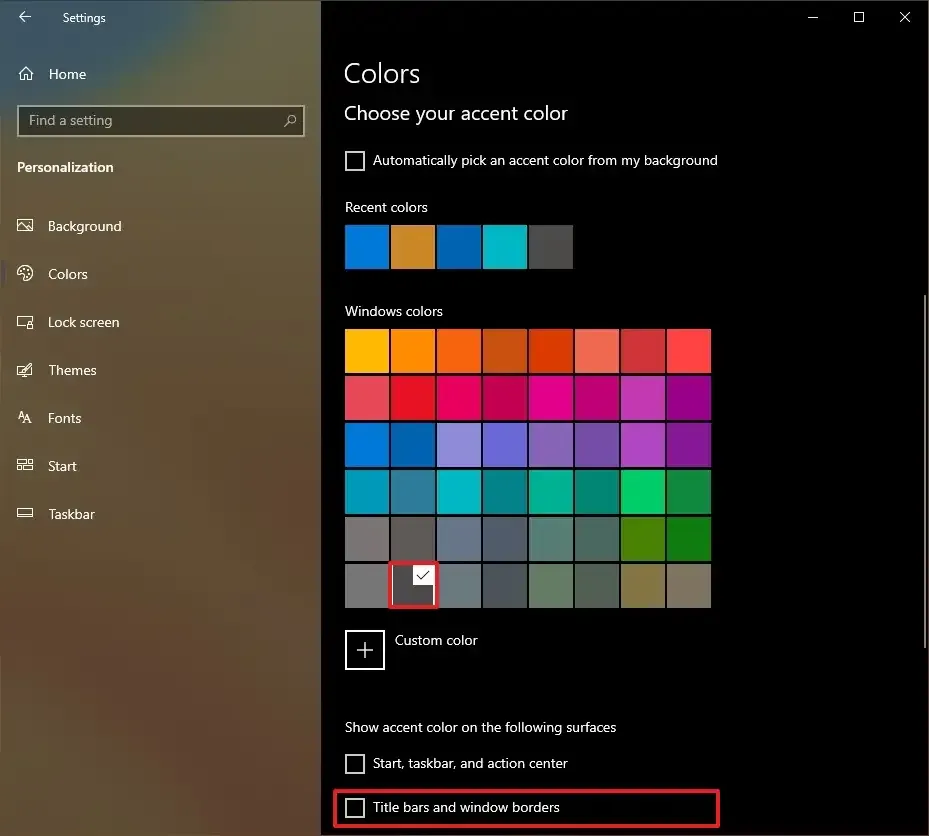
단계를 완료하면 Windows 10 요소가 어두운 색 구성표로 전환되고 시스템 색상을 따르도록 구성된 앱도 파일 탐색기, 설정 앱, Microsoft Edge, Google Chrome 및 Mozilla를 포함하여 현재 모드로 전환됩니다. 파이어폭스.
일부 응용 프로그램은 색상 시스템 모드를 따르지 않을 수 있습니다. 이 경우 응용 프로그램에서 색상 설정을 변경해야 합니다. 예를 들어 Microsoft Store의 앱에서는 설정 > 앱 테마 에서 해당 옵션을 사용할 수 있어야 합니다 .
레지스트리에서 Windows 10의 다크 모드 활성화
레지스트리에서 어두운 모드로 전환하려면 다음 단계를 따르십시오.
-
시작 을 엽니다 .
-
regedit를 검색 하고 상위 결과를 클릭하여 레지스트리 편집기를 엽니다 .
-
다음 경로를 찾아보세요.
HKEY_CURRENT_USER\Software\Microsoft\Windows\CurrentVersion\Themes\Personalize -
“AppsUseLightTheme” DWORD를 두 번 클릭하여 열고 해당 값을 1 에서 0 으로 설정합니다 .
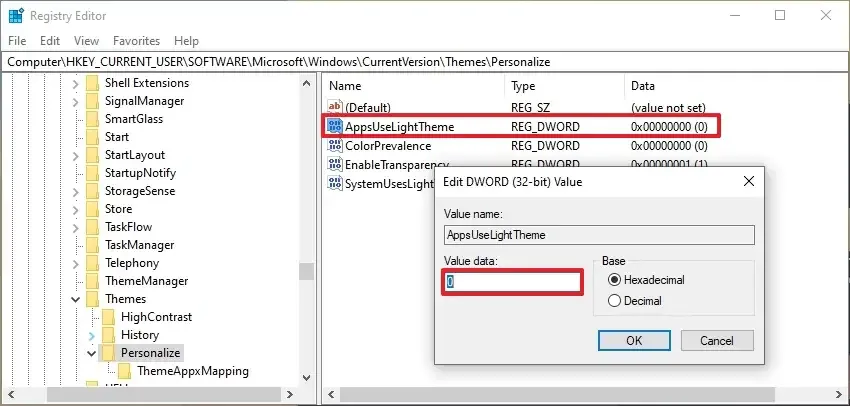
-
확인 버튼을 클릭하세요 .
-
“SystemUsesLightTheme” DWORD를 두 번 클릭하여 열고 해당 값을 1 에서 0 으로 설정합니다 .

-
확인 버튼을 클릭하세요 .
단계를 완료하면 Windows 10에서 앱과 시스템 모드가 어두운 색으로 전환됩니다.
마음이 바뀌면 언제든지 동일한 지침을 사용하여 변경 사항을 되돌릴 수 있습니다. 단, 4단계 와 6 단계에서는 DWORD 값을 “1” 로 설정하세요.
2023년 10월 26일 업데이트: 이 가이드는 여전히 정확하고 새로운 변경사항을 반영하도록 업데이트되었습니다.


답글 남기기