VMware 가상 머신에 대해 복사 및 붙여넣기를 활성화하는 방법
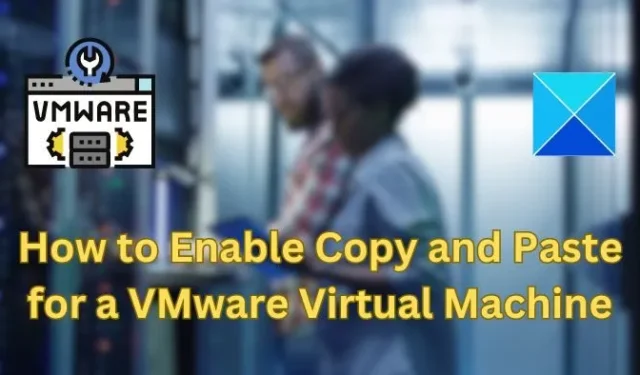
VMware 가상 머신(VM)에서 물리적 시스템으로 또는 그 반대로 텍스트와 파일을 복사하여 붙여 넣을 수 있습니다 . 여기에는 게스트와 호스트 시스템 간의 이미지 복사, 서식이 지정된 텍스트와 서식이 지정되지 않은 텍스트, 이메일 첨부 파일이 포함됩니다. 이 문서에서는 이 기능을 활성화하는 방법을 설명하고 데이터, 파일 및 폴더를 복사하는 방법을 보여줍니다.
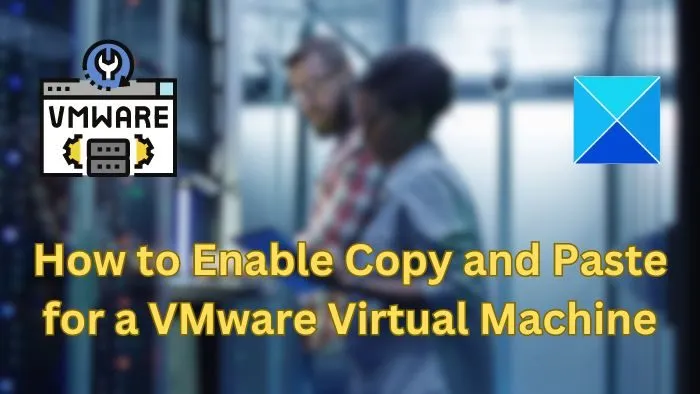
VMware에서 복사/붙여넣기를 활성화하는 방법
VMware는 아래에 설명된 것처럼 가상 머신에서 물리적 머신으로 또는 그 반대로 데이터, 파일 또는 폴더를 복사하는 세 가지 방법을 제공합니다.
- 복사 및 붙여넣기 기능
- 드래그 앤 드롭 기능
- 폴더 공유
1] VMware Tools를 사용하여 복사-붙여넣기 활성화
VMWare 설치 및 게스트 OS가 요구 사항을 충족하는 경우 키보드 단축키 Ctrl + C 및 Ctrl + V를 사용하여 작동하는 복사 및 붙여넣기 기능을 활성화할 수 있습니다.
복사하여 붙여넣기 기능을 사용하기 위한 첫 번째 단계 또는 요구 사항은 VMware 도구를 설치하는 것입니다. 설치하지 않으면 기능이 작동하지 않습니다. VM에서 애플리케이션을 아직 사용할 수 없는 경우 활성화하는 방법은 다음과 같습니다.
- VMware 워크스테이션을 엽니다 .
- 플레이어 > 관리 > VMware 도구 설치를 클릭합니다 .
- Run exe 옵션을 클릭합니다 .
- 화면의 지시에 따라 설치 프로세스를 완료하고 프로세스가 완료되면 VMware를 다시 시작하십시오.
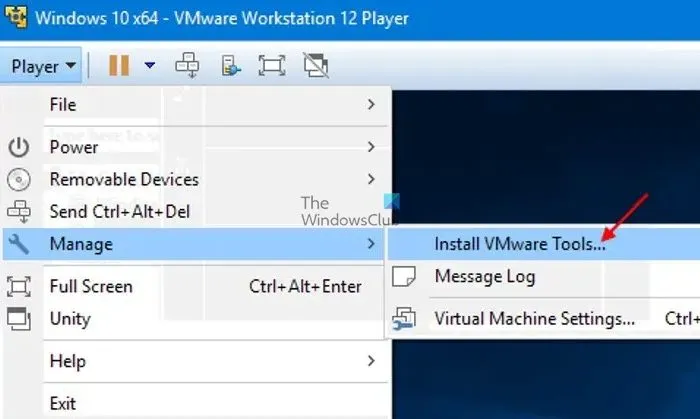
이제 게스트 격리를 사용하여 구성할 수 있습니다. 격리 옵션에서는 가상 머신과 호스트 시스템 간, 가상 머신과 다른 가상 머신 간의 파일 작업을 제한할 수 있습니다.
- 플레이어 > 관리 > 가상 머신 설정을 클릭합니다 .
- 설정 페이지 에서 옵션 탭을 클릭 하고 그 아래에서 게스트 격리 옵션을 선택합니다 .
- 오른쪽 창에서 복사 및 붙여넣기 활성화 옵션을 선택합니다 .
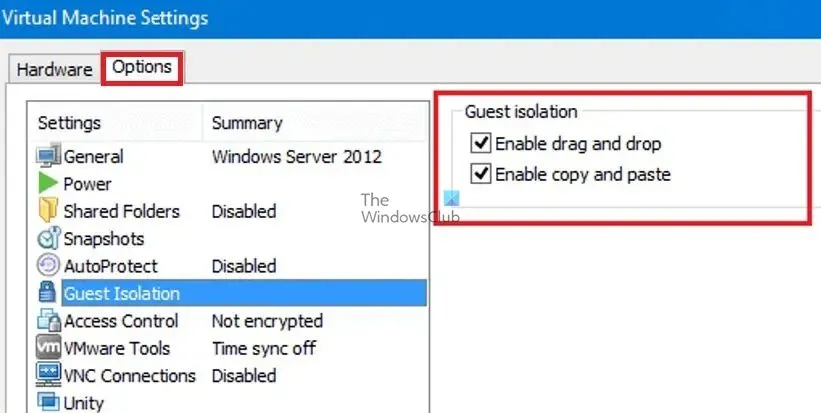
- 확인을 클릭하여 변경 사항을 저장하고 VM을 시작합니다.
변경 사항을 적용하려면 VMware 애플리케이션을 다시 시작하십시오. 완료되면 복사 및 붙여넣기를 통해 호스트 시스템과 Linux 또는 Windows 게스트 운영 체제 간에 텍스트와 파일을 빠르게 전송할 수 있습니다.
VMware 도구 설치 옵션이 비활성화된 경우 해결 방법을 읽어보세요.
2] vCenter Server HTML5 웹 클라이언트를 사용하여 복사-붙여넣기 활성화
HTML5 Webclicnet을 사용하여 VMware 시스템에 액세스하는 경우 다음 단계를 따르십시오.
- 가상 머신을 종료합니다.
- VMware HTML5 클라이언트 애플리케이션을 엽니다.
- 복사-붙여넣기 설정을 활성화하려는 VM을 선택합니다.
- 오른쪽 창에서 고급 섹션을 클릭하여 확장 하고 구성 편집을 클릭합니다 .
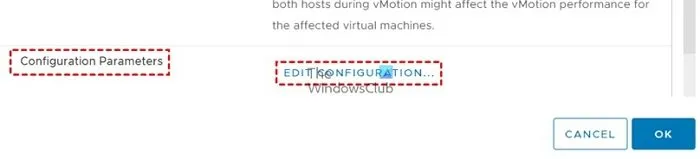
- 구성 편집 창에서 구성 매개변수 추가 버튼을 세 번 클릭하여 세 개의 새 구성 매개변수를 추가합니다.
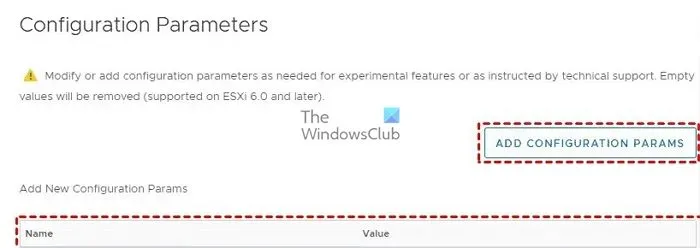
- 이름 및 값 필드에 아래 언급된 명령을 입력합니다.
Name: Value:
isolation.tools.copy.disable FALSE
isolation.tools.paste.disable FALSE
isolation.tools.setGUIOptions.enable TRUE
isolation.tools.copy.disable: FALSE : 이 특정 매개변수는 VM에서 호스트 시스템으로의 COPY 작업 상태를 허용할지 여부를 결정합니다. 복사-붙여넣기를 활성화하려면 FALSE로 설정하세요.
isolation.tools.paste.disable: FALSE: 이 매개변수를 통해 값을 FALSE로 설정하면 붙여넣기 옵션이 활성화됩니다.
isolation.tools.setGUIOptions.enable: TRUE: 매개변수는 VM과 호스트 사이에 상황에 맞는 메뉴 옵션을 추가합니다.
- 확인을 클릭하여 변경 사항을 저장하고 구성 설정 창을 종료합니다.
- 복사/붙여넣기 기능을 사용하려면 VM의 전원을 켜세요.
3] 드래그 앤 드롭 기능 활성화
끌어서 놓기 기능은 파일, 디렉터리, 서식이 지정된 텍스트와 일반 텍스트, 이미지, 이메일 첨부 파일을 복사할 수 있습니다. 드래그 앤 드롭 기능을 사용하면 VMware 워크스테이션이 원본 파일을 복사하고 동일한 이미지를 대상 위치에 붙여넣습니다. 즉, 요구 사항 및 제한 사항을 읽어 보시기 바랍니다 .
복사 및 붙여넣기 기능과 마찬가지로 끌어서 놓기를 활성화하려면 VMware 도구를 활성화해야 합니다.
- 플레이어 > 관리 > 가상 머신 설정을 클릭합니다 .
- 설정 페이지 에서 옵션 탭을 클릭 하고 그 아래에서 게스트 격리 옵션을 선택합니다 .
- 오른쪽 창에서 드래그 앤 드롭 활성화 옵션을 선택합니다.
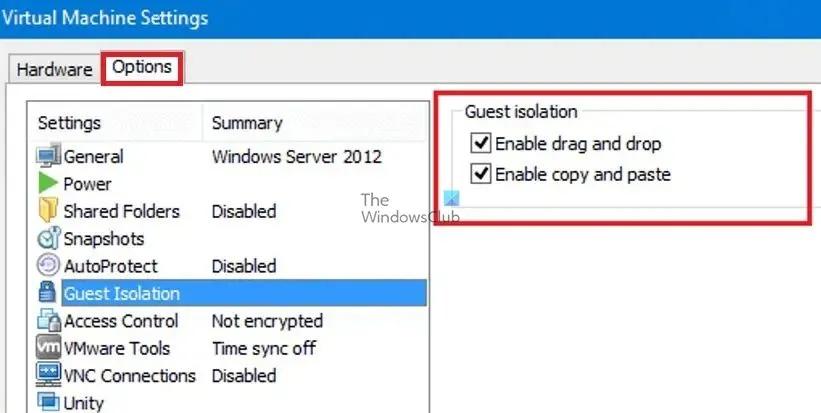
- 확인을 클릭하여 변경 사항을 저장하고 VM을 시작합니다.
위의 구성이 완료되면 해당 파일이나 폴더를 마우스 버튼을 사용하여 소스에서 대상으로 끌어다 놓을 수 있습니다.
4] VMware에서 폴더 복사/공유를 활성화하는 방법
VMware에서는 호스트와 게스트 간에 폴더를 공유할 수도 있습니다 . 그러나 이 기능은 다음 게스트 OS에서만 작동할 수 있습니다. Windows Server 2016/2012 R2/2008/2003, Windows 11/10/8/7/Vista, 커널 버전 2.6 이상의 Linux, Solaris x86 10 업데이트 1 이상 나중에.
- Windows 호스트에 공유할 폴더를 만듭니다.
- VM을 종료합니다.
- VMware 워크스테이션에서 폴더를 공유할 VM을 선택하고 가상 머신 설정 편집을 클릭합니다.
- 설정 페이지 에서 옵션 탭을 클릭 하고 그 아래에서 공유 폴더 옵션을 선택하세요 .
- 항상 활성화 옵션을 선택 하고 하단의 추가 버튼을 클릭하면 공유 폴더 추가 마법사가 열립니다.
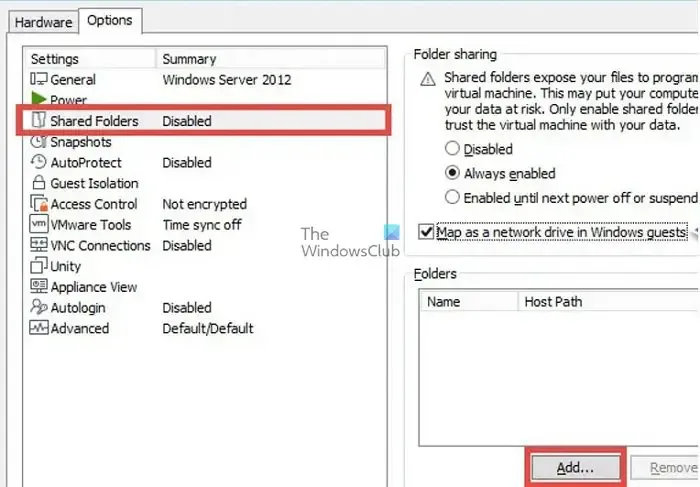
- 그런 다음 공유 폴더 추가 마법사를 사용하여 호스트 컴퓨터에 공유 폴더 경로를 추가할 수 있습니다. 찾아보기를 클릭하여 공유하려는 폴더 경로를 선택하고 다음을 클릭하세요.
- 다음 화면에서 해당하는 경우 이 공유 활성화 또는 읽기 전용과 같은 추가 공유 속성을 선택하고 마침을 클릭합니다 .
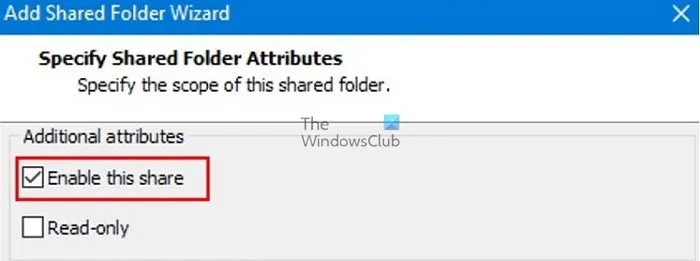
- 이제 가상 머신을 부팅하고 다음 경로에서 공유 폴더를 확인하거나 파일 탐색기를 사용하여 네트워크 폴더를 확인할 수 있습니다.
/mnt/hgfs/[shared folder name]--- For Linux guests,
/hgfs/[공유 폴더 이름] – Solaris 게스트의 경우
\\vmware-host\Shared Folders\[공유 폴더 이름] – Windows 게스트의 경우
이것을 게시하십시오; 게스트 OS 사용자 인터페이스나 명령줄 도구를 사용하여 파일을 복사하고 붙여넣을 수 있습니다.
이 가이드가 도움이 되었기를 바랍니다. VMware 가상 머신의 복사-붙여넣기 기능을 쉽게 사용할 수 있습니다.
VMware 설정을 열려면 어떻게 해야 합니까?
Workstation Player를 시작하려면 VMware Player 아이콘을 두 번 클릭하거나 시작 > 모든 프로그램 > VMware Player를 선택하면 됩니다. VMware Player 창이 열리면 “가상 머신 열기”를 클릭하세요. 그런 다음 열려는 가상 머신에 대한 가상 머신 구성(vmx) 파일을 찾아 선택하고 “열기”를 클릭합니다.
.VMDK 파일이란?
VMDK 파일 형식은 가상 머신(VM) 디스크 이미지 파일에 사용됩니다. VMDK 파일에는 완전하고 독립적인 가상 머신이 포함되어 있으며 일반적으로 VMware 가상 어플라이언스와 함께 사용됩니다.


답글 남기기