Windows 11에서 시력 문제에 대한 컬러 필터를 활성화하는 방법
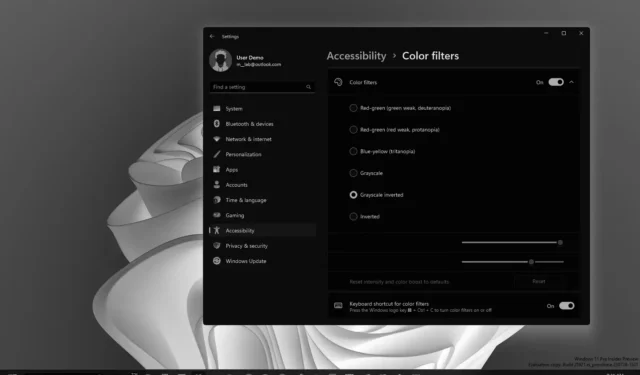
Windows 11 에서는 화면에 다른 색상 필터를 사용하도록 선택할 수 있으며 이 가이드에서는 그 방법을 알아봅니다. 컬러 필터는 사용자가 다양한 필터를 사용하여 화면에 나타나는 색상을 변경할 수 있는 접근성 기능으로, 각 필터는 고유한 효과가 있어 색맹 또는 밝은 빛에 민감한 사람과 같은 시력 문제가 있는 사용자가 요소를 구분하는 데 도움이 됩니다. 색깔만 다른 것.
이 가이드는 Windows 11에서 사용할 수 있는 다양한 색상 필터를 활성화하고 선택하는 단계를 알려줍니다.
Windows 11에서 색상 필터 활성화
Windows 11에서 색상 필터를 활성화하려면 다음 단계를 따르십시오.
-
Windows 11에서 설정을 엽니다 .
-
접근성 을 클릭합니다 .
-
색상 필터 탭을 클릭합니다 .
-
색상 필터 토글 스위치를 켭니다 .
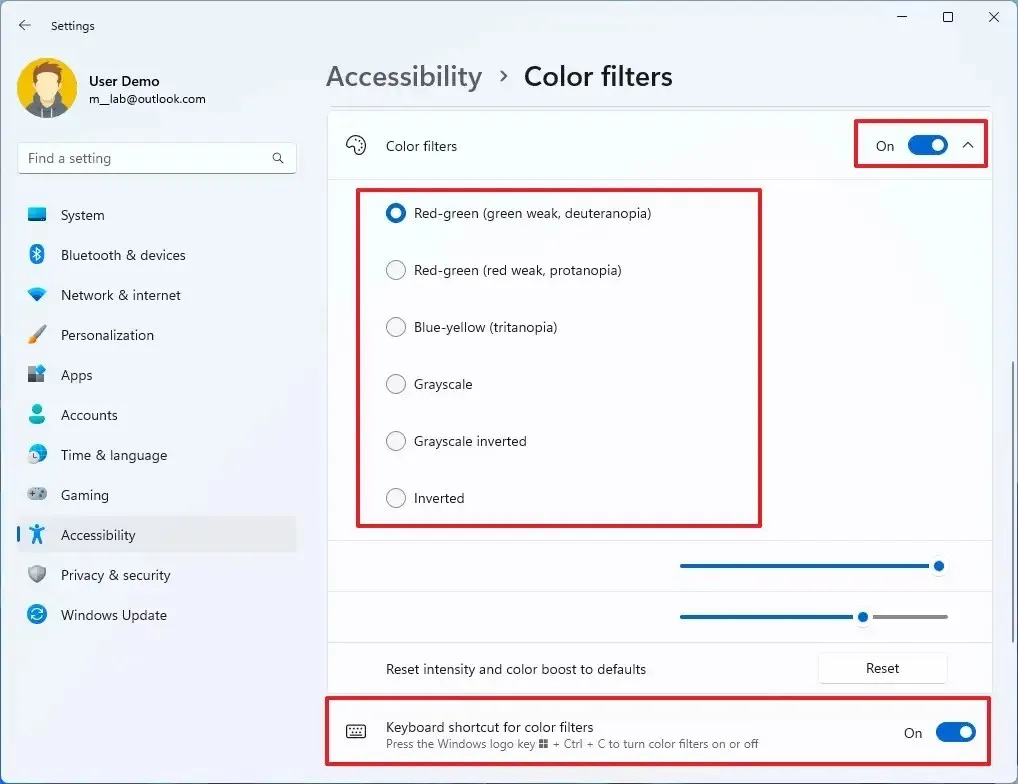
-
“적-녹(녹색 약, 녹색맹)”, “적-녹(적색 약, 적색맹)”, “청황(삼색맹)”, “회색조”, “회색조 반전”을 포함하여 필요에 가장 적합한 필터를 선택하십시오 . ,” 및 “거꾸로.”
-
(선택 사항) “Windows 키 + Ctrl + C” 단축키를 사용하여 필터를 켜고 끄려면 “필터 단축키” 토글 스위치를 켭 니다.
단계를 완료하면 Windows 11은 색맹과 같은 시력 문제가 있거나 밝은 빛에 민감한 사람들을 돕기 위해 필터 섹션에 따라 화면의 색상 팔레트를 변경합니다.
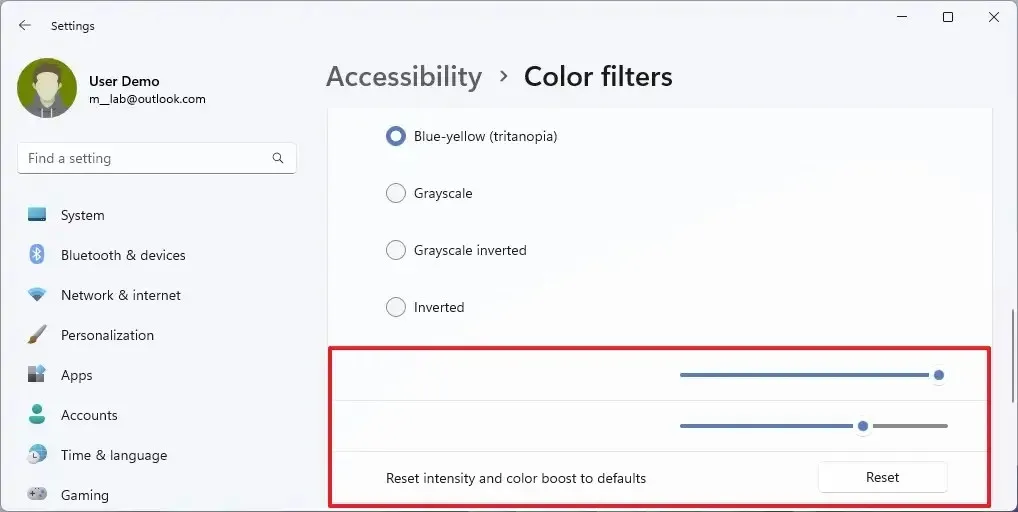
빌드 25921 (카나리아 채널에서) 이상 릴리스 부터 시작하여 Microsoft 는 Red-green(약한 녹색, deuteranopia)”, “Red-green”을 선택할 때 색상의 강도를 변경하는 새로운 설정을 포함할 계획입니다. (약한 빨간색, 적색맹)” 또는 “파란색-노란색(삼중맹)” 옵션을 선택할 수 있습니다. 이 옵션은 “강도 및 색상 부스트를 기본값으로 재설정” 설정을 사용하여 언제든지 재설정할 수 있습니다.
따뜻한 색상을 사용하여 화면의 청색광 방출을 줄이려면 야간 조명 기능을 활성화 해야 합니다 .


답글 남기기