Windows 10에서 배터리 절약 기능을 활성화하는 방법

- Windows 10에서 배터리 절약 기능을 활성화하려면 설정 > 시스템 > 배터리를 열고 “항상”을 선택하거나 기능을 켜기 전에 배터리가 감소해야 하는 비율을 선택하세요.
- 이 기능을 비활성화하려면 “배터리” 설정 페이지 에서 “사용 안 함” 옵션을 선택하세요 .
Windows 10 에서 “배터리 절약”은 배경 활동(투명도와 같은 멋진 시각 효과 포함)을 제한하고 장치의 배터리가 부족할 때 알림을 푸시하여 노트북이나 태블릿의 배터리 수명을 연장하는 데 도움이 되는 기능입니다.
배터리 절약 기능은 일반적으로 노트북과 태블릿에서 플러그를 뽑으면 자동으로 작동하지만, 특정 요구 사항이 있는 경우 기능을 수동으로 활성화 및 비활성화할 수 있으며 작동 방식을 제어할 수도 있습니다.
이 가이드 에서는 Windows 10에서 배터리를 절약하는 기능을 관리하는 방법을 알려 드리겠습니다.
Windows 10에서 배터리 절약 기능 활성화
Windows 10에서 배터리 절약 기능을 켜려면 다음 단계를 따르십시오.
-
Windows 10에서 설정을 엽니다 .
-
시스템 을 클릭합니다 .
-
배터리 를 클릭합니다 .
-
“항상” 옵션을 선택하거나 “배터리 절약 모드 자동 켜기” 설정을 사용하여 “배터리 절약 모드”를 활성화해야 하는 비율을 선택합니다 .
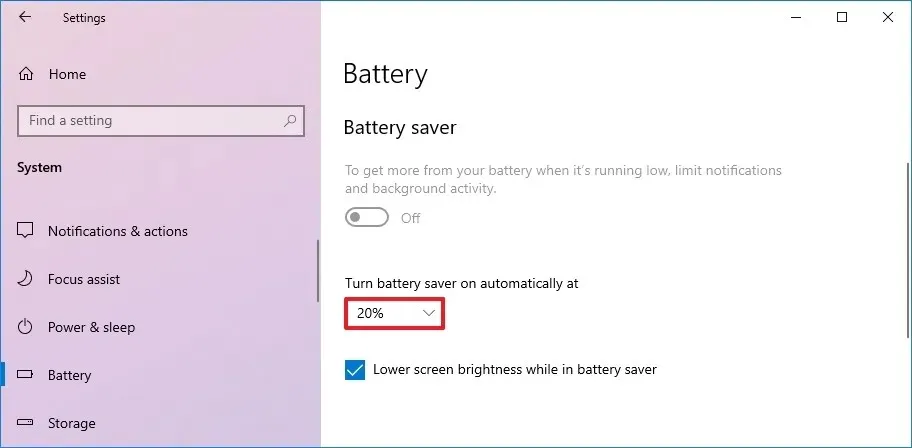
- 더 많은 배터리를 절약하려면 “배터리 절약 모드에서 화면 밝기 낮추기” 옵션을 선택하세요 .
또는 알림 영역에서 “배터리” 아이콘을 클릭하고 슬라이더를 “최고의 배터리 수명” 위치로 설정하세요.
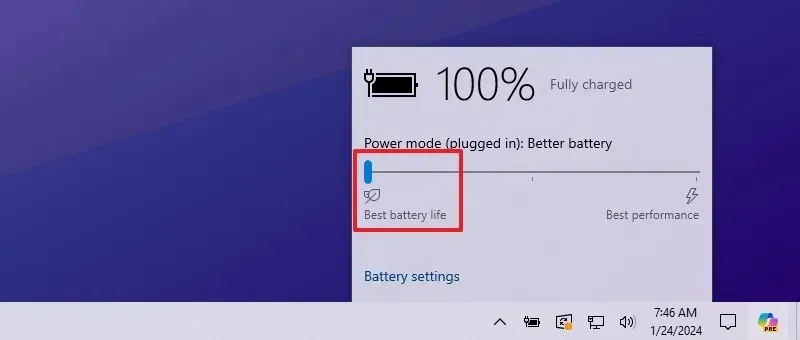
Windows 10에서 배터리 절약 기능 비활성화
Windows 10에서 배터리 절약 기능을 비활성화하려면 다음 단계를 따르십시오.
-
설정 을 엽니다 .
-
시스템 을 클릭합니다 .
-
배터리 를 클릭합니다 .
-
‘다음 시간에 자동으로 배터리 절약 모드 켜기’ 설정에서 안 함 옵션을 선택하세요 .

또는 알림 영역에서 배터리 아이콘을 클릭하고 슬라이더를 사용하여 모드를 “더 나은 배터리 수명” 이외의 다른 모드로 변경할 수 있습니다.
2024년 1월 24일 업데이트: 이 가이드는 정확성을 보장하고 프로세스 변경 사항을 반영하기 위해 업데이트되었습니다.


답글 남기기