Windows 10에서 자동 로그인을 활성화하는 방법
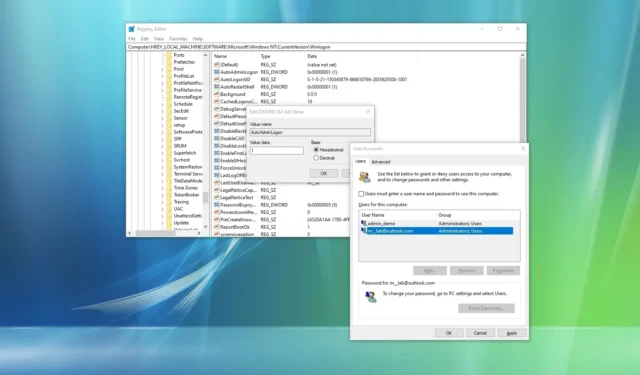
- Windows 10에서 자동 로그인을 활성화하려면 시작 메뉴에서 “netplwiz” 를 열고 ‘이 컴퓨터를 사용하려면 사용자 이름과 비밀번호를 입력해야 합니다.’ ‘사용자’ 탭의 을 클릭하고 계정 비밀번호를 확인하세요.“적용” 옵션,
- 또한 “HKEY_LOCAL_MACHINE\SOFTWARE\Microsoft\Windows NT\CurrentVersion\Winlogon” 의 레지스트리에서 자동 로그인을 설정할 수도 있습니다. “AutoAdminLogon” DWORD(32비트) 값을 생성하고 “1,” 비밀번호를 저장할 문자열입니다.“DefaultPassword 생성 ” 문자열 생성 및 “DefaultUserName” 계정 이름을 저장하기 위한
2024년 1월 5일 업데이트: Windows 10에서는 두 가지 방법으로 자동 로그인을 활성화할 수 있으며, 이 가이드에서 그 방법을 알려드리겠습니다. 비밀번호를 사용하여 계정에 로그인하는 것은 무단 액세스로부터 계정과 파일을 안전하게 보호하기 위해 운영 체제에서 제공하는 많은 보안 기능 중 하나입니다.
항상 계정에 비밀번호를 사용하는 것이 권장되지만, 매번 길고 복잡한 비밀번호를 입력하는 것은 지루한 과정이 될 수 있습니다. Windows 10 시작합니다. 그러나 귀하가 장치를 사용하는 유일한 사람이거나 안전한 물리적 위치에 있는 경우 최소한 두 가지 방법으로 잠금 화면을 건너뛰고 계정에 자동으로 로그인하도록 시스템을 구성합니다. 제어판(Netplwiz) 및 레지스트리를 사용합니다.
이 가이드에서는 로컬 또는 Microsoft 계정을 사용하여 Windows 10에 자동으로 로그인하는 단계를 알려드리겠습니다.
Netplwiz를 사용하여 Windows 10에서 자동 로그인 설정
Windows 10에서 자동 로그인을 구성하려면 다음 단계를 수행하십시오.
-
Windows 10에서 열기시작.
-
netplwiz를 검색하고 상단 결과를 클릭하여 기존 사용자 계정을 엽니다. 설정.
-
사용자 탭을 클릭하세요.
-
‘이 컴퓨터를 사용하려면 사용자 이름과 비밀번호를 입력해야 합니다’ 옵션을 선택 취소합니다.
빠른 참고 사항: 이 옵션이 누락된 경우 이 문제를 해결하려면 지침을 사용하고 계속하세요. 아래 단계를 따르세요.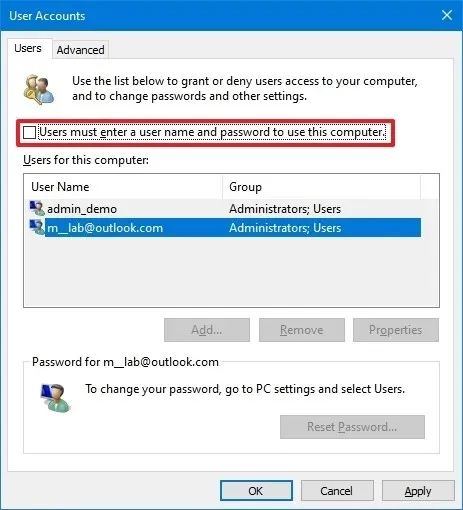
-
적용 버튼을 클릭하세요.
-
Microsoft 계정(이메일 주소) 또는 로컬 계정 정보를 확인하세요.
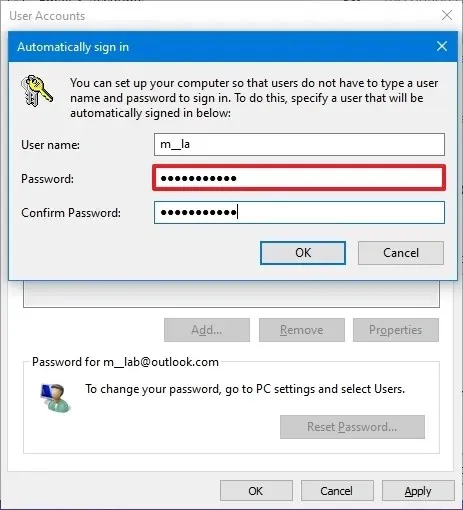
-
확인 버튼을 클릭하세요.
-
확인 버튼을 다시 클릭하세요.
-
컴퓨터를 다시 시작하세요
단계를 완료하면 Windows 10에서 잠금 화면을 우회하여 자동으로 계정에 로그인됩니다.
언제든지 동일한 단계를 수행하여 변경 사항을 되돌릴 수 있습니다. 단, 3단계에서 “이 컴퓨터를 사용하려면 사용자 이름과 비밀번호를 입력해야 합니다.” 옵션.
레지스트리를 사용하여 Windows 10에서 자동 로그인 설정
레지스트리를 통해 자동 로그인을 구성하려면 다음 단계를 수행하십시오.
-
열기시작.
-
regedit를 검색하고 상단 결과를 클릭하여 앱을 엽니다.
-
다음 키로 이동하세요.
HKEY_LOCAL_MACHINE\SOFTWARE\Microsoft\Windows NT\CurrentVersion\Winlogon -
“Winlogon” 키를 마우스 오른쪽 버튼으로 클릭하고 새로 만들기를 선택한 다음 DWORD(32 -bit) 값 옵션.
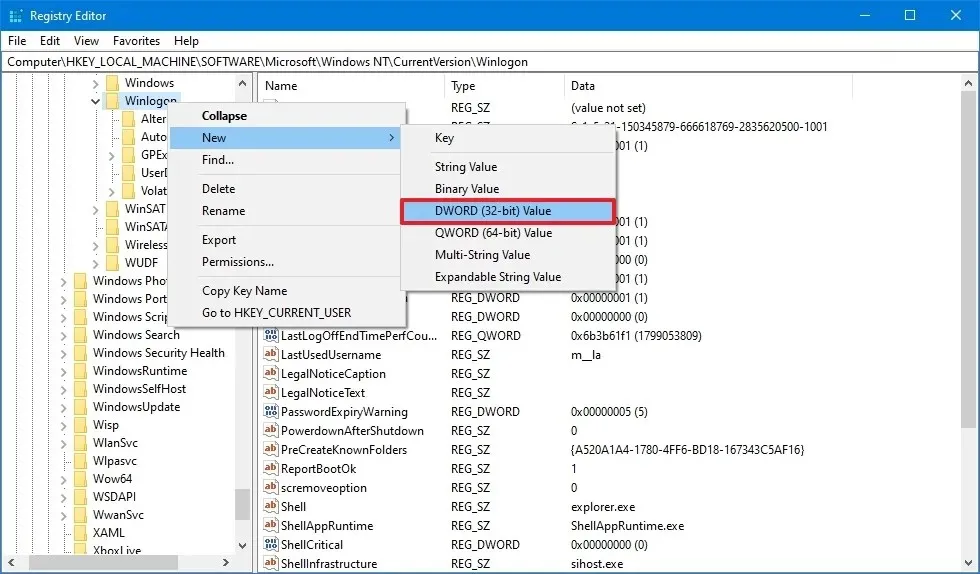
-
키 이름을 지정하고 AutoAdminLogon Enter를 누르세요.
-
새로 생성된 키를 두 번 클릭하고 값을 0에서 1.
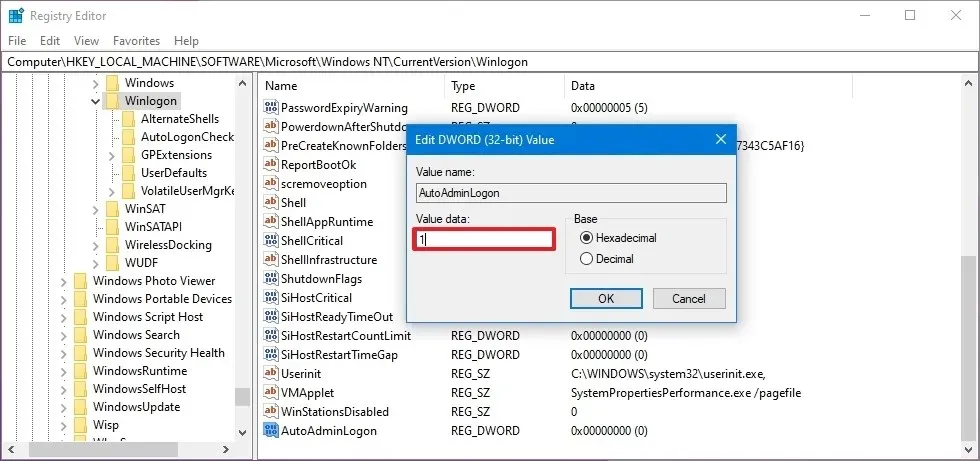
-
확인 버튼을 클릭하세요.
-
“Winlogon” 키를 마우스 오른쪽 버튼으로 클릭하고 새로 만들기를 선택한 다음 문자열 값<을 선택합니다. /span> 옵션.
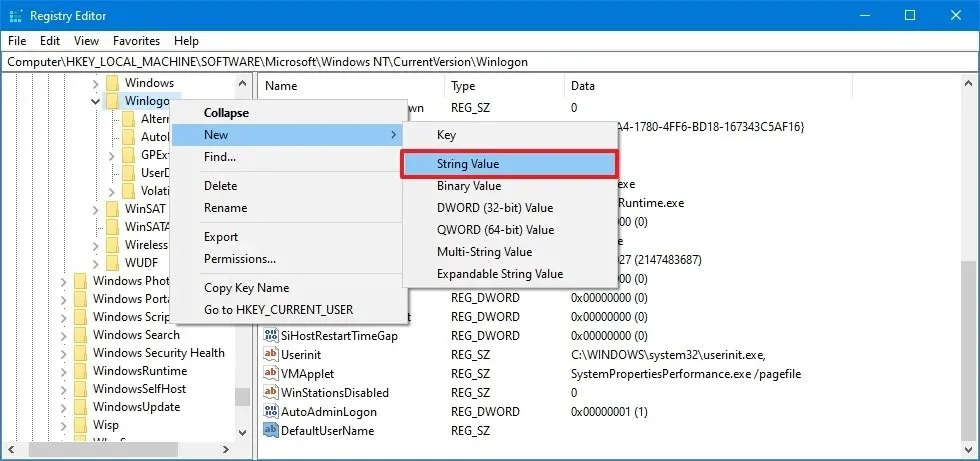
-
키 이름을 DefaultUserName 지정하고 Enter를 누르세요.< /span>
-
새로 생성된 키를 두 번 클릭하고 사용자 계정 이름을 확인합니다.
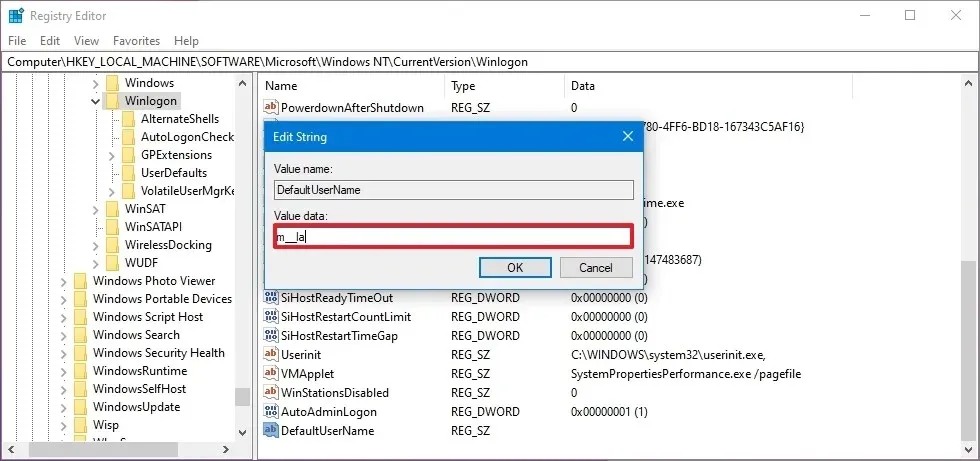
-
확인 버튼을 클릭하세요.
-
‘Winlogon’ 키를 마우스 오른쪽 버튼으로 클릭하고 새로 만들기를 선택한 다음 문자열 값<을 선택합니다. /span> 옵션.
-
키 이름을 지정하고 DefaultPassword를 입력하고 Enter를 누르세요.< /span>
-
새로 생성된 키를 더블클릭하고 계정 비밀번호를 확인하면 자동으로 로그인됩니다.
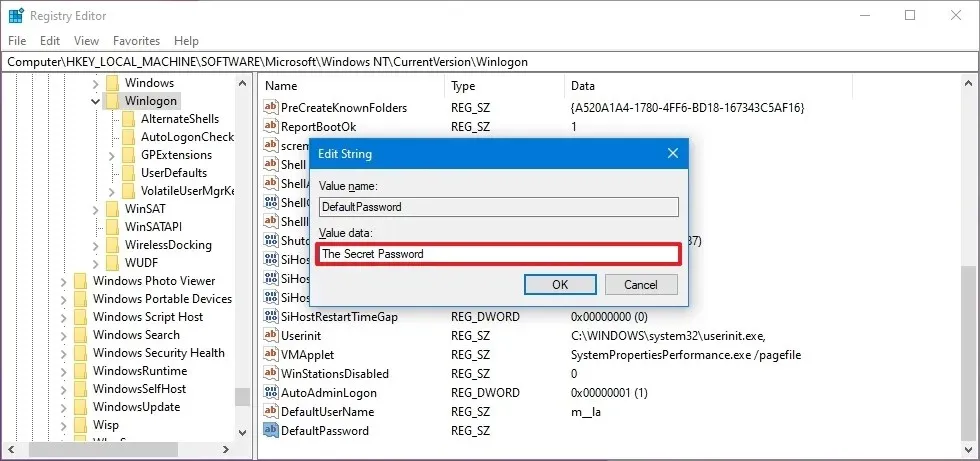 빠른 참고: 비밀번호는 일반 텍스트로 저장되며 암호화되지 않습니다.
빠른 참고: 비밀번호는 일반 텍스트로 저장되며 암호화되지 않습니다. -
확인 버튼을 클릭하세요.
단계를 완료한 후 다음에 컴퓨터를 다시 시작하면 Windows 10은 레지스트리에 구성된 계정 정보를 사용하여 자동으로 로그인됩니다.
마음이 바뀌면 언제든지 동일한 단계에 따라 변경 사항을 되돌릴 수 있습니다. 단, 5단계에서는 마우스 오른쪽 버튼을 클릭하고 삭제하세요. “AutoAdminLogon”, “DefaultUserName”, 및 “DefaultPassword” 키 .
자동으로 로그온하도록 Windows 10을 설정하는 데 따른 보안 위험을 강조하는 것이 중요합니다. 일반적으로 이 작업은 민감한 데이터를 저장하지 않는 장치나 안전한 위치에서 사용하는 컴퓨터에서만 수행하고 누구도 물리적으로 접근할 수 없다는 것을 알고 있는 경우에 가장 좋습니다.
마지막으로 자동 로그온의 특성은 단일 계정 시나리오에서 가장 잘 작동하므로 여러 계정이 있는 컴퓨터에서는 이 방법을 사용하지 않는 것이 좋습니다.
또는 언제든지 Windows Hello를 사용하여 안면 인식이나 지문 스캐너를 통해 기기에 더 빠르고 안전하게 액세스할 수 있다는 점을 기억하세요.
컴퓨터에 Windows Hello를 지원하는 하드웨어가 없으면 Kensington의 VeriMark 지문 판독기 또는 Logitech의 안면 인식 기술이 적용된 BRIO 4K 웹캠과 같은 외부 주변 장치를 추가해 볼 수 있습니다.
2024년 1월 5일 업데이트: 이 가이드는 정확성을 보장하고 구성 프로세스의 변경 사항을 반영하기 위해 업데이트되었습니다.


답글 남기기