Windows 11에서 ASUS 마더보드 BIOS(UEFI) 동적 조명을 활성화하는 방법
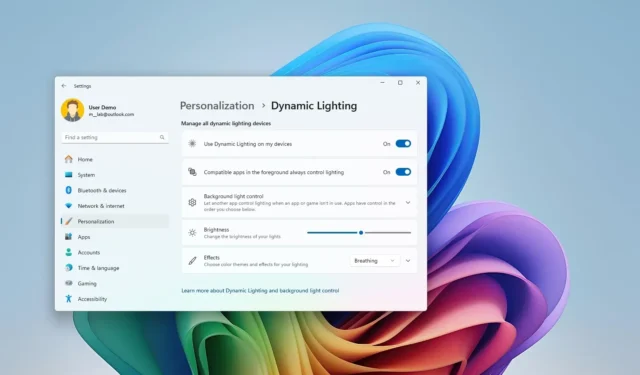
ASUS는 Windows 11에서 Dynamic Lighting을 지원하는 AMD 600 및 Intel 700 시리즈 마더보드용 BIOS(UEFI) 업데이트를 테스트하고 있습니다. Dynamic Lighting을 사용하면 타사 도구 없이도 설정 앱에서 컴퓨터 구성 요소 및 액세서리의 RGB 조명을 제어할 수 있습니다.
Microsoft에서는 마우스, 데스크 매트, 키보드, 모니터, 마더보드, 그래픽 카드 등 수많은 다른 장치에서 사용 가능한 LED 조명을 제어하기 위해 설치해야 하는 독점 소프트웨어의 단편화를 해결(또는 최소화)하기 위해 이 기능을 만들었습니다.
ASUS가 테스트 중인 업데이트는 AMD 및 Intel 보드의 “UEFI BIOS Utility” 경험을 위한 “고급 모드” 페이지에 새로운 “Windows Dynamic Lighting” 옵션을 추가합니다. 활성화되면 마더보드는 “Dynamic Lighting” 설정 페이지에서 사용자 정의 가능한 구성 요소로 표시됩니다.
이 가이드에서는 ASUS AMD 600 및 Intel 700 시리즈 마더보드용 BISO를 베타 버전으로 업데이트하는 단계를 설명합니다. 또한 펌웨어 환경에 액세스하여 기능을 활성화하는 단계와 Windows 11에서 Dynamic Lighting을 구성하는 단계도 포함합니다.
ASUS UEFI(BIOS)에서 동적 조명 활성화
ASUS 마더보드에서 Windows 11의 Dynamic Lighting 기능을 사용하려면 최신 UEFI BIOS 업데이트를 다운로드하여 설치하고, 펌웨어 고급 모드에 액세스하여 기능을 활성화한 다음, 설정 앱에서 조명 효과와 밝기를 변경해야 합니다.
1. ASUS BIOS 베타 업데이트 다운로드
ASUS BIOS 베타 버전을 다운로드하려면 다음 단계를 따르세요.
-
마더 보드 의 BIOS 업데이트 베타 버전 링크를 클릭하세요 .
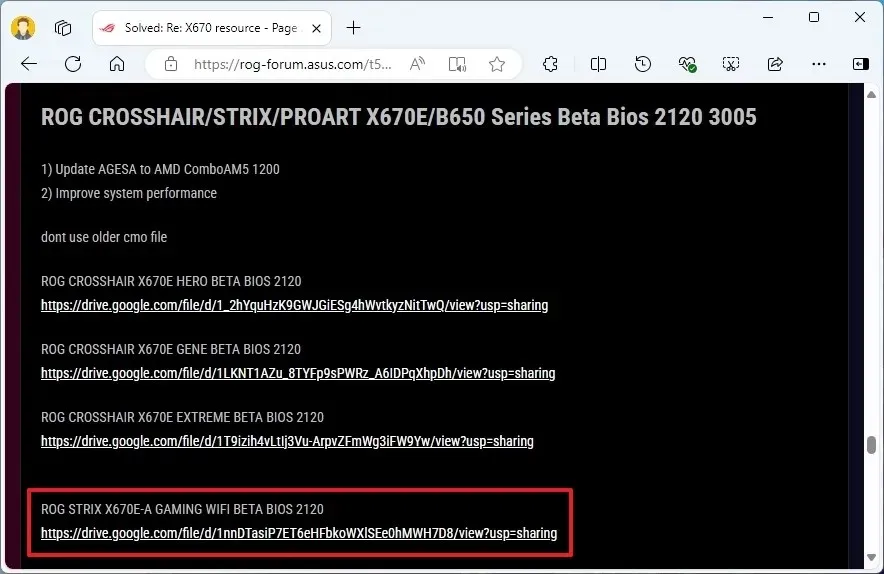 간단한 참고 사항: 잘못된 펌웨어를 선택하여 설치하면 컴퓨터가 망가져서 사용할 수 없게 될 수 있습니다.
간단한 참고 사항: 잘못된 펌웨어를 선택하여 설치하면 컴퓨터가 망가져서 사용할 수 없게 될 수 있습니다. -
다운로드 버튼을 클릭하여 파일을 컴퓨터에 저장하세요.
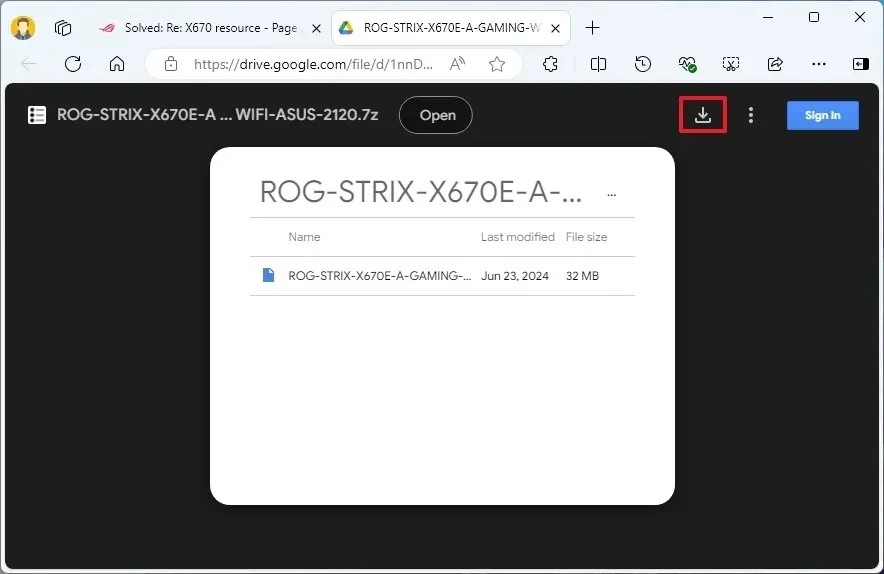
-
USB 플래시 드라이브를 컴퓨터에 연결합니다.
-
파일 탐색기를 엽니다 .
-
이 PC를 엽니다 .
-
USB 플래시 드라이브를 마우스 오른쪽 버튼으로 클릭하고 포맷 옵션을 선택합니다.
-
“파일 시스템” 설정에서 FAT32 옵션을 선택하세요 .
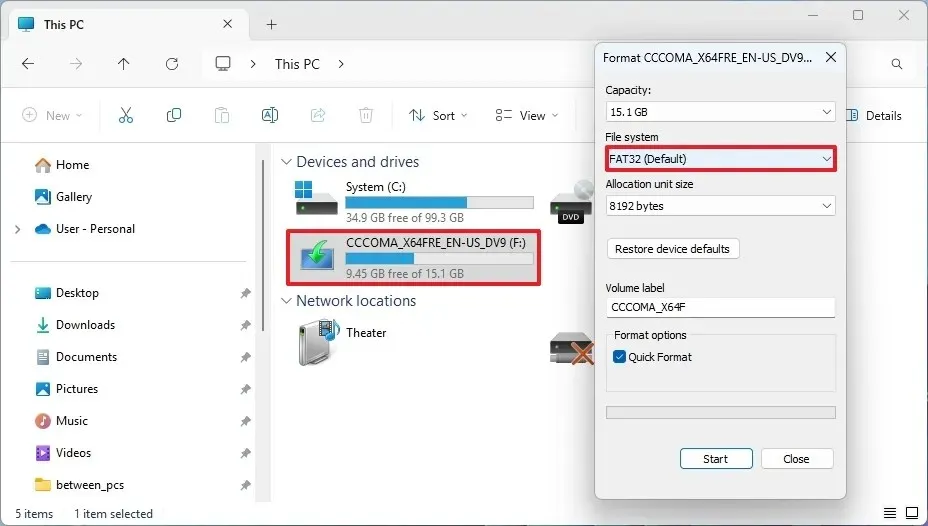
-
시작 버튼 을 클릭하세요 .
-
확인 버튼 을 클릭해주세요 .
-
ASUS BIOS 업데이트 파일이 있는 폴더 위치를 엽니다.
-
파일을 마우스 오른쪽 버튼으로 클릭하고 모두 추출 옵션을 선택합니다.
-
추출 버튼 을 클릭하세요 .
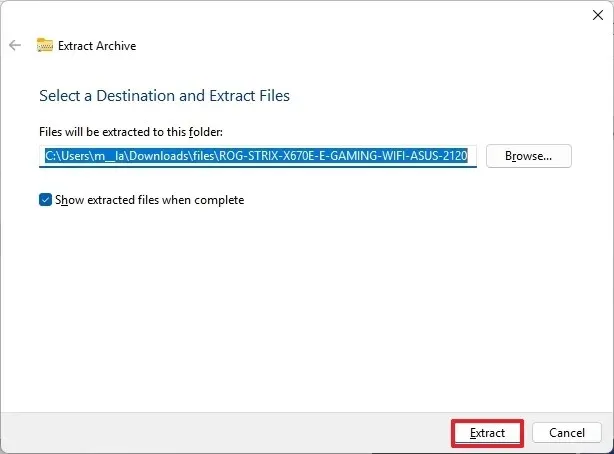
-
“.CAP” 파일을 마우스 오른쪽 버튼으로 클릭 하고 복사 옵션을 선택합니다 .
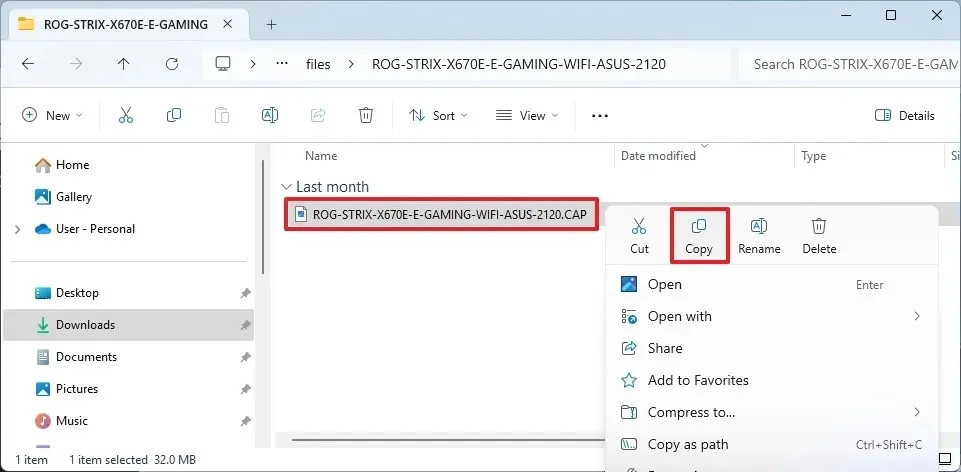
-
최근 포맷된 USB 플래시 드라이브를 엽니다.
-
명령 모음에서 붙여넣기 단추를 클릭합니다 .
이러한 단계를 완료하면 마더보드에 대한 업데이트의 베타 버전을 적용할 수 있습니다.
2. ASUS BIOS 베타 업데이트 설치
ASUS 컴퓨터에 BIOS 업데이트를 설치하려면 다음 단계를 따르세요.
-
설정을 엽니다 .
-
시스템 을 클릭하세요 .
-
복구 페이지를 클릭하세요 .
-
“고급 시작” 설정을 위해 지금 다시 시작 버튼을 클릭합니다 .
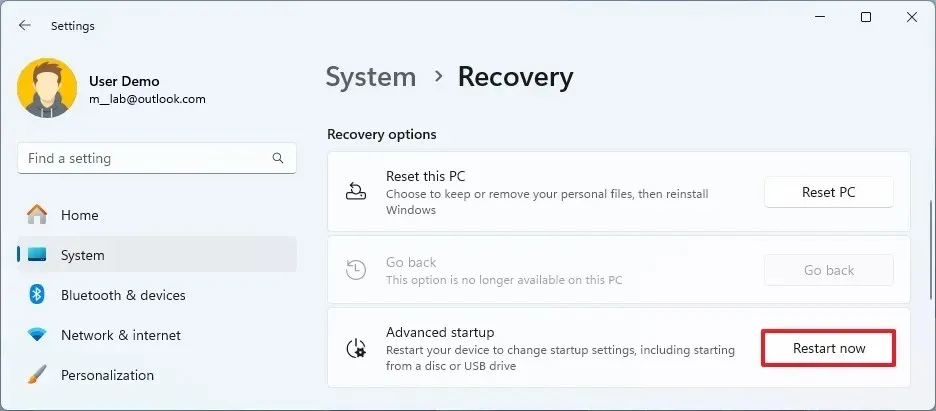
-
지금 다시 시작 버튼을 다시 클릭하세요 .
-
문제 해결을 클릭하세요 .
-
고급 옵션을 클릭합니다 .
-
UEFI 펌웨어 설정 옵션을 클릭합니다 .

-
다시 시작 버튼 을 클릭하세요 .
-
F7 키를 눌러 ASUS BIOS 고급 모드에 액세스하세요.
-
도구 탭을 클릭합니다 .
-
ASUS EZ Flash를 클릭하세요 . (도구의 이름은 약간 다를 수 있습니다.)
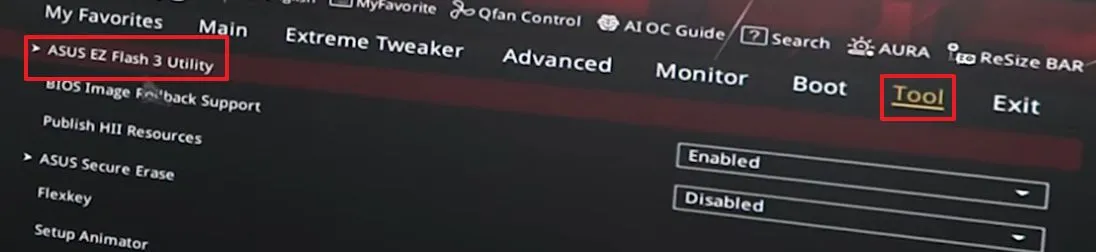
-
USB 플래시 드라이브에서 BIOS 파일을 선택하세요 .
간단한 참고사항: 어떠한 상황에서도 프로세스를 중단하지 않도록 주의하는 것이 중요합니다. 중단하면 마더보드가 망가질 수 있습니다. - 업데이트 파일을 선택하세요.
-
예 버튼 을 클릭하세요 .
-
다시 예(Y) 버튼을 클릭합니다 .
-
업데이트를 계속하려면 예(Y) 버튼을 한 번 더 클릭하세요 .
간단한 참고 사항: 항상 이전 버전 대신 최신 버전으로 업데이트하는 것이 중요합니다.
단계를 완료한 후에는 아무것도 만지지 말고, 마우스를 움직이지 말고, 컴퓨터를 건드리지 마세요. 그냥 프로세스가 제 역할을 하도록 두세요. 이 프로세스는 시간이 오래 걸릴 수 있습니다. 또한, 장치가 여러 번 재시작되므로 컴퓨터가 BIOS로 돌아가거나 Windows를 로드할 때까지 아무것도 하지 마세요.
업데이트가 완료되면 Armoury Create 소프트웨어 없이도 Windows 11에서 마더보드 조명을 제어하는 기능을 활성화하기 위한 단계를 진행할 수 있습니다 .
3. UEFI에서 동적 조명 활성화
ASUS 마더보드에서 Windows Dynamic Lighting을 활성화하려면 다음 단계를 따르세요.
-
설정을 엽니다 .
-
시스템 을 클릭하세요 .
-
복구 페이지를 클릭하세요 .
-
“고급 시작” 설정을 위해 지금 다시 시작 버튼을 클릭합니다 .
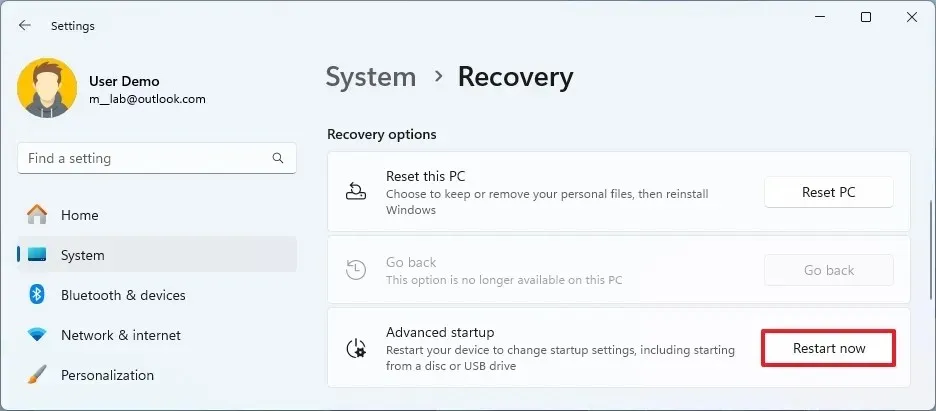
-
지금 다시 시작 버튼을 다시 클릭하세요 .
-
문제 해결을 클릭하세요 .
-
고급 옵션을 클릭합니다 .
-
UEFI 펌웨어 설정 옵션을 클릭합니다 .
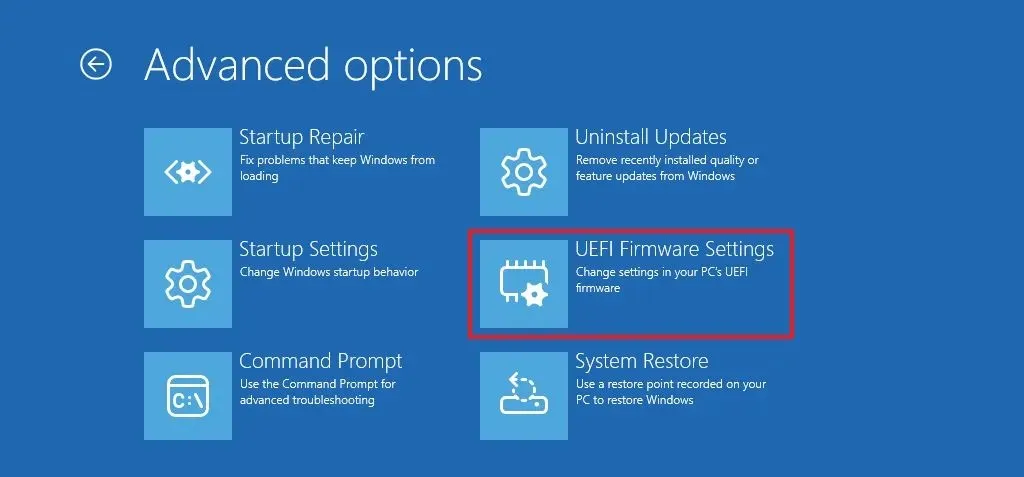
-
다시 시작 버튼 을 클릭하세요 .
-
F7 키를 눌러 ASUS BIOS 고급 모드에 액세스하세요.
-
고급 탭을 클릭합니다 .
-
“LED 조명” 섹션에서 “Windows 동적 조명” 설정에 대해 사용 옵션을 선택합니다 .
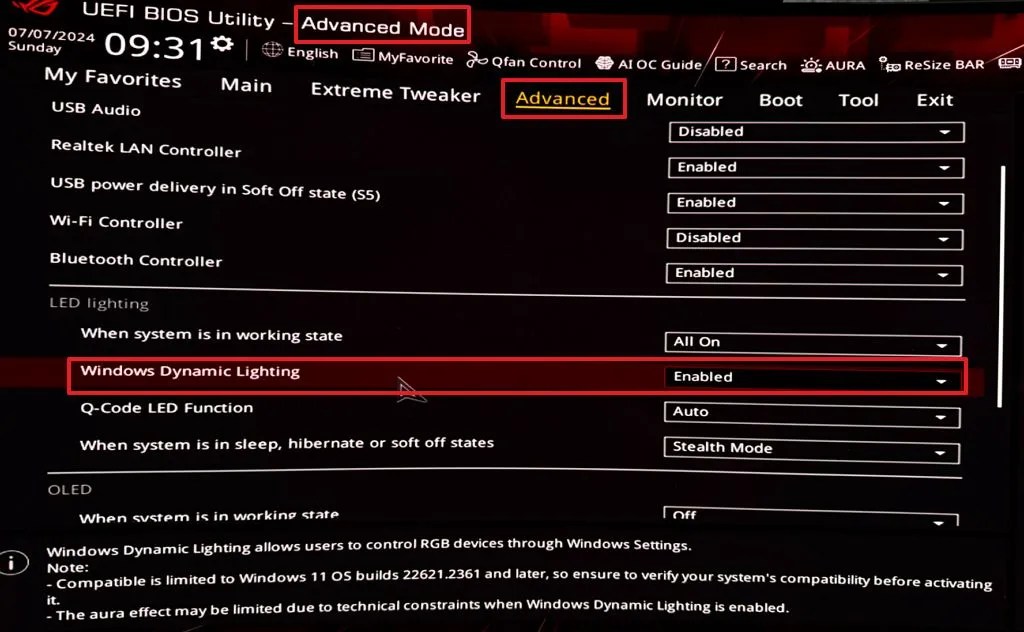
ASUS BIOS UEFI가 Dynamic Lighting을 활성화합니다 / 이미지: @tomwarren -
종료 탭을 클릭합니다 .
-
BIOS 설정을 저장 하고 컴퓨터를 다시 시작하세요.
단계를 모두 완료하면 컴퓨터가 재부팅되고 동적 조명을 활성화하고 구성할 수 있습니다.
4. Windows 11에서 동적 조명 구성
ASUS AMD 600 및 Intel 700 시리즈 보드에 대한 Dynamic Lighting을 구성하려면 다음 단계를 따르세요.
-
설정을 엽니다 .
-
개인 설정을 클릭하세요 .
-
동적 조명 탭을 클릭합니다 .
-
컴퓨터에 연결된 호환 RGB 장치를 확인하세요.
-
“내 기기에서 동적 조명 사용” 토글 스위치를 켜서 RGB 컨트롤을 활성화합니다(해당되는 경우).
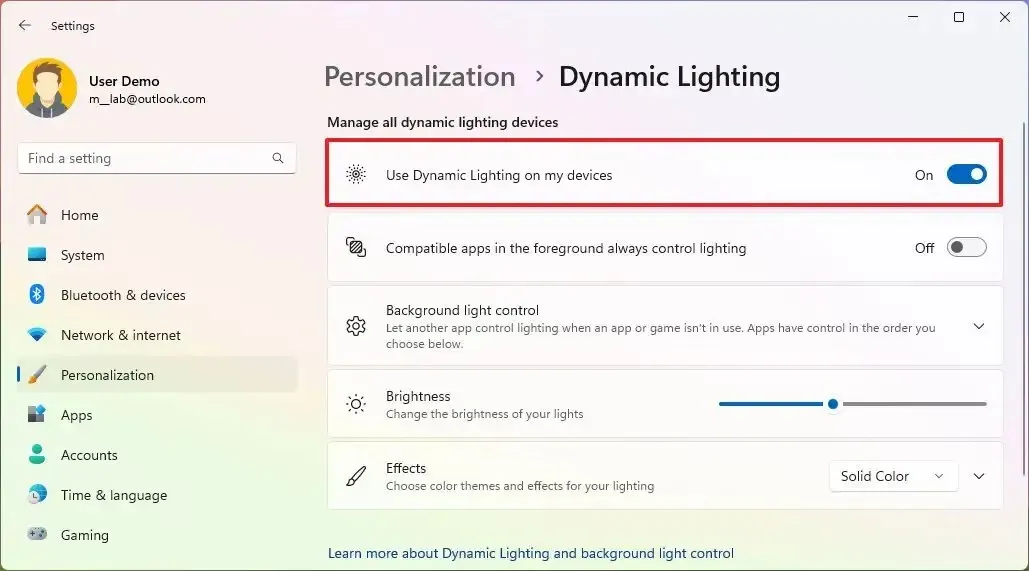
-
(옵션 1) Dynamic Lighting 호환 장치 목록에서 ASUS 아이콘을 클릭하여 마더보드에 대한 밝기, 색상 및 효과를 구성합니다.
-
(옵션 2) 메인 페이지의 밝기 수준, 색상 및 효과를 구성하여 설정을 전역적으로 구성합니다.
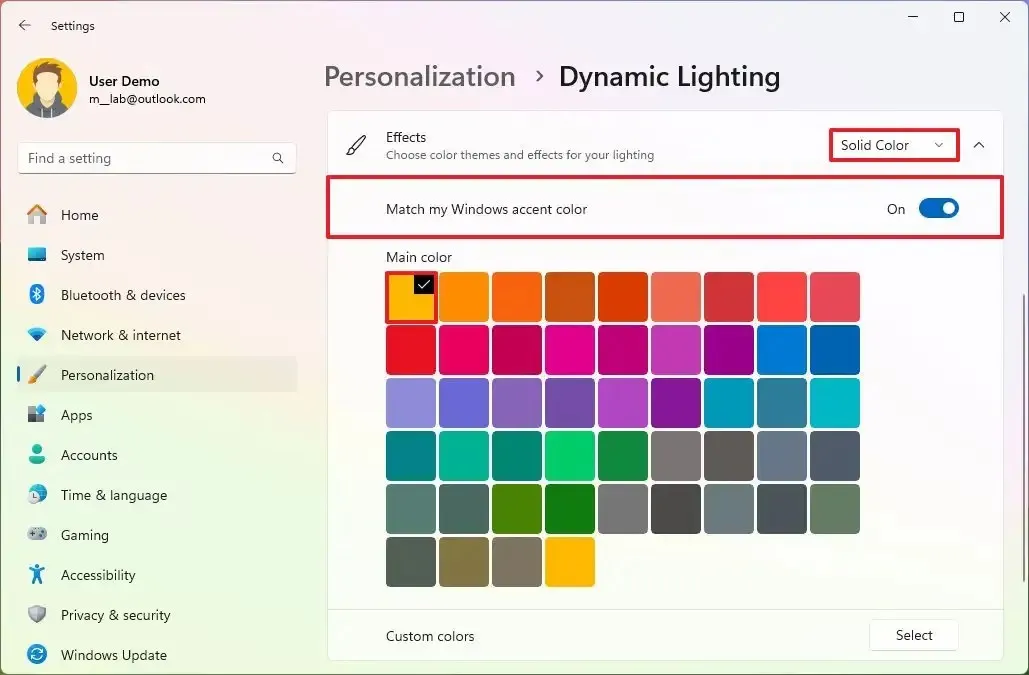
단계를 완료하면 마더보드에 선택한 밝기 수준으로 효과가 표시됩니다.
이 가이드에서는 ASUS 마더보드에 초점을 맞추고 있지만, ASRock 역시 2023년부터 Dynamic Lighting을 지원하기 위해 Intel 600/700 시리즈, AMD AM4 B550/X570, AM5 X670/B650/A620 마더보드에 대한 업데이트를 추진해 온 회사입니다.


답글 남기기