Windows 11에서 인쇄 기록을 활성화하고 보는 방법
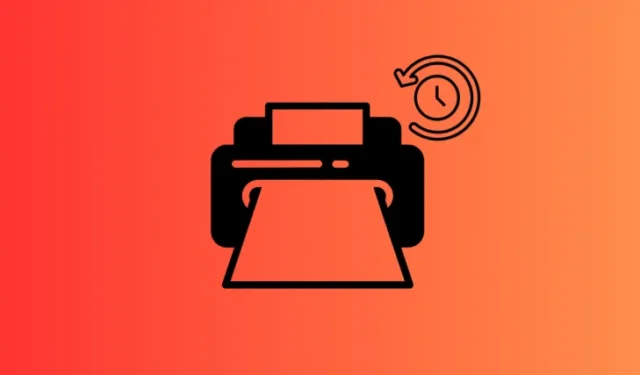
알아야 할 사항
- 나중에 인쇄 작업을 기록하고 보려면 Windows 11에서 인쇄 기록을 활성화해야 합니다.
- “설정 > Bluetooth 및 기기 > 프린터 및 스캐너 > 프린터 > 프린터 속성 > 고급 > 인쇄된 문서 보관”에서 인쇄 기록을 활성화합니다. 인쇄 기록을 보려면 “인쇄 대기열 열기”를 클릭합니다.
- 인쇄 기록은 이벤트 뷰어에서 활성화하고 볼 수도 있습니다. “응용 프로그램 및 서비스 로그 > Microsoft > Windows > PrintService”로 이동하여 ‘운영’을 마우스 오른쪽 버튼으로 클릭하고 속성 > 로깅 사용을 선택합니다. 인쇄 기록을 보려면 ‘운영’을 두 번 클릭합니다.
- PaperCut Print Logger와 같은 타사 앱도 포괄적인 인쇄 내역을 제공하며, 이를 CSV/Excel 파일로 보고 내보낼 수도 있습니다.
기본적으로 Windows는 인쇄된 문서를 추적하지 않습니다. 하지만 이는 쉽게 해결할 수 있습니다. 프린터로 전송된 작업을 기록할 수 있는 몇 가지 기본 옵션이 있습니다. 이 단계는 나중에 인쇄 기록을 보려는 경우에 필요합니다.
Windows 11에서 인쇄 내역을 기록하고 필요할 때마다 볼 수 있는 모든 방법을 소개합니다.
Windows 11에서 인쇄 기록을 보는 방법
아직 인쇄 기록을 활성화하지 않았다면 이전 인쇄 작업을 볼 수 없습니다. 따라서 아래에 제공된 각 방법에서 먼저 인쇄 기록을 활성화해야 합니다(아직 활성화하지 않은 경우). 활성화한 후에야 수행된 인쇄 작업을 볼 수 있습니다.
방법 1: 설정 앱 사용
설정 앱에서 인쇄 기록을 활성화하고 보는 방법은 다음과 같습니다.
1단계: 인쇄 기록 활성화
- 설정 앱을 엽니다(누릅니다
Win+I). - Bluetooth 및 장치 > 프린터 및 스캐너 로 이동합니다 .

- 프린터를 선택하세요.
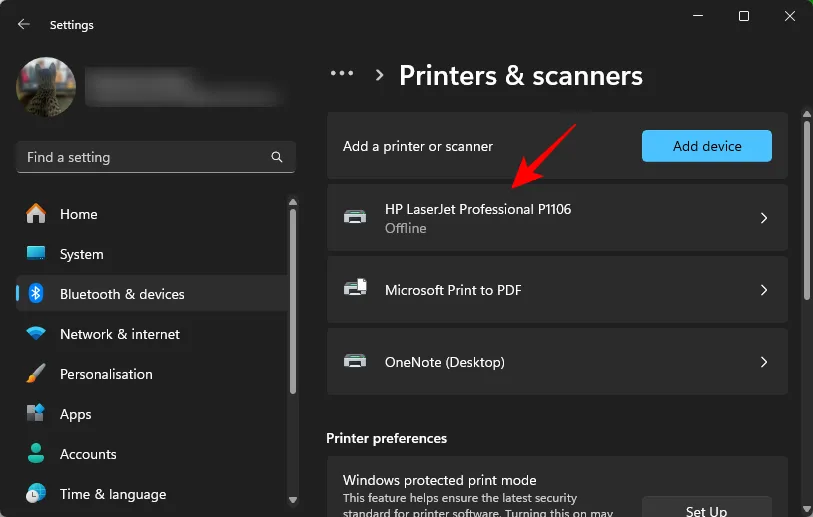
- 프린터 속성을 클릭합니다 .
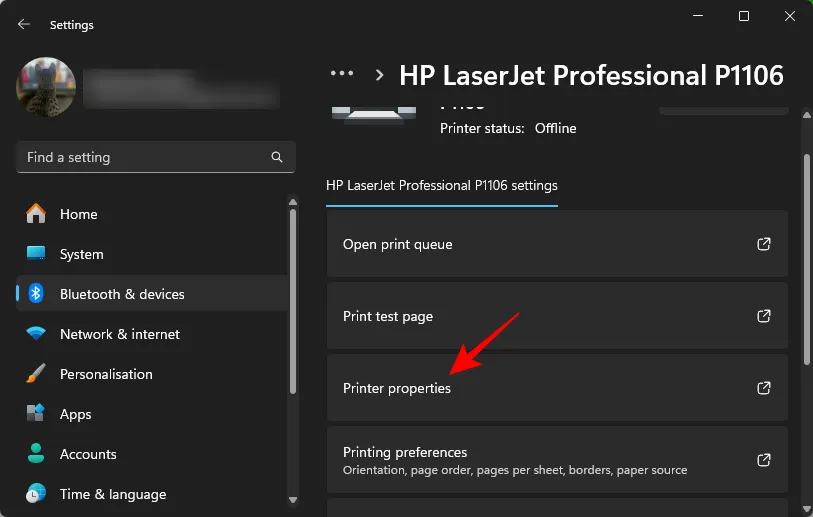
- 고급 탭을 클릭합니다 .
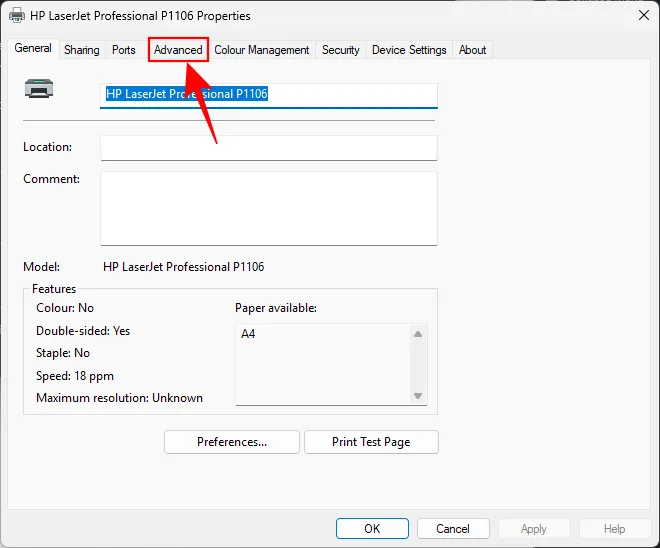
- 인쇄된 문서 유지를 활성화합니다 . 확인을 클릭합니다 .
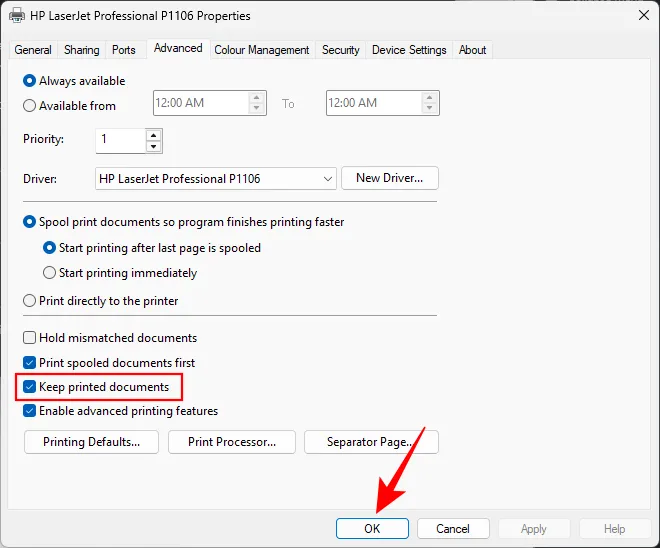
이제 인쇄 기록이 활성화됩니다. 지금부터 인쇄하는 모든 문서는 기록되고 쉽게 볼 수 있습니다(2단계 사용)
2단계: 인쇄 내역 확인
- 설정 앱을 엽니다.
- Bluetooth 및 장치 > 프린터 및 스캐너 로 이동합니다 .

- 프린터를 선택하세요.
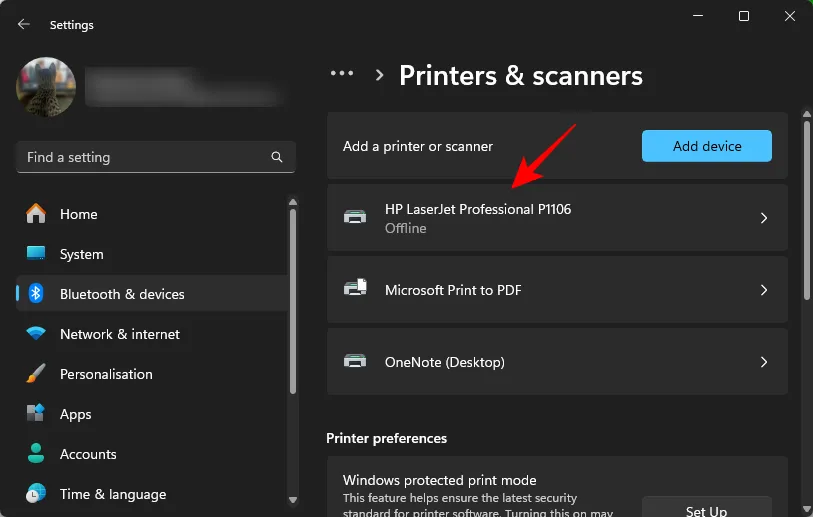
- 인쇄 대기열 열기를 클릭합니다 .
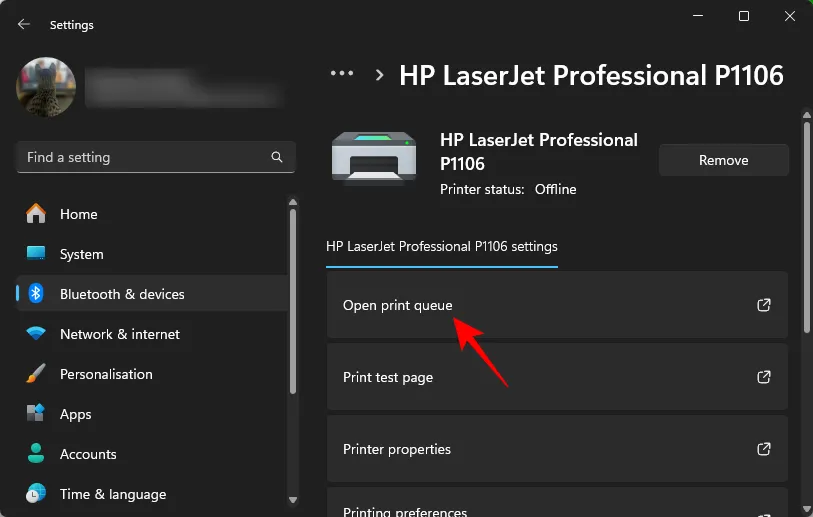
- 그리고 인쇄 내역을 확인하세요.
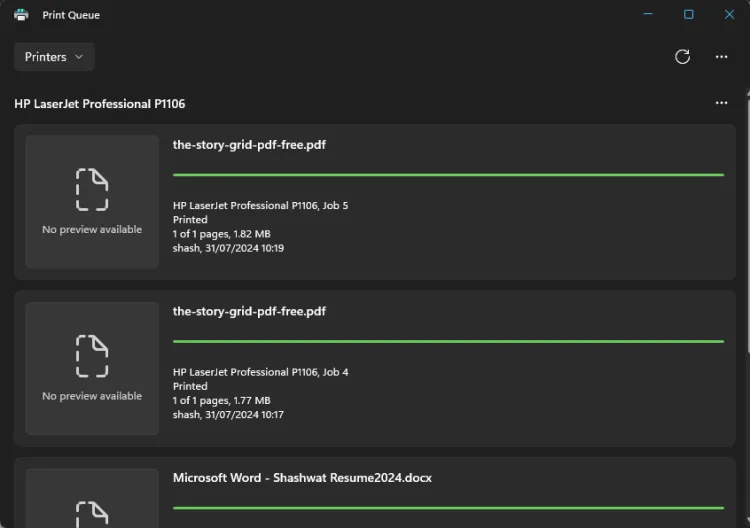
방법 2: 이벤트 뷰어 사용
Windows의 이벤트 뷰어는 인쇄 기록을 활성화하고 볼 수 있는 또 다른 방법을 제공합니다.
1단계: 인쇄 기록 로그 활성화
- 시작을 누른 다음 이벤트 뷰어를 검색하여 엽니다 .
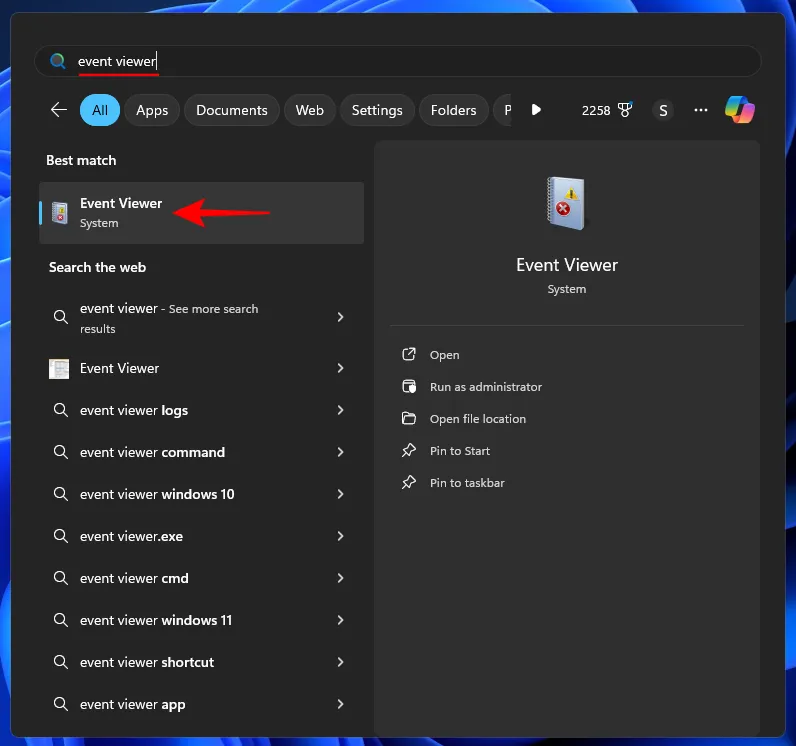
- 왼쪽 창에서 응용 프로그램 및 서비스 로그 > Microsoft > Windows > PrintService 로 이동합니다.
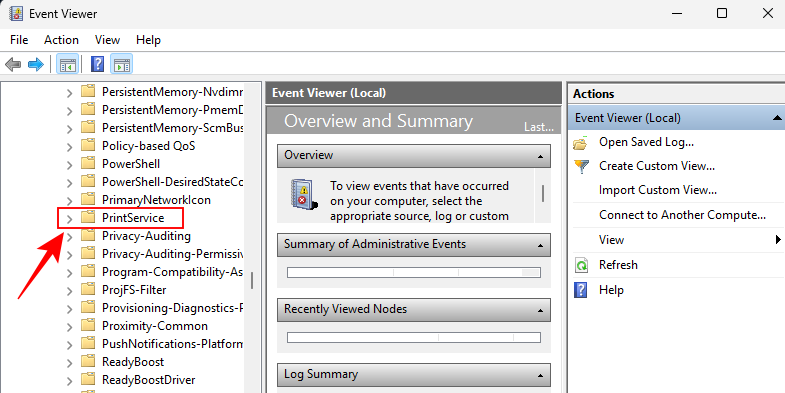
- 오른쪽에 있는 Operational을 마우스 오른쪽 버튼으로 클릭 하고 Properties를 선택합니다 .
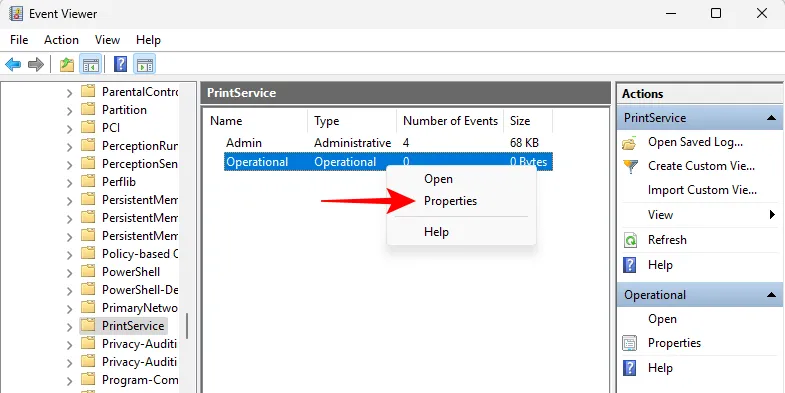
- 로깅 사용을 선택합니다 . 확인을 클릭합니다 .
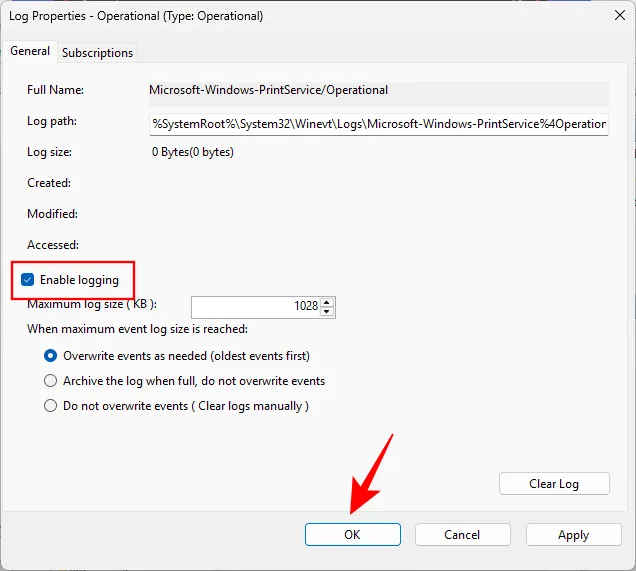
2단계: 인쇄 내역 확인
- 이벤트 뷰어를 열고 이전과 마찬가지로 응용 프로그램 및 서비스 로그 > Microsoft > Windows > PrintService 로 이동합니다 .
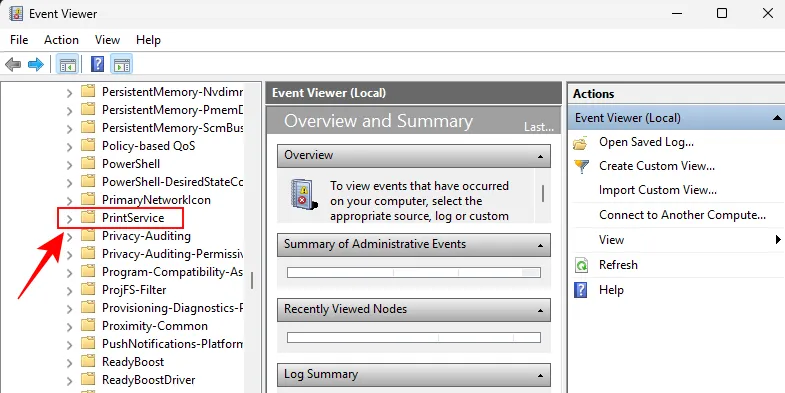
- 운영을 클릭합니다 .
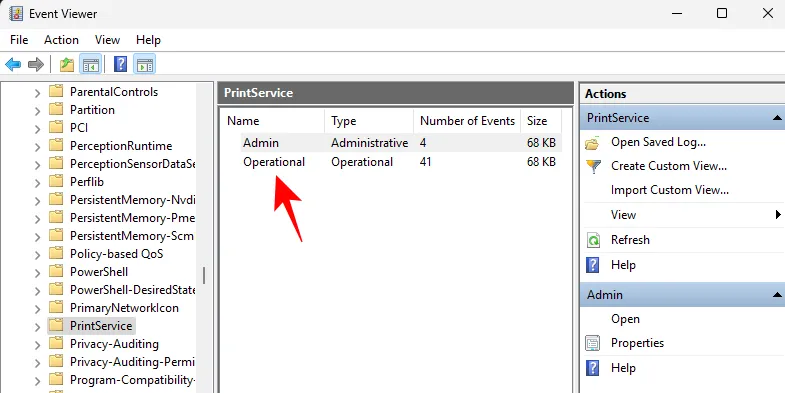
- 여기에서 프린터 구성 변경, 진단 실행, 문서 인쇄를 포함하여 프린터와 관련된 모든 이벤트 목록을 볼 수 있습니다. 인쇄 문서 이벤트만 찾으려면 ‘작업 범주’를 클릭하고 그에 따라 정렬합니다.
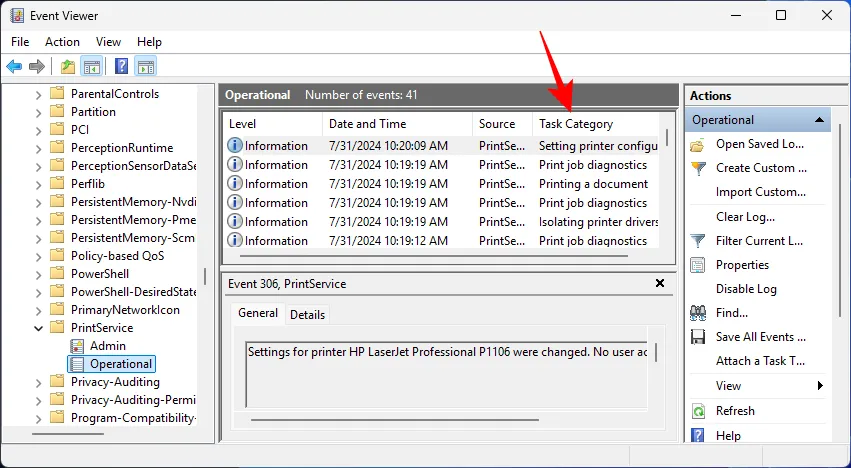
- 인쇄된 문서의 기록과 날짜 및 시간을 확인할 수 있습니다. 평소와 마찬가지로 기록에는 성공한 인쇄 시도와 실패한 인쇄 시도가 모두 포함됩니다.

- 오른쪽에서는 필터 적용, 모든 이벤트를 이벤트 파일(.evtx)로 저장, 로그 지우기 등 특정 작업을 수행할 수 있습니다.
방법 3: 타사 소프트웨어 사용(PaperCut Print Logger)
기본 방식 외에도 인쇄 기록을 보는 데 도움이 되는 몇 가지 타사 앱이 있습니다. 이러한 인쇄 로거 소프트웨어 중 가장 인기 있는 것 중 하나는 PaperCut Print Logger로, Windows 11과 이전 Windows 버전 모두에서 신뢰할 수 있는 인쇄 기록 뷰어로 널리 인정받고 있습니다.
- PaperCut 인쇄 로거 | 다운로드 링크
- 위의 링크를 사용해 PaperCut Print Logger를 다운로드하고 설치하세요.
- 설치가 완료되면 PaperCut이 설치된 위치를 엽니다. 기본값은 다음과 같습니다.
C:\Program Files (x86)\PaperCut Print Logger - 여기에서 ViewLogs를 두 번 클릭합니다 .
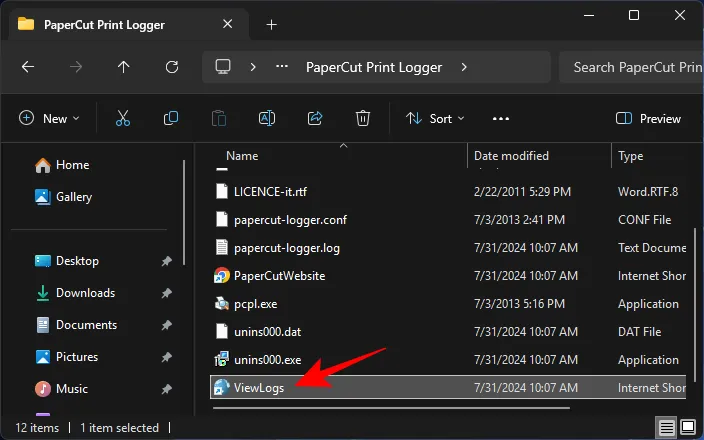
- 날짜별로 분류된 인쇄 내역이 표시됩니다. 하나를 선택하여 해당 날짜에 실행된 인쇄 작업을 확인합니다.
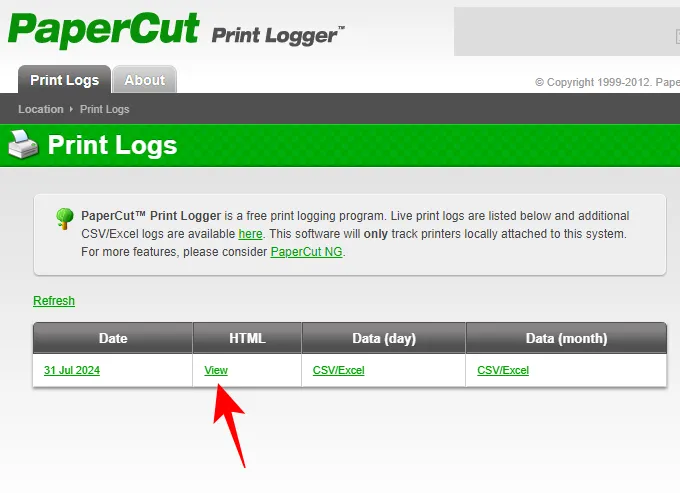
- 인쇄 내역은 인쇄 시간(초 단위까지), 인쇄를 실행한 사용자, 프린터 이름, 문서 이름 등 인쇄된 문서의 세부 정보를 제공합니다.
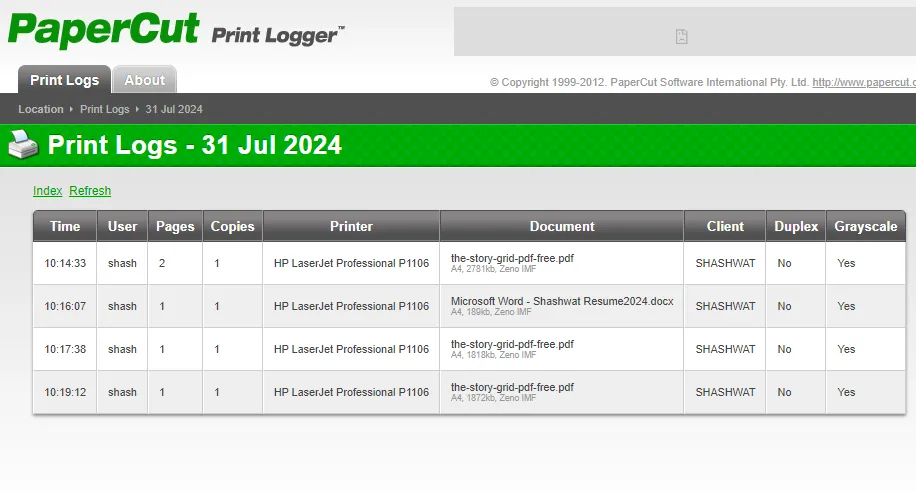
- 원하시면 하루(또는 한 달)의 인쇄 데이터를 CSV/Excel 파일로 내보낼 수도 있습니다.
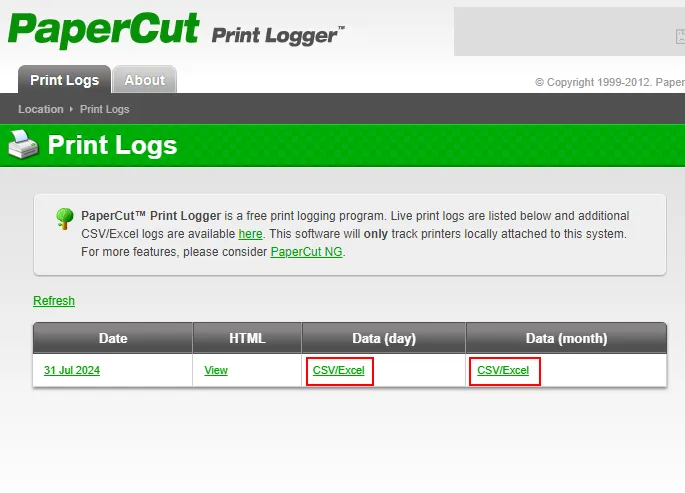
기본 방식과 비교했을 때, PaperCut Print Logger는 인쇄 내역에 대한 더 좋고 포괄적인 보기를 제공합니다. 인쇄 내역을 자주 확인하려는 경우 더 빠른 액세스를 위해 ‘ViewLogs’ 파일의 바로 가기를 만드는 것이 좋습니다.
Windows 11에서 인쇄 기록에 액세스할 수 있었기를 바랍니다. 다음 시간에 만나요!


답글 남기기