PowerToys를 사용하여 Windows 11에서 새 작업 공간을 활성화하고 만드는 방법
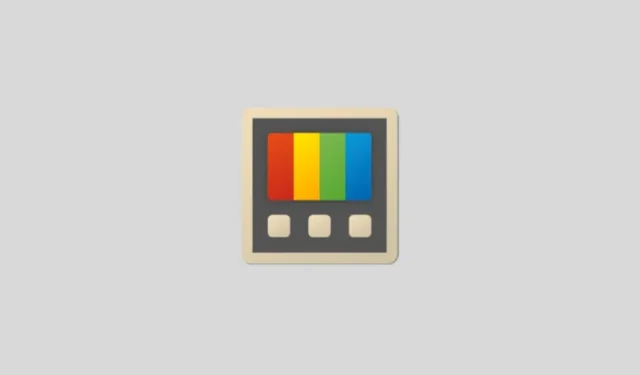
알아야 할 사항
- PowerToys의 새로운 기능인 ‘작업 공간’을 사용하면 앱을 사용자 정의 레이아웃으로 설정하고 저장할 수 있으므로 나중에 한 번의 클릭으로 모든 앱을 열 수 있습니다.
- PowerToys > Workspaces > Launch editor > Create workspace 에서 Workspace를 만듭니다 . 저장하려는 구성에서 앱을 설정합니다. 그런 다음 Capture를 클릭합니다 .
- PowerToys v0.84.0 이상에서 사용할 수 있는 Workspaces를 사용하면 매일 동일한 레이아웃에서 동일한 앱을 여는 데 걸리는 시간을 최소화할 수 있습니다.
PowerToys는 Windows가 남긴 기능 갭을 메우고 사용자가 더 많은 작업을 할 수 있도록 하는 가장 유용한 멀티 유틸리티 앱 중 하나입니다. 그리고 최근 업데이트에는 새로운 Workspaces 기능이 추가되어 한 번의 클릭으로 실행할 수 있는 사용자 지정 위치와 구성으로 애플리케이션 세트를 캡처할 수 있습니다.
작업 공간을 만들면 많은 시간을 절약할 수 있음이 입증되었습니다. 특히 특정 앱을 정기적으로 실행해야 하는 경우 더욱 그렇습니다.
요구 사항
PowerToys를 설치했는지 확인하세요. Microsoft 웹사이트 와 Microsoft Store 에서 할 수 있습니다 . PowerToys가 이미 있는 경우 일반 > 업데이트 확인 에서 업데이트하세요 . Workspaces는 v0.84.0 이상에 포함되어 있습니다.
텍스트 가이드
- PowerToys를 엽니다. 왼쪽으로 스크롤하여 Workspaces를 선택합니다 .
- 여기에서 작업 공간 사용 이 켜져 있는지 확인하세요 .
- 기본 ‘활성화 바로가기’를 확인하세요.
Win+Ctrl+`원하는 경우 변경할 수 있습니다. - 편집기 시작을 클릭하여 작업 공간 편집기를 엽니다(또는 활성화 단축키를 누릅니다).
- 작업 공간 만들기를 클릭하세요 .
- 바탕 화면 전체가 빨간색 테두리로 표시됩니다.
- 작업 공간으로 설정하려는 앱을 열고 원하는 위치와 구성으로 설정합니다. 최소화된 앱도 저장되므로 작업 공간에 저장하려는 앱만 열어두세요(최소화 여부와 관계없이).
- 완료되면 캡처 버튼을 클릭하세요.
- 모든 앱은 원래 레이아웃 그대로 캡처됩니다. 작업 공간에 필요 없는 앱은 제거하세요 .
- ‘작업공간’의 이름을 지정하세요.
- 나중에 쉽게 접근할 수 있도록 바탕 화면 바로가기 만들기를 클릭하세요 .
- 완료되면 작업 공간 저장을 클릭합니다 .
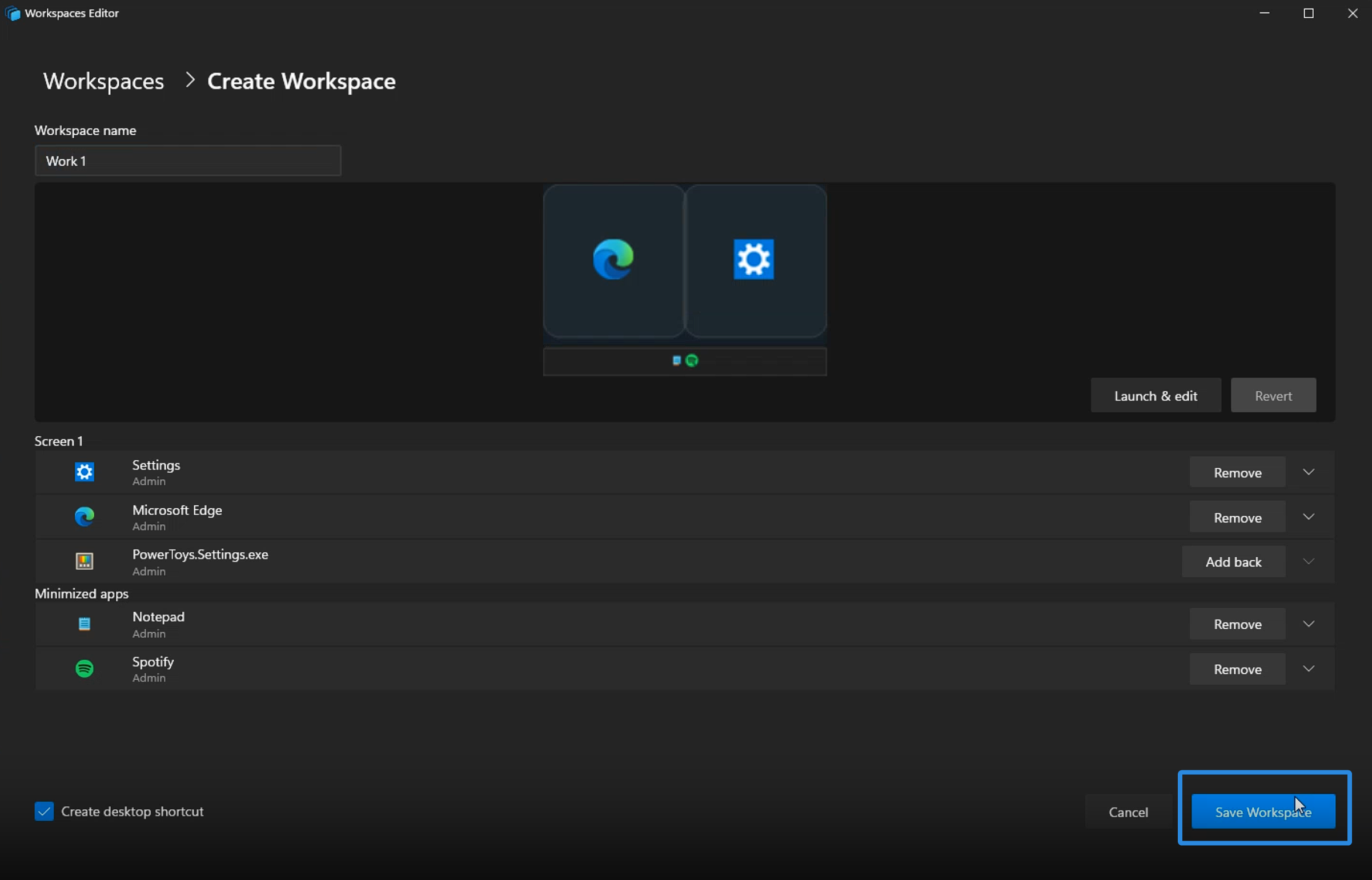
이미지: NerdsChalk
비디오 가이드
참고용 비디오 가이드입니다. 더 잘 보려면 전체 화면으로 전환하세요.
그리고 그게 전부입니다! 저장된 작업 공간을 열어 저장된 모든 앱을 실행하고 작업할 준비를 하세요.
Workspaces는 여러 모니터를 지원하므로 앱을 여러 화면에 배치할 수 있습니다.


답글 남기기