Mac에서 PlayStation 게임을 에뮬레이션하는 방법

PlayStation은 Final Fantasy VII, Crash Bandicoot, Metal Gear Solid와 같은 고전 게임의 추억을 불러일으키는 게임의 황금기로 즉시 우리를 데려가는 이름입니다. 이 게임은 한 세대를 정의했으며 혁신적인 게임 플레이와 매혹적인 내러티브로 많은 사람들에게 여전히 사랑받고 있습니다. 최신 에뮬레이터를 사용하여 Mac 노트북이나 데스크탑에서 이러한 시대를 초월한 PlayStation 1 게임을 재현할 수 있습니다.
어떤 Mac용 PlayStation 1 에뮬레이터를 선택해야 합니까?
PlayStation 1 에뮬레이션과 관련하여 Mac 사용자에게는 두 가지 주요 옵션이 있습니다.
- DuckStation 은 PlayStation 1에 대한 모든 것을 알고 있다면 꼭 가봐야 할 곳입니다. DuckStation은 무료 오픈 소스 PlayStation 에뮬레이터로 오리만큼 멋집니다. 업스케일링, 텍스처 필터링, 오버클럭, 고급 치트 코드 지원과 같은 기능이 가득합니다. 가장 좋은 부분? 설정이 간편하여 다운로드에서 게임 플레이로 즉시 전환할 수 있습니다.
- 반면 RetroArch는 복고풍 비디오 게임에 대한 욕구가 PlayStation 1 이상으로 확장되는 경우 탁월한 선택입니다. 다양한 에뮬레이터, 게임 엔진, 비디오 게임, 미디어 플레이어 등을 위한 교차 플랫폼 프런트엔드입니다 . 레트로 게임의 스위스 아미 나이프입니다!
DuckStation과 RetroArch는 모두 Apple 실리콘 및 Intel Mac과 호환됩니다. 최신 M 칩을 사용하든 신뢰할 수 있는 Intel 기반 Mac을 사용하든 문제가 없습니다.
DuckStation 사용
DuckStation 개발자는 x64 및 ARM64(Apple 실리콘)용 범용 바이너리를 제공하므로 에뮬레이터를 쉽게 설치할 수 있습니다.
- GitHub의 DuckStation 릴리스 페이지를 방문하여 “duckstation-mac-release.zip” 아카이브를 다운로드하십시오.
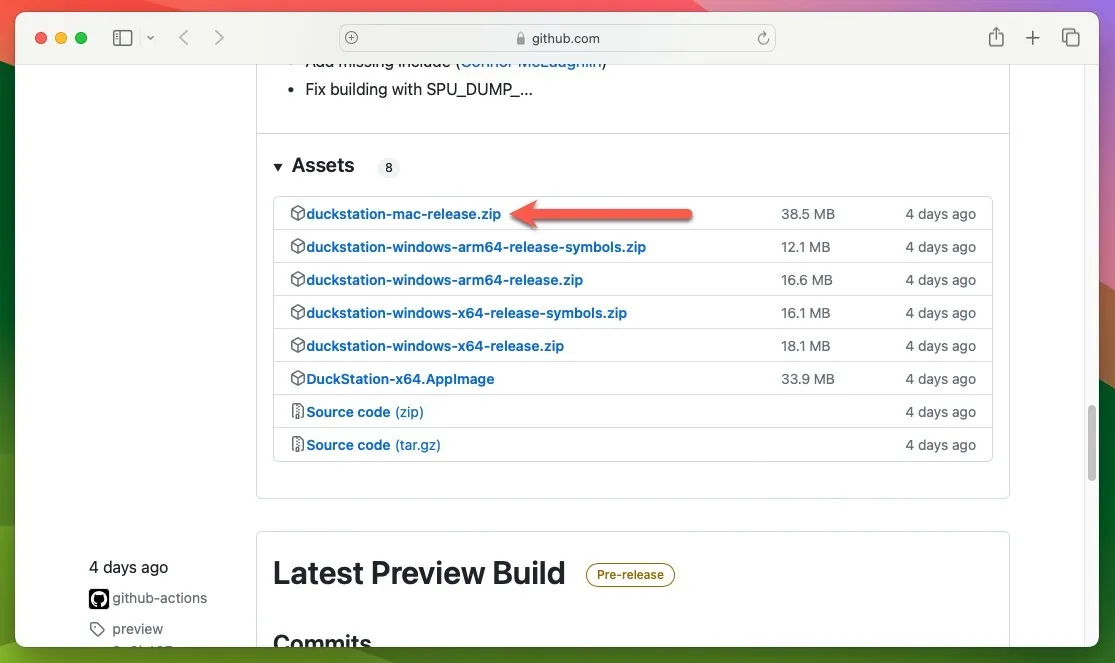
- zip 아카이브를 두 번 클릭하여 추출하고 선택적으로 추출된 앱을 “응용 프로그램” 폴더와 같은 원하는 위치로 옮긴 다음 DuckStation 앱을 시작합니다.
DuckStation을 사용하여 BIOS 구성
이제 DuckStation이 설치되었으므로 올바르게 작동하려면 최소한 하나의 PlayStation BIOS 이미지가 필요합니다. 기본적으로 에뮬레이터는 “/Users/username/Library/Application Support/DuckStation/bios” 위치에서 검색합니다.
이상적으로는 자신의 PlayStation 1 콘솔에서 BIOS 이미지를 덤프해야 하지만 이러한 파일을 온라인에서 찾을 수도 있습니다. BIOS 파일 다운로드의 합법성 은 다소 모호할 수 있으며 주로 위치에 따라 다릅니다 . Mac에서 PlayStation 게임이 저장된 위치를 DuckStation에 알리려면 다음 단계를 따르십시오.
- DuckStation의 “설정” 메뉴를 엽니다. “게임 목록” 옵션을 선택한 다음 오른쪽 상단 모서리에 있는 더하기 기호 “+”를 클릭합니다.
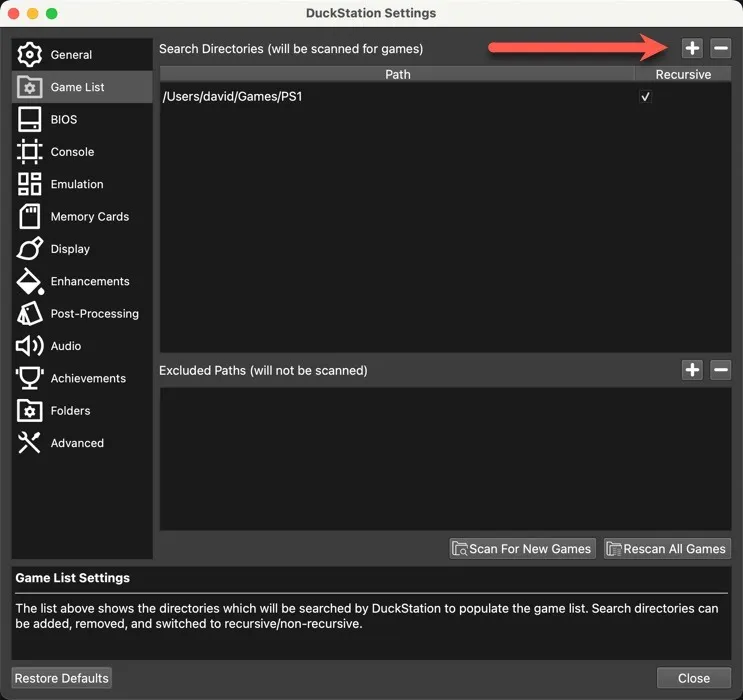
- DuckStation을 PSX 디스크 이미지를 저장한 폴더로 지정한 다음 “새 게임 검색”을 클릭하고 “설정” 창을 닫습니다.
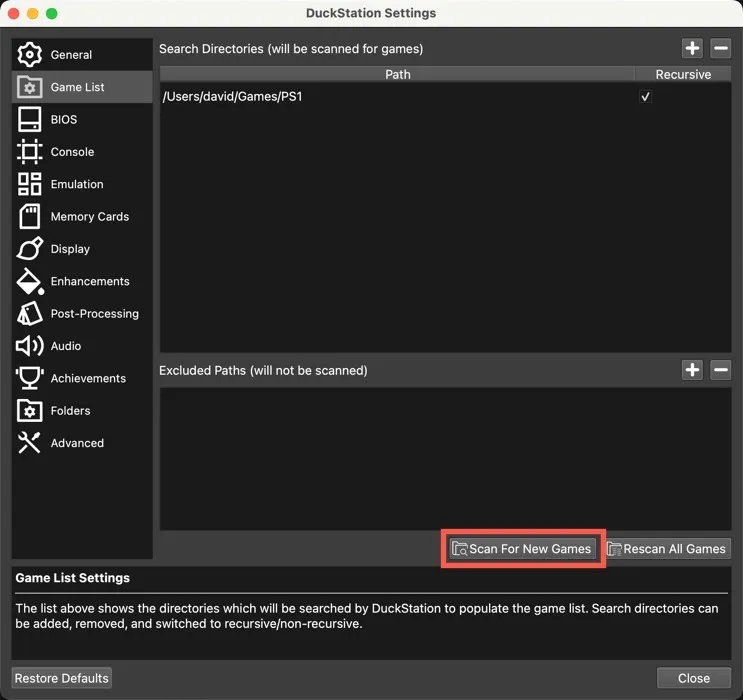
- 목록에서 선택한 게임을 두 번 클릭하고 PlayStation 1의 영광스러운 시절로 돌아갈 준비를 하세요.
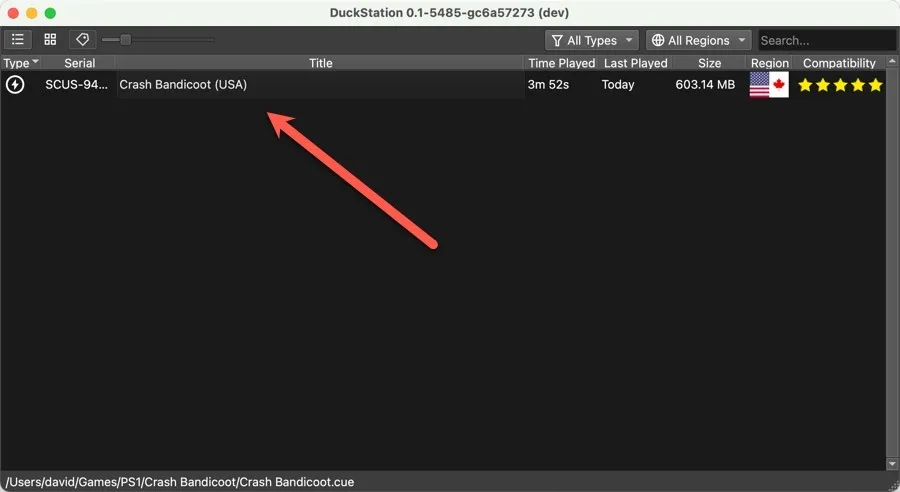
컨트롤러와 함께 작동하도록 DuckStation 구성
Mac의 키보드가 제공할 수 있는 것보다 더 확실한 경험을 원한다면 거의 모든 Mac 호환 컨트롤러 의 입력을 수락하도록 DuckStation을 구성하십시오 .
- 컨트롤러가 Mac에 연결되어 있는지 확인한 다음 DuckStation의 “설정” 메뉴를 엽니다.
- “컨트롤러” 옵션을 선택하고 왼쪽 창에서 “컨트롤러 포트 1″을 선택합니다.
- “자동 매핑” 버튼을 클릭하고 아래와 같이 컨트롤러를 선택합니다. 이 예에서는 Xbox One S 컨트롤러를 사용하여 PS1 게임을 플레이하고 있습니다.

레트로아크 사용
RetroArch에서 PlayStation 1 게임을 에뮬레이션하려면 DuckStation과 다른 접근 방식이 필요하지만 걱정하지 마십시오. 그렇게 복잡하지는 않습니다. 첫 번째 단계는 RetroArch를 Mac에 설치하는 것입니다. 이를 수행하는 가장 간단한 방법 은 타사 소프트웨어를 쉽게 설치할 수 있는 Mac용 패키지 관리자인 Homebrew를 사용하는 것입니다 .
- 다음 터미널 명령을 입력하여 Homebrew를 설치합니다.
/bin/bash -c "$(curl -fsSL https://raw.githubusercontent.com/Homebrew/install/HEAD/install.sh)"
- RetroArch를 설치하려면 다음 명령을 입력하십시오.
brew install --cask retroarch - RetroArch를 실행하고 메인 메뉴에서 “온라인 업데이터”를 선택합니다.
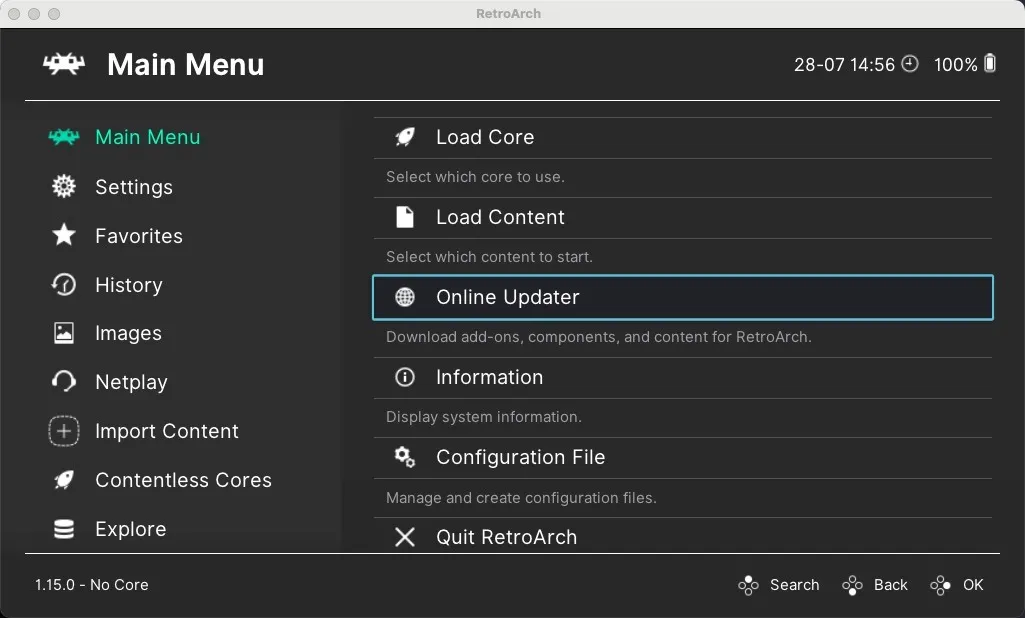
- “코어 다운로더” 섹션으로 이동합니다.
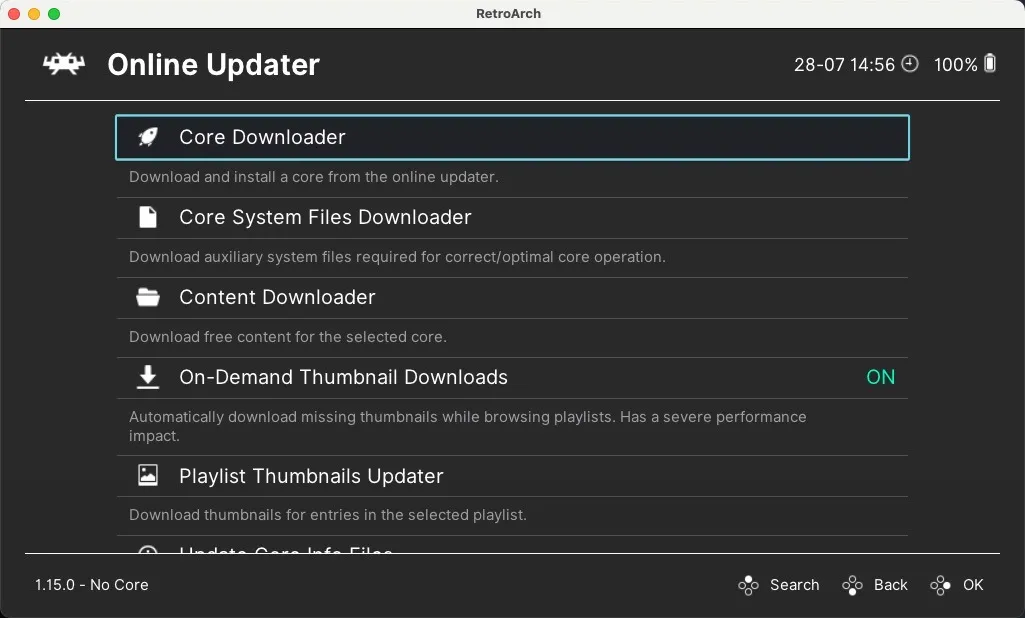
- PlayStation 1 코어가 보일 때까지 목록을 스크롤하십시오. 여기에는 Beetle PSX , Beetle PSX HW , PCSX ReARMed 및 SwanStation이 포함됩니다 . SwanStation을 선택하고 설치합니다.
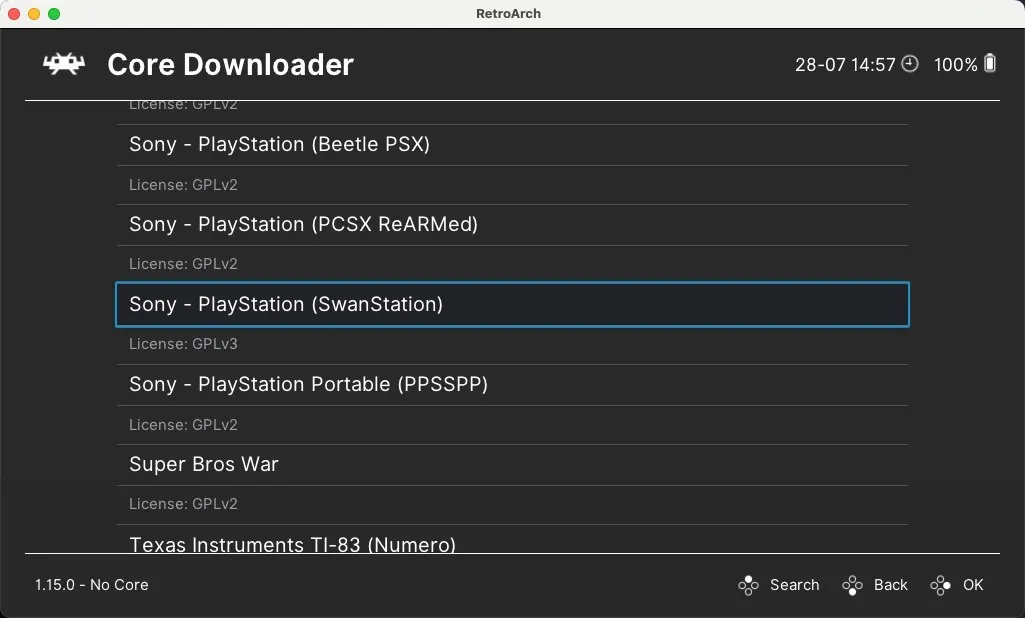
- 메인 메뉴로 돌아가서 “코어 로드” 옵션을 선택합니다.

- 설치된 코어 목록에서 SwanStation을 선택합니다.
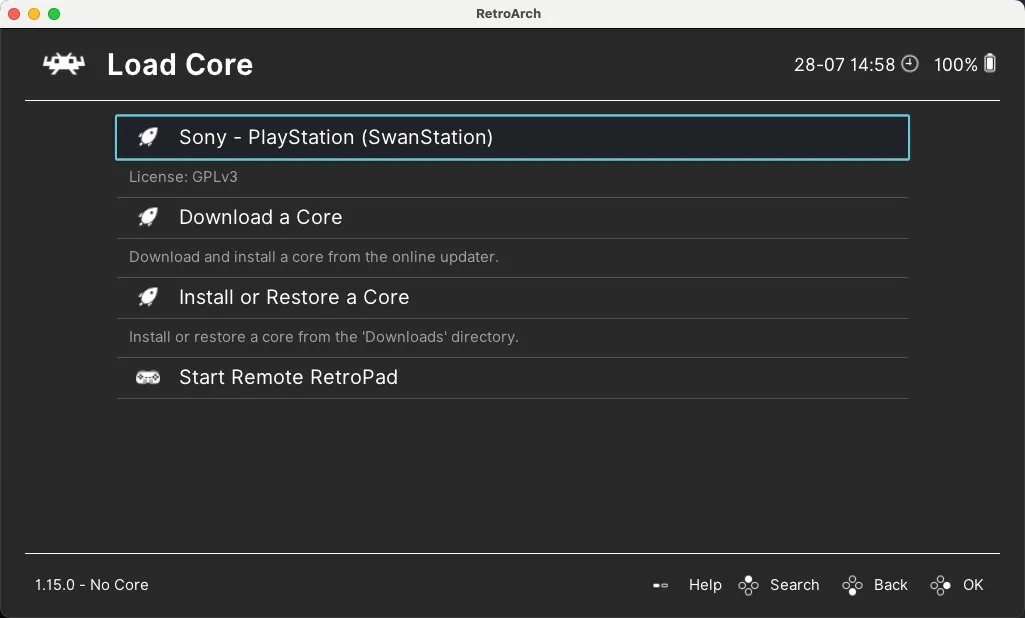
RetroArch를 사용하여 BIOS 구성
SwanStation 또는 기타 사용 가능한 에뮬레이션 코어는 BIOS 파일과 함께 제공되지 않으므로 수동으로 추가해야 합니다. 기본적으로 에뮬레이터는 “/Users/username/Documents/RetroArch/system” 위치에서 검색합니다.
아래 단계에 따라 좋아하는 PSX 게임을 로드하고 플레이를 시작하십시오.
- 메인 메뉴에서 “콘텐츠 로드” 옵션을 선택하고 RetroArch를 게임으로 지정하고 게임을 시작합니다.
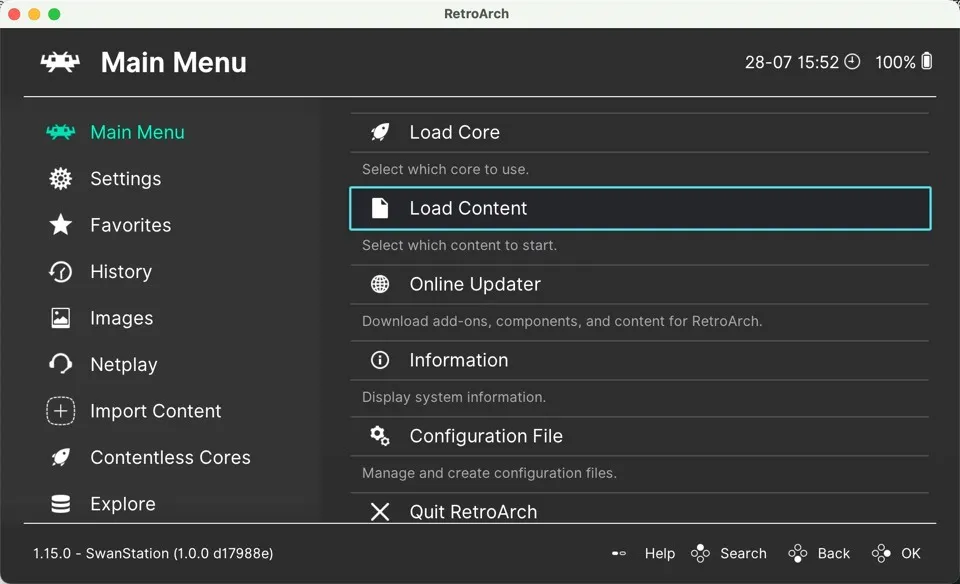
컨트롤러와 함께 작동하도록 RetroArch 구성
키보드로 플레이하는 것은 옵션이지만 컨트롤러를 사용하는 것이 Mac에서 레트로 게임을 할 때 항상 가장 좋은 방법입니다. 설정하려면 다음 단계를 따르세요.
- 컨트롤러를 Mac에 연결하고 RetroArch를 시작한 다음 “설정” 메뉴로 이동하여 “입력” 범주를 선택합니다.

- 아래로 스크롤하여 “포트 1 컨트롤”을 선택합니다. 이것은 플레이어 1의 컨트롤러에 해당합니다.
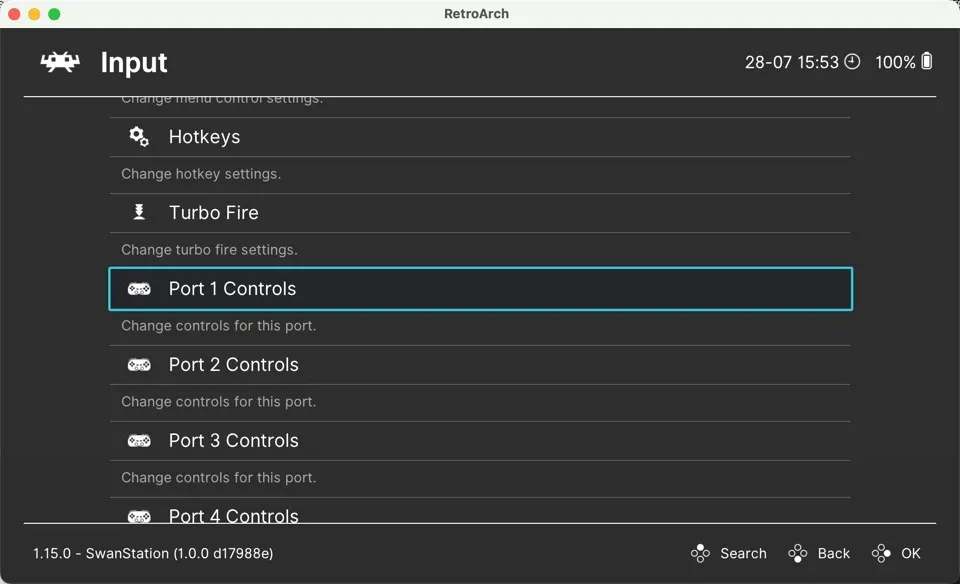
- “Device Index” 옵션까지 아래로 스크롤하고 연결된 컨트롤러를 선택합니다.
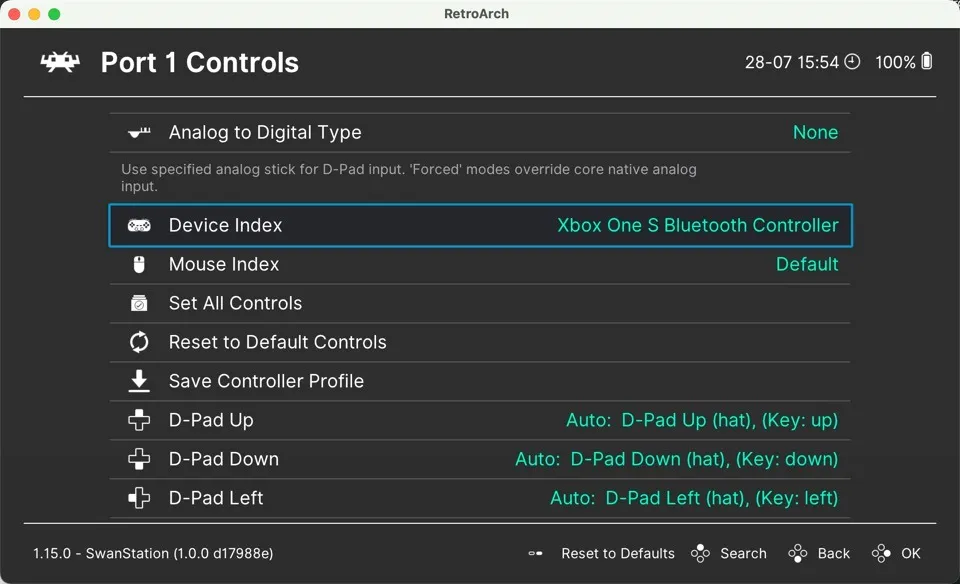
- PlayStation의 컨트롤과 일치하도록 컨트롤러의 버튼을 매핑합니다. 이렇게 하려면 각 버튼 항목을 클릭한 다음 컨트롤러에서 해당 버튼을 누르십시오.
자주 묻는 질문
Mac에서 PlayStation 1 게임을 에뮬레이션하는 것이 합법적입니까?
에뮬레이션의 합법성은 복잡할 수 있으며 국가마다 다릅니다. 일반적으로 Mac에서 DuckStation 또는 RetroArch와 같은 에뮬레이터를 사용하는 것은 합법적입니다. 그러나 원본을 소유하지 않고 저작권이 있는 BIOS 파일 또는 게임(ROM 또는 ISO)을 배포하거나 다운로드하는 것은 많은 관할권에서 불법으로 간주됩니다. 항상 그렇듯이 해당 지역의 법률을 확인하는 것이 가장 좋습니다.
PlayStation 1 게임은 최신 Mac에서 얼마나 잘 실행됩니까?
대부분의 PlayStation 1 게임은 최신 Mac에서 매우 잘 실행됩니다. DuckStation과 같은 에뮬레이터는 호환성과 성능을 보장하는 데 상당한 진전을 이루었으며 그래픽 품질을 향상시키기 위해 업스케일링 및 텍스처 필터링과 같은 기능도 제공합니다.
이전 PlayStation 1 컨트롤러를 Mac에 연결할 수 있습니까?
예, 하지만 PlayStation 1 컨트롤러와 호환되는 USB 어댑터가 필요합니다 . 그런 다음 컨트롤러를 Mac에 연결한 다음 컨트롤러의 입력을 허용하도록 에뮬레이터 설정을 구성합니다.
이전 PlayStation 1 디스크를 디스크 이미지로 어떻게 변환합니까?
PlayStation 1 디스크를 디스크 이미지 로 변환하려면 이러한 디스크를 읽을 수 있는 디스크 드라이브와 ImgBurn과 같은 디스크 이미지를 생성할 수 있는 프로그램이 필요합니다. (Windows 전용이지만 Wine에서 작동합니다.)
이미지 크레디트: Pexels . David Morelo의 모든 스크린샷.


답글 남기기