공간 오디오로 AirPods 청취 경험을 향상시키는 방법

지원되는 앱에서 음악, 영화 또는 시청각 콘텐츠를 듣든 관계없이 iOS/iPadOS 15.1 이상은 Spatial Audio를 지원하여 호환 가능한 오디오 장비와 페어링할 때 진정한 몰입형 청취 경험을 제공합니다. 이 동적으로 보정된 사운드 프로필은 사방에서 소리가 나는 것처럼 들리는 디지털 오디오 환경을 시뮬레이션하여 콘텐츠에 몰입하게 합니다.
긴장을 풀고 긴장을 풀 필요가 있습니까? 차분한 소리, 백색 소음 및 비를 위한 최고의 소스입니다.
공간 오디오란?
Spatial Audio는 복잡한 계산 오디오 알고리즘을 활용하여 음악과 비디오에 더 많은 다이내믹 레인지를 추가합니다. Spatial Audio를 사용하는 동안 콘텐츠는 좋아하는 아티스트의 콘서트든 IMAX의 다음 할리우드 블록버스터든 항상 집안에서 가장 좋은 자리에 있는 것처럼 들립니다.
헤드 트래킹 및 귀에 맞게 맞춤화된 개인화된 오디오 프로필을 사용하여 Spatial Audio 경험을 한 단계 높일 수도 있습니다. 이 튜토리얼은 iPhone, iPad, Mac 및 Apple TV에서 Spatial Audio를 활성화하는 방법을 보여줍니다.
어떤 이어버드가 공간 오디오를 지원합니까?
다음 헤드폰을 iPhone, iPad, Mac 또는 Apple TV에 연결하여 Spatial Audio를 활용할 수 있습니다. 이어버드로 iPhone 또는 iPad에서 Spatial Audio를 즐기려면 iOS/iPadOS 15.1을 실행해야 합니다. Apple TV에서 Spatial Audio를 사용하려면 tvOS 15 이상을 실행하는 Apple TV 4K가 필요합니다. 마지막으로 Mac에서 Spatial Audio를 전환할 계획이라면 macOS Big Sur 11.4 이상을 실행해야 합니다.
다음 헤드폰 모델은 헤드 트래킹이 포함된 Spatial Audio 및 동적 Spatial Audio를 모두 지원합니다.
- 에어팟(3세대)
- 에어팟 프로(1세대 및 2세대)
- 에어팟 맥스
- 비츠 핏 프로
활성화하기 전에 공간 오디오를 테스트 실행하는 방법
Spatial Audio는 일상적인 미디어 재생을 위한 완전히 새로운 사운드를 제공하지만 모두를 위한 것은 아닙니다. AirPods 또는 Beats 헤드폰의 설정을 조정하기 전에 Spatial Audio를 시승하여 스테레오와 Spatial Audio의 차이를 평가할 수 있습니다.
- iPhone 또는 iPad에서 설정 앱을 엽니다.
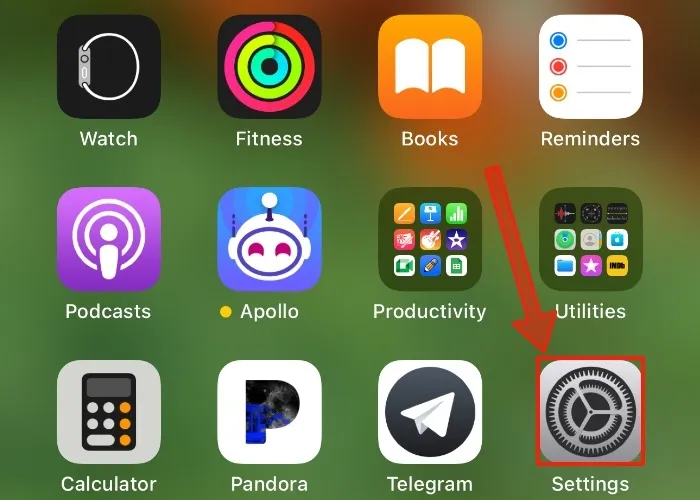
- AirPods/buds가 모두 들어 있는 AirPods 또는 Beats 케이스 의 덮개를 열고 케이스를 iOS 기기 가까이에 두십시오. 설정 앱의 나열된 항목 위에 헤드폰이 표시됩니다. 헤드폰을 탭합니다.
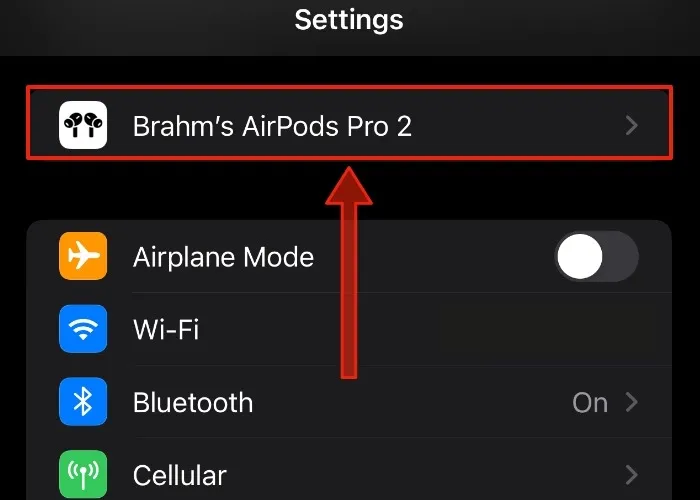
- “Spatial Audio”라는 헤더가 보일 때까지 아래로 스크롤한 다음 “작동 방식 보기 및 듣기” 옵션을 누릅니다.
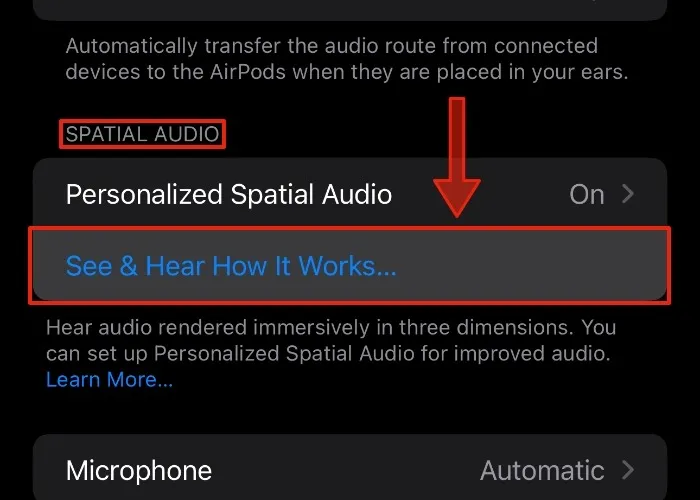
- AirPods 또는 Beats를 귀에 끼우거나 끼우십시오. 다음 화면에서 특정 버튼을 탭하여 스테레오 오디오와 공간 오디오 간에 전환합니다.
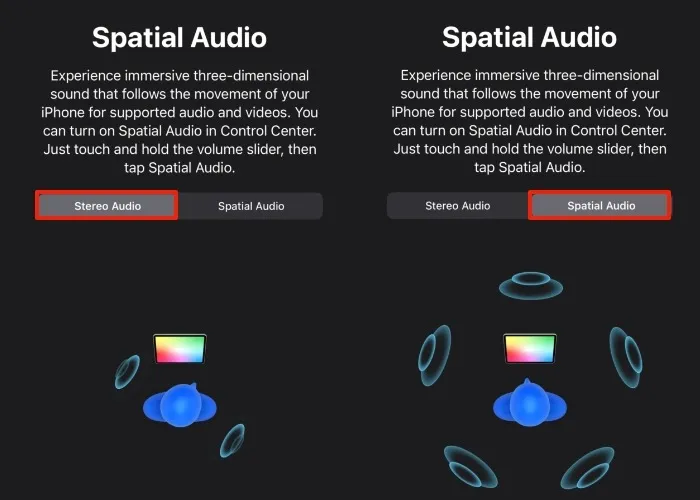
- Spatial Audio 테스트를 마치면 “완료” 버튼을 탭합니다.
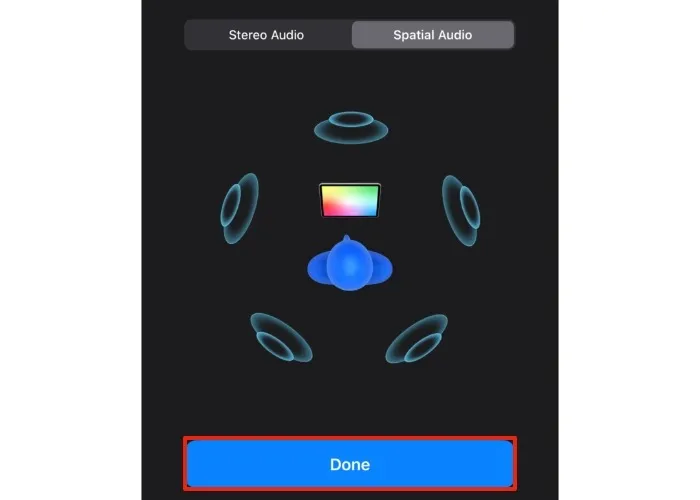
공간 오디오를 활성화하는 방법
Spatial Audio를 활성화하는 프로세스는 사용 중인 장치에 따라 다릅니다. 고맙게도 소프트웨어 컨트롤이 어디에 숨겨져 있는지 알고 나면 Spatial Audio를 활성화하는 것은 매우 간단합니다.
공간 오디오 옵션 이해
Fixed Spatial Audio는 오디오에 더 큰 다이내믹 레인지를 제공하는 반면, Head Tracked Spatial Audio는 하나의 이어버드에서 다른 이어버드로 사운드를 전환하여 둘러싸는 청각 사운드스케이프를 제공합니다. 헤드 트래킹 데이터는 소리가 이어버드가 아닌 장치에서 나온다는 인상을 설명하는 데 사용됩니다. 각 Spatial Audio 토글은 다음을 활성화합니다.
고정 : 헤드 트래킹을 활성화하지 않고 Spatial Audio를 켭니다.
머리 추적 됨 : 공간 오디오 및 머리 추적을 켭니다.
끄기 : 공간 오디오 및 헤드 트래킹을 끕니다.
iPhone 및 iPad에서 공간 오디오 활성화
- AirPods 또는 Beats를 귀 안팎에 대고 iPhone 또는 iPad에 연결하십시오. AirPods가 자동으로 연결됩니다. AirPods 또는 Beats가 기기에 연결되어 있지 않으면 Mac 또는 iPhone을 사용하여 펌웨어를 업데이트하는 것이 좋습니다.
- 디스플레이의 오른쪽 상단 모서리에서 아래로 살짝 밀어 제어 센터를 표시합니다.
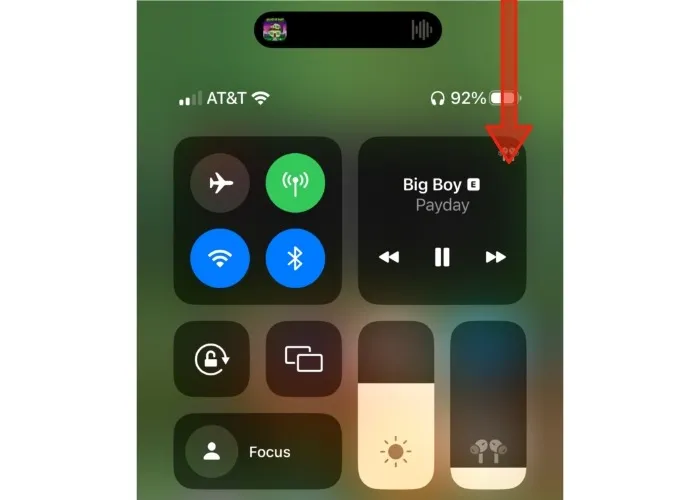
- 한 손가락으로 볼륨 슬라이더를 길게 누릅니다. 슬라이더가 확장되어 AirPods 또는 Beats에 대한 컨트롤 세트가 표시됩니다.
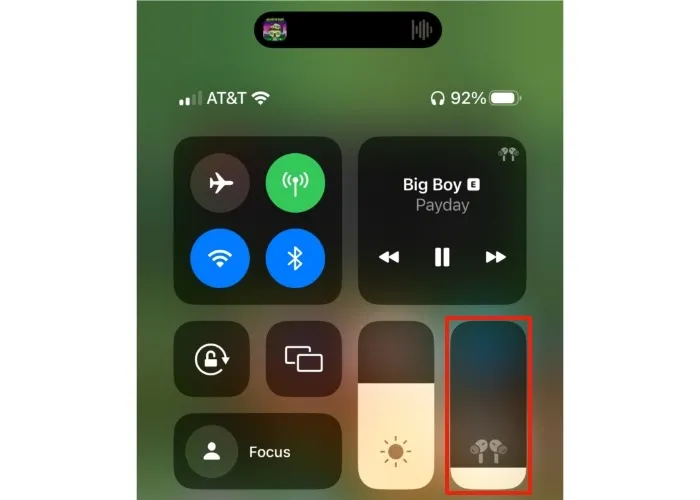
- 아래 강조 표시된 Spatial Audio 아이콘을 누릅니다. 고정 공간 오디오와 머리 추적 공간 오디오 모두에 대한 토글을 표시하기 위해 아이콘이 움직입니다. 차이점을 듣기 위해 음악을 재생하는 동안 그들 사이를 전환할 수 있습니다. 공간 오디오를 비활성화하려면 “끄기”라고 표시된 토글을 탭합니다.
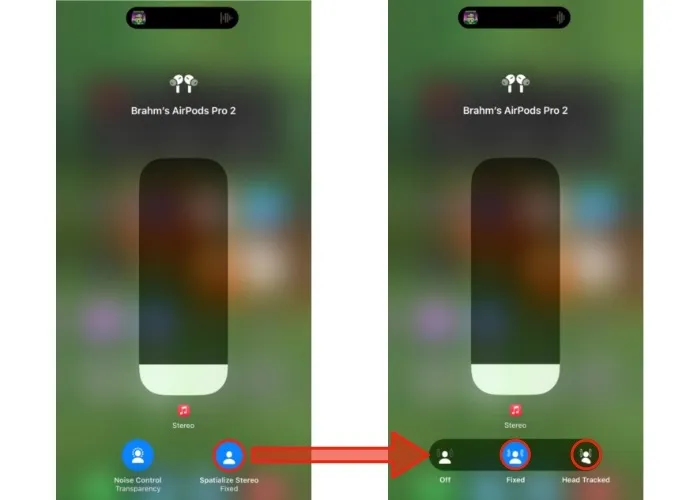
오디오 경험을 더욱 향상시키기 위해 Mac의 사운드 설정을 사용자화하는 방법에 대해 알아보십시오.
Mac에서 공간 오디오 활성화
- AirPods 또는 Beats를 귀 안쪽/위에 올려 Mac에 연결하십시오. 메뉴 표시줄에 헤드폰을 나타내는 아이콘이 표시되어야 합니다. 오디오 옵션을 전환하려면 아이콘을 클릭하십시오.
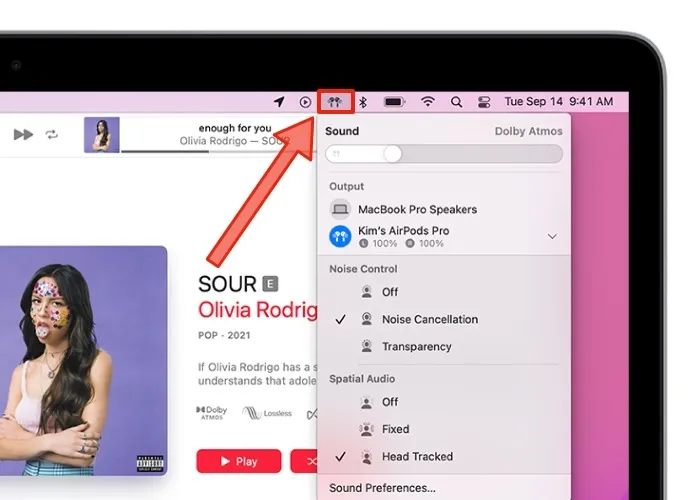
- Spatial Audio 헤더 아래에서 활성화하려는 오디오 프로필에 따라 “Fixed” 또는 “Head Tracked”를 선택합니다. Spatial Audio를 끄려면 “끄기” 항목을 클릭하기만 하면 됩니다.
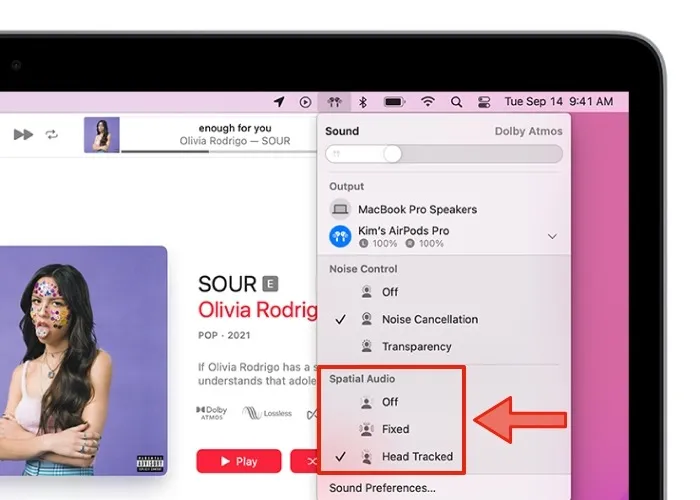
Apple TV에서 공간 오디오 활성화
- Apple TV를 켠 후 AirPods 또는 Beats를 귀 안팎에 두십시오. TV 화면의 오른쪽 상단 모서리에 헤드폰과 함께 배너가 표시되어야 합니다.

- Apple TV의 Siri Remote에서 TV 버튼을 눌러 AirPods 또는 호환되는 Beats를 연결하십시오.
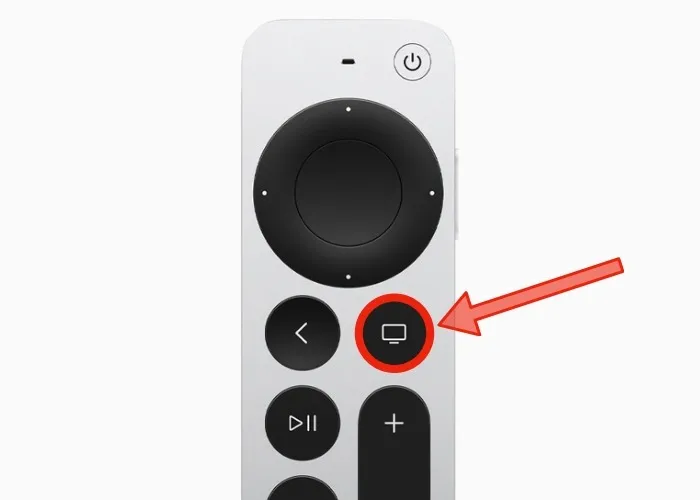
- Siri Remote에서 동일한 TV 버튼을 길게 눌러 제어 센터를 전환한 다음 제어 목록에서 헤드폰을 선택합니다.
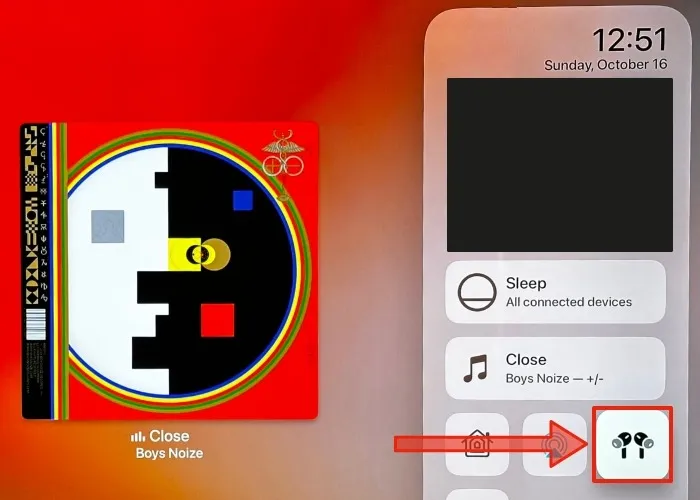
- 터치패드 또는 Siri Remote의 방향 버튼을 사용하여 “고정” 및 “머리 추적” Spatial Audio 간에 바운스합니다. 공간 오디오를 모두 비활성화하려면 “끄기”를 선택할 수도 있습니다.
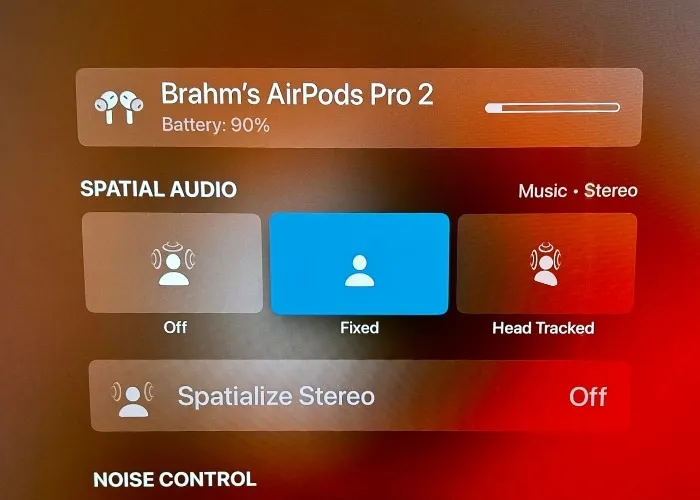
맞춤형 공간 오디오란?
맞춤형 공간 오디오를 사용하면 iPhone X 및 이후 모델에서 Face ID를 활성화하는 것과 동일한 센서 세트인 TrueDepth 카메라 어레이를 사용하여 귀의 외부 구조를 3차원으로 스캔할 수 있습니다. 그런 다음 iPhone은 이 데이터를 사용하여 귀에 맞는 고유한 Spatial Audio 사운드 프로필을 생성합니다.
iPhone에서 개인화된 프로필을 만드는 방법
Face ID가 있는 iPhone에서 iOS 16 이상을 실행 중인 경우 맞춤형 공간 오디오를 사용하여 특별히 귀에 맞게 청취 환경을 조정할 수 있습니다. 고유한 오디오 프로필을 개발하는 데 사용되는 카메라 데이터는 온디바이스 처리를 활용하며 귀의 실제 이미지를 iPhone에 저장하지 않습니다. 아래 단계에 따라 설정하십시오.
- iPhone에서 설정 앱을 엽니다.
- 설정 앱에서 나열된 항목 위에 나타나는 헤드폰을 누릅니다.
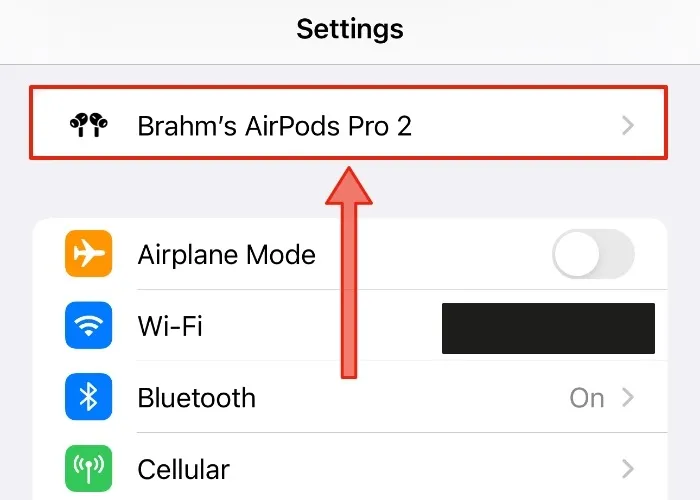
- “Personalized Spatial Audio”라고 표시된 목록 항목을 탭한 다음 동일한 옵션을 다시 탭하여 다음 화면에서 이 작업을 확인하여 설정 화면에 액세스합니다.

- 귀 스캔을 시작하기 전에 화면 하단에 있는 파란색 “계속” 버튼을 누른 다음 “전면 보기 캡처”를 선택하여 표준 Face ID 스캔을 수행합니다. 이렇게 하면 시스템이 귀의 정확한 위치를 더 잘 보정하는 데 도움이 됩니다.

- 먼저 “오른쪽 귀 캡처 시작” 버튼을 탭하여 오른쪽 귀를 스캔한 다음 귀에서 10~20인치 떨어진 iPhone의 전면 카메라로 머리를 왼쪽에서 오른쪽으로 회전하여 스캔을 수행합니다.
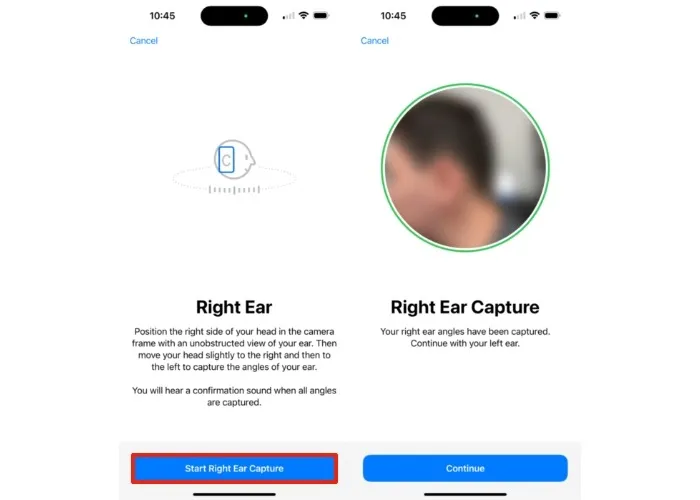
- 왼쪽 귀에 대해 이 단계를 반복하라는 메시지가 표시됩니다. 각 스캔이 완료되면 뚜렷한 신호음이 들립니다.
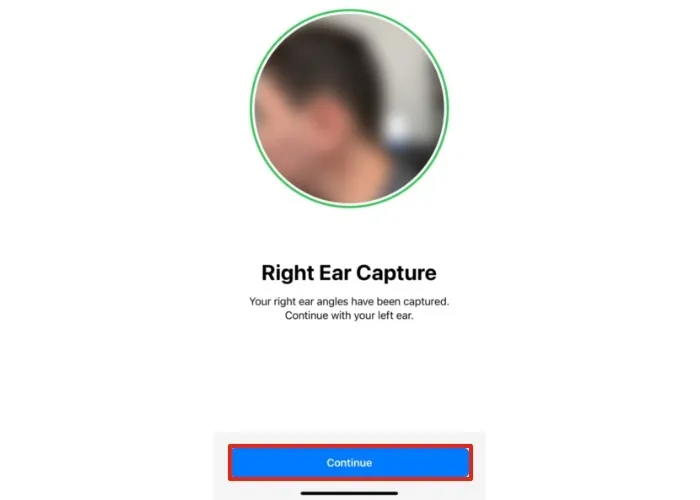
- 녹색 확인 표시가 보이면 귀 스캔이 완료된 것입니다. 개인화된 공간 오디오가 활성화되었습니다.
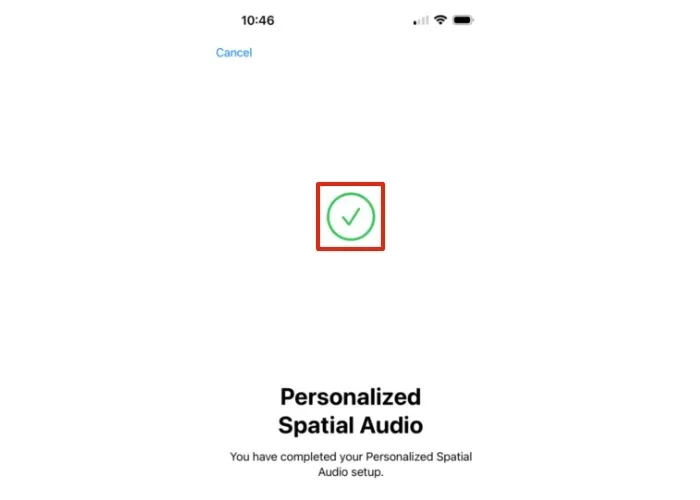
자주 묻는 질문
이어버드 없이 Spatial Audio를 사용할 수 있습니까?
예, 하지만 일부 Apple 기기에서만 가능합니다. 사용 가능한 경우 콘텐츠에 대해 Spatial Audio가 자동으로 활성화됩니다. 버튼 하나만 누를 필요가 없습니다. iPhone 7 및 이후 모델의 내장 스피커를 사용하여 Spatial Audio를 활용하십시오. iPad(6세대 이상), iPad Air(3세대 이상), iPad Pro 12.9인치(3세대 이상), iPad Pro 11인치 및 iPad mini(5세대 이상)를 포함한 많은 iPad 모델 , AirPods 또는 Beats 헤드폰 없이 공간 오디오를 지원합니다.
내가 소유한 각 장치에 Personalized Spatial Audio를 설정해야 합니까?
아니요. iPhone에서 Spatial Audio를 설정하고 활성화하면 Apple ID로 로그인되어 있는 한 개인 오디오 프로필이 모든 Apple 기기에서 자동으로 동기화됩니다. 이 데이터는 iCloud 및 엔드투엔드 암호화를 사용하여 기기와 동기화되므로 Apple을 비롯한 누구도 데이터를 읽을 수 없습니다.
메뉴 막대에서 해당 아이콘을 찾을 수 없는 경우 Mac에 연결된 AirPods 또는 Beats 헤드폰을 어떻게 찾을 수 있습니까?
AirPods 또는 Beats를 Mac에 연결했지만 여전히 메뉴 막대에 표시되지 않는 경우 시스템 환경 설정 / 시스템 설정 앱을 실행한 다음 “사운드 -> 사운드 표시” 메뉴 항목으로 이동하여 이 문제를 해결할 수 있습니다. 메뉴 막대에서.”
macOS에서 메뉴 막대를 사용자화하는 방법을 알아보고 즐겨 찾는 컨트롤을 시스템 전체에서 더 쉽게 액세스할 수 있도록 만드는 방법을 알아보세요.
이미지 크레디트: Unsplash . Brahm Shank의 모든 스크린샷.


답글 남기기