iOS 16의 iPhone 및 iPad에서 PDF를 편집하는 방법
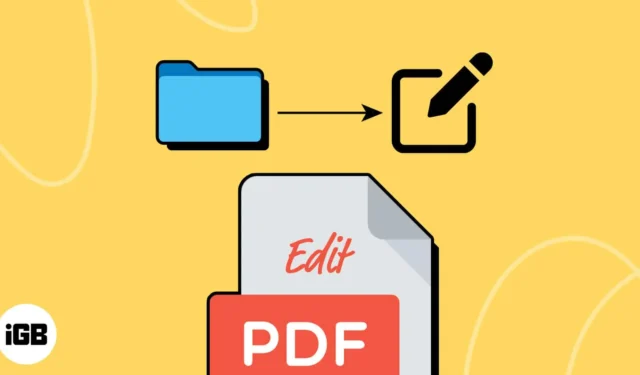
PDF는 주어진 문서의 원래 형식을 유지하면서 정보를 공유할 수 있는 좋은 방법입니다. 생성하기 쉽고 거의 모든 최신 장치에서 볼 수 있습니다. 하지만 이동 중에 iPhone이나 iPad만 사용하여 PDF를 편집해야 한다면 어떻게 해야 할까요?
다행스럽게도 iPhone 및 iPad의 파일 앱은 PDF를 편집하는 데 사용할 수 있는 다양한 도구를 제공합니다. 그러나 액세스하기 전에 공유 아이콘을 탭하고 해당 PDF를 파일 앱에 업로드해야 합니다. 그렇게 하면 아래 나열된 단계에 따라 원하는 대로 iPhone 또는 iPad에서 PDF를 편집할 수 있습니다.
iPhone 및 iPad의 파일 앱에서 PDF를 편집하는 방법
파일 앱은 이전에 스크린샷에 주석을 달기 위해 사용한 것과 동일한 마크업 도구를 제공합니다. 그러나 파일 앱 내에서 PDF를 편집하기 위해 마크업 도구에 액세스하고 이를 사용하는 방법이 확실하지 않은 경우 아래 설명된 지침을 따르십시오.
파일 앱에서 PDF에 주석 달기 또는 서명
- 파일 앱 으로 이동하여 편집 하려는 PDF를 엽니다 .
- 마크업 아이콘 을 탭합니다 .
- 펜, 형광펜, 연필 또는 크레용 도구를 선택하여 PDF에 주석을 추가합니다.
- 오른쪽 하단에 있는
더하기 아이콘을 누릅니다 .
- 도형 , 텍스트 또는 서명을 PDF에 추가할지 선택합니다 .
여기에서는 서명을 선택합니다. - 서명을 드롭 하고 완료를 누릅니다 .
서명은 PDF 문서에 나타나야 합니다. - 다시 한 번 오른쪽 상단의
완료를 탭하여 변경 사항을 저장합니다.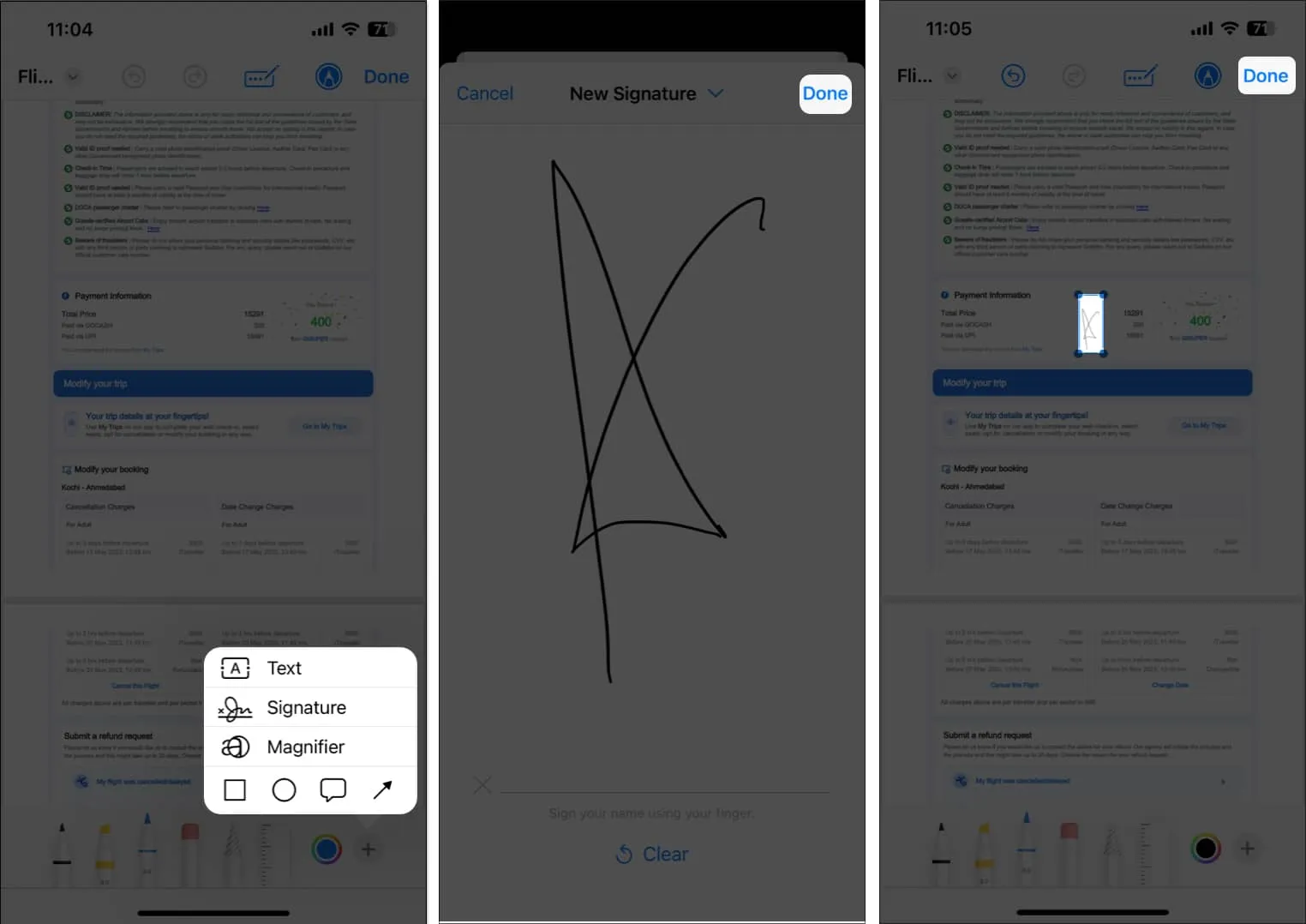
PDF 내에서 페이지 추가 또는 삭제
PDF에 주석을 달고 서명하는 기능 외에도 Files 앱을 사용하면 PDF에 새 페이지를 추가하거나 기존 페이지를 제거하는 것이 매우 쉽습니다. 방법은 다음과 같습니다.
- 파일 앱 으로 이동하여 편집 하려는 PDF를 엽니다 .
- PDF 내의 모든 페이지를 보려면 왼쪽 상단의 페이지 가이드를 누릅니다 .
같은 내용이 보이지 않으면 PDF 문서의 아무 곳이나 탭하면 됩니다. - 이제 페이지에서 점 3개 아이콘을 선택하고 → 그런 다음 PDF에 추가할 항목을 선택합니다.
- 빈 페이지 삽입: 주석을 달 수 있는 빈 페이지를 추가합니다.
- 파일에서 삽입: 이미지를 선택하여 PDF에 삽입합니다.
- 페이지 스캔: 인쇄된 문서를 스캔하여 PDF에 삽입합니다.
- 또는 페이지를 제거하려면 삭제 를 누릅니다 .
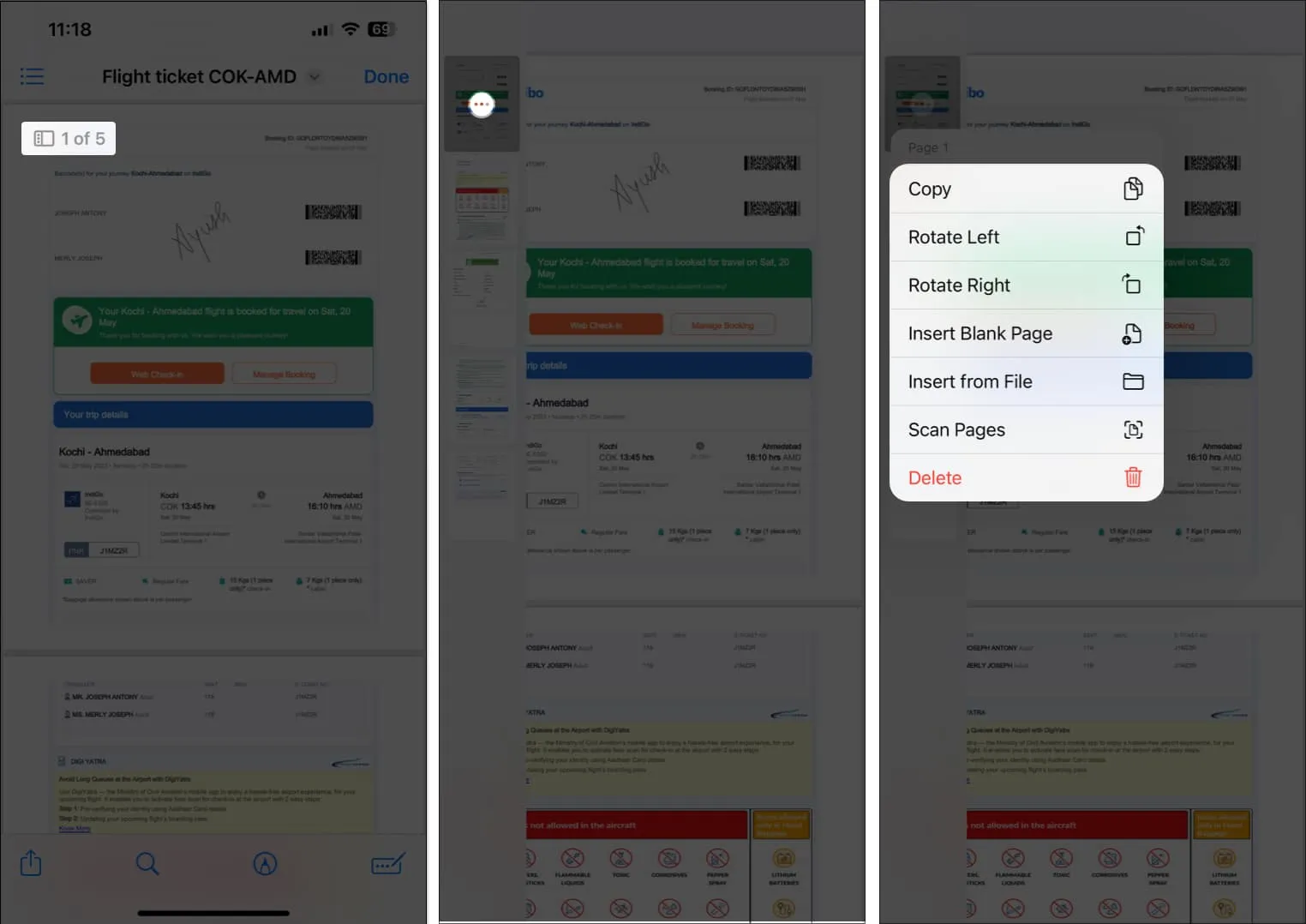
PDF 내에서 페이지 재정렬 또는 회전
위에 나열된 기능 외에도 파일 앱은 PDF 내에서 페이지를 재정렬하거나 회전하는 기능도 제공합니다. 방법은 다음과 같습니다.
- 파일 앱 으로 이동하여 편집 하려는 PDF를 엽니다 .
- PDF 내의 모든 페이지를 보려면 왼쪽 상단의 페이지 가이드를 누릅니다 .
같은 내용이 보이지 않으면 PDF 문서의 아무 곳이나 탭하면 됩니다. - 재정렬하려는 페이지를 길게 누른 후 문서 내의 원하는 위치로 드래그합니다 .
- 재정렬되면 페이지에서 점 3개 아이콘을 탭한 다음 왼쪽으로 회전 또는 오른쪽으로 회전을 탭하여 선택한 페이지를 회전할 수 있습니다.
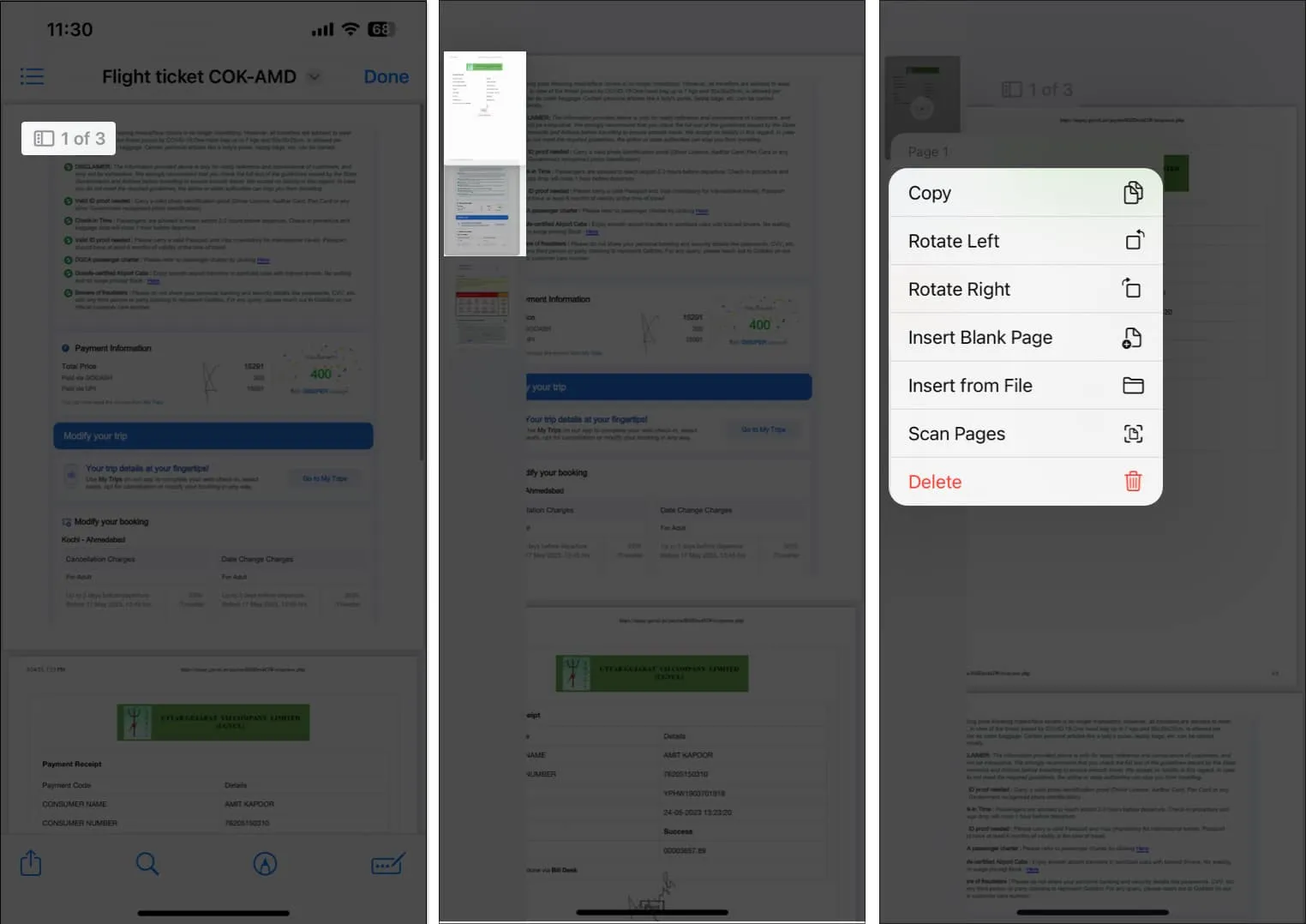
iPhone에서 기존 PDF 병합
파일 앱을 사용하여 아래에 설명된 대로 기존 PDF를 단일 PDF로 빠르게 병합 할 수도 있습니다 . PDF는 알파벳순 또는 숫자순으로 결합되므로 병합하기 전에 PDF 이름을 변경해야 합니다.
- 파일 앱을 열고 PDF가 저장된 폴더를 찾습니다.
- 오른쪽 상단 모서리에 있는 점 세 개 아이콘을 선택합니다 .
- 선택을 누르고 병합 하려는 PDF를 선택합니다 .
- 이제 오른쪽 하단 모서리에 있는 점 3개 아이콘을 선택하고 PDF 작성을 선택합니다 .
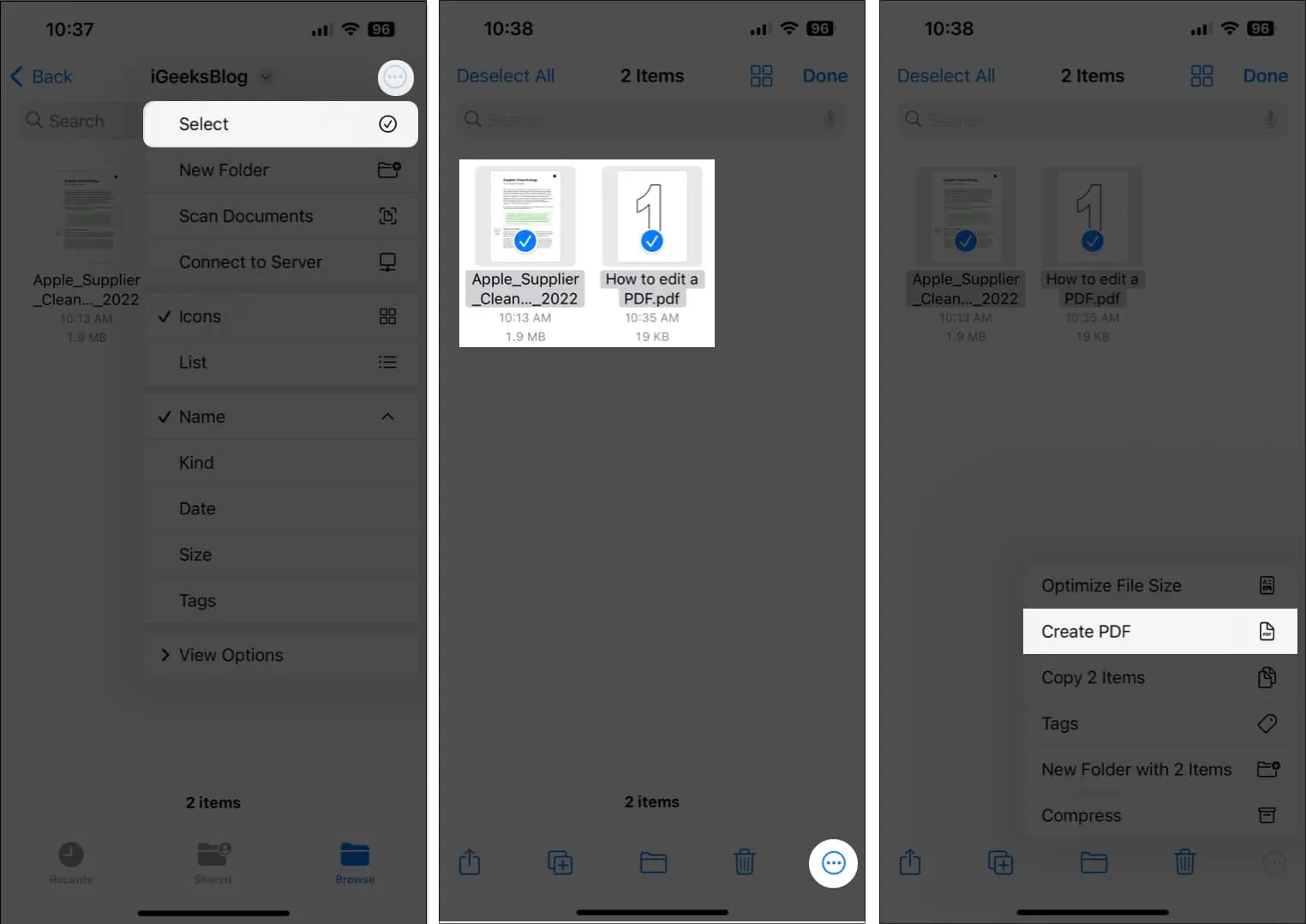
그게 다야! 선택한 문서의 병합된 새 PDF가 같은 폴더에 저장됩니다.
iPhone 및 iPad에서 PDF 편집이 쉬워졌습니다 !
파일 앱을 사용하면 iPhone 및 iPad에서 PDF를 쉽게 편집할 수 있습니다. 또한 iPhone 또는 iPad의 제한된 저장 공간을 차지할 수 있는 타사 PDF 편집 앱이 필요하지 않습니다. 이 가이드가 도움이 되셨다면 아래 댓글 섹션에 의견을 남겨주세요.


답글 남기기