Disney Plus에서 프로필을 수정하거나 삭제하는 방법
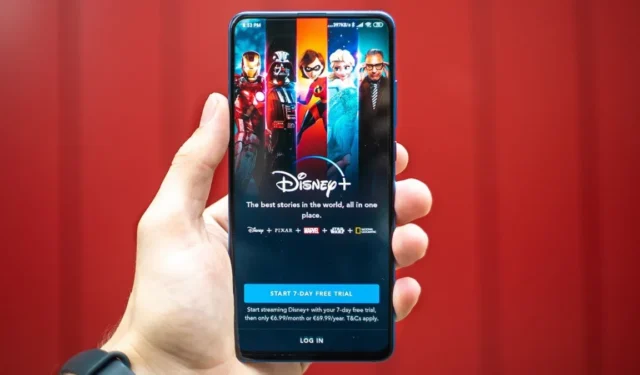
Disney는 Plus 계정 사용자가 구독당 6개의 추가 프로필(총 7개)을 설정할 수 있도록 허용하며 각 프로필에는 자체 감시 목록이 있습니다. Disney Plus 프로필을 삭제하거나 편집해야 하는 경우 이 튜토리얼에서 필요한 단계를 안내합니다.
PC에서 Disney Plus 프로필을 편집하는 방법
브라우저 또는 전용 Windows 데스크톱 클라이언트를 통해 PC에서 Disney Plus에 액세스할 수 있습니다 . 프로필 편집을 시작하려면 다음 단계를 따르세요.
편물
- 아직 로그인하지 않은 경우 브라우저에서 Disney Plus를 열고 계정으로 로그인합니다.
- 오른쪽 상단 모서리에 있는 프로필 사진을 클릭하고 “프로필 편집”을 선택합니다.
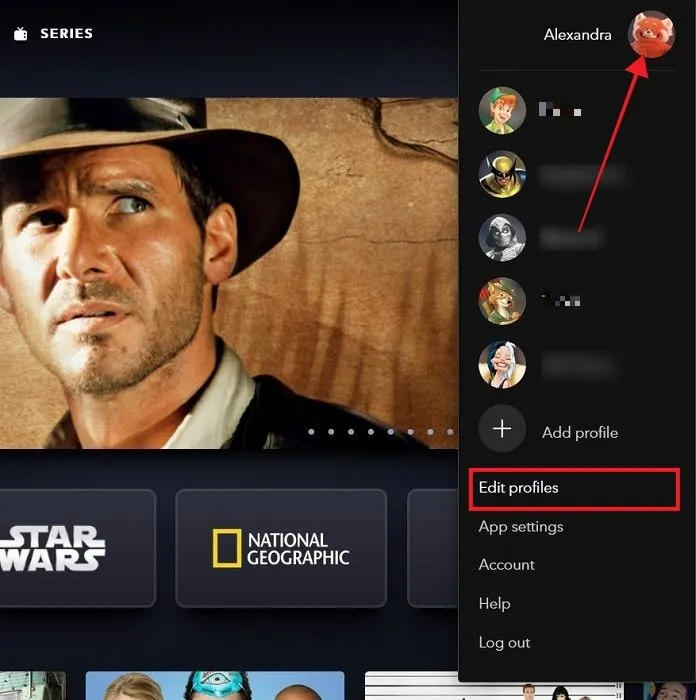
- 프로필 사진 오른쪽 하단에 있는 연필 아이콘을 클릭합니다.
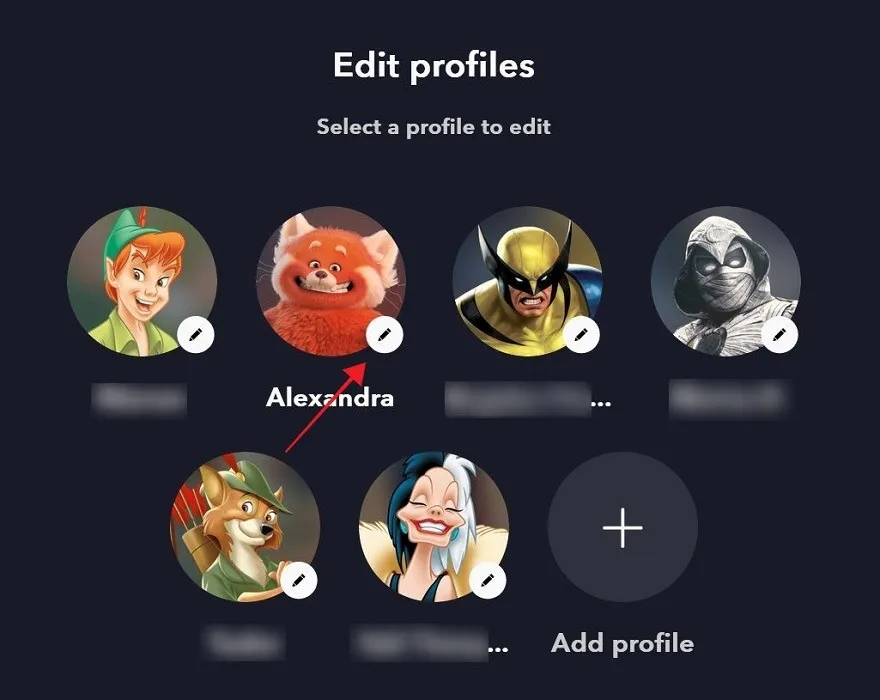
- “프로필 편집” 화면으로 이동하여 “프로필 편집” 화면에서 프로필 설정을 수정할 수 있습니다.
편집할 수 있는 것
Disney는 다음을 포함하여 프로필을 사용자 지정할 수 있는 다양한 방법을 제공합니다.
- 프로필 사진 변경 : 프로필 사진의 연필 아이콘을 탭하여 다른 이미지를 선택합니다.
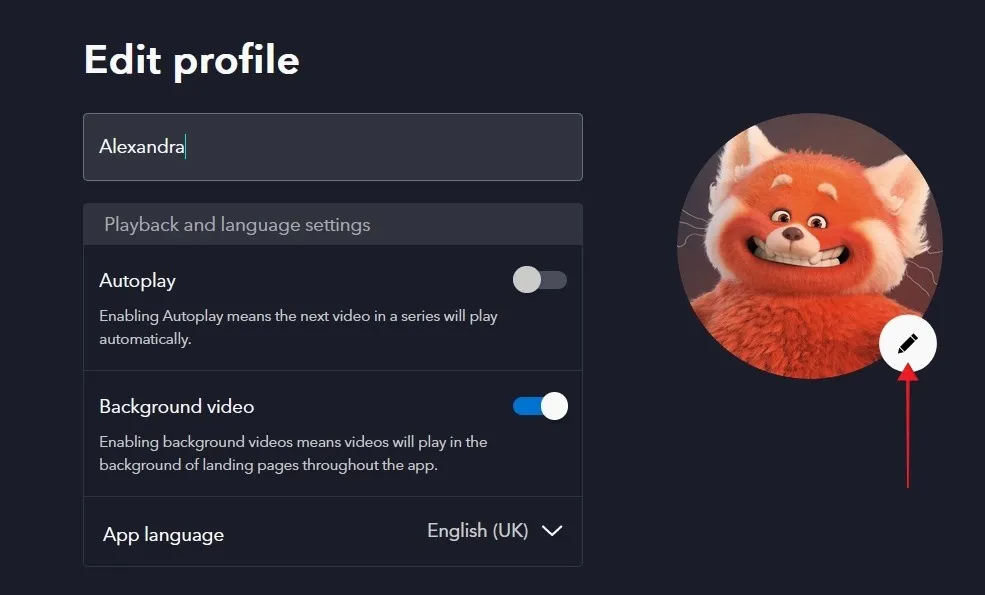
- 프로필 이름 변경 : 상단의 입력란에 새 프로필 이름을 입력합니다.
- 자동 재생 활성화/비활성화 : 시리즈의 다음 비디오를 자동으로 재생합니다.
- 백그라운드 비디오 활성화/비활성화 : 앱 전체에서 랜딩 페이지의 백그라운드에서 비디오를 재생합니다.
- 새 앱 언어 설정 : 전체 Disney Plus 인터페이스에서 언어를 변경할 수 있습니다.
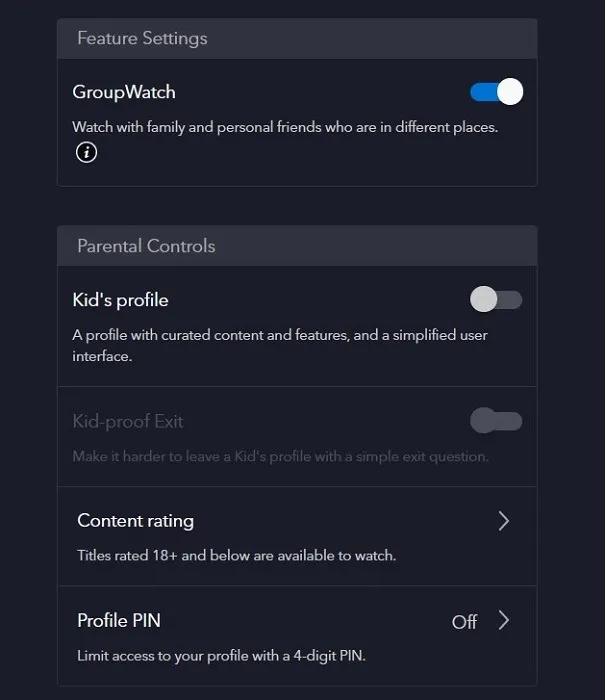
- GroupWatch 활성화/비활성화 : 다른 로케일에 있는 가족 및 친구와 함께 시청할 수 있습니다 .
- 자녀 보호 기능 활성화/비활성화 : 선별된 콘텐츠 및 기능을 포함하도록 프로필을 어린이 프로필로 지정합니다. 그러나 자녀가 때때로 자녀 보호 기능을 우회하는 방법을 알고 있다는 점에 유의하세요 .
- 콘텐츠 등급 활성화/비활성화: 18세 이상 등급 타이틀을 시청할 수 있도록 합니다.
- 프로필 PIN : 4자리 코드를 입력하지 않으면 프로필에 액세스할 수 없도록 프로필 PIN을 설정할 수 있습니다.
데스크톱 앱
- 데스크톱 앱에서 프로필을 편집하려면 프로필 사진을 클릭하세요.
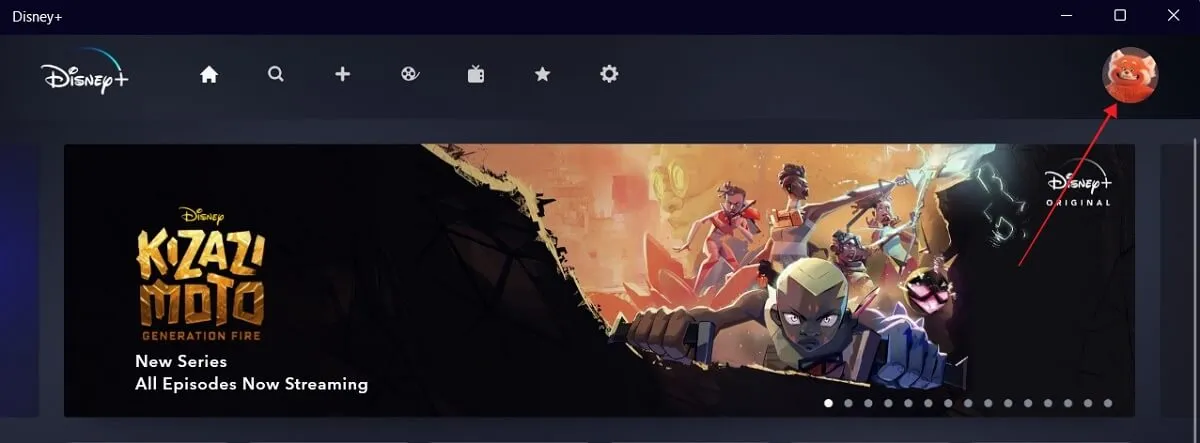
- “프로필 편집”을 클릭합니다.
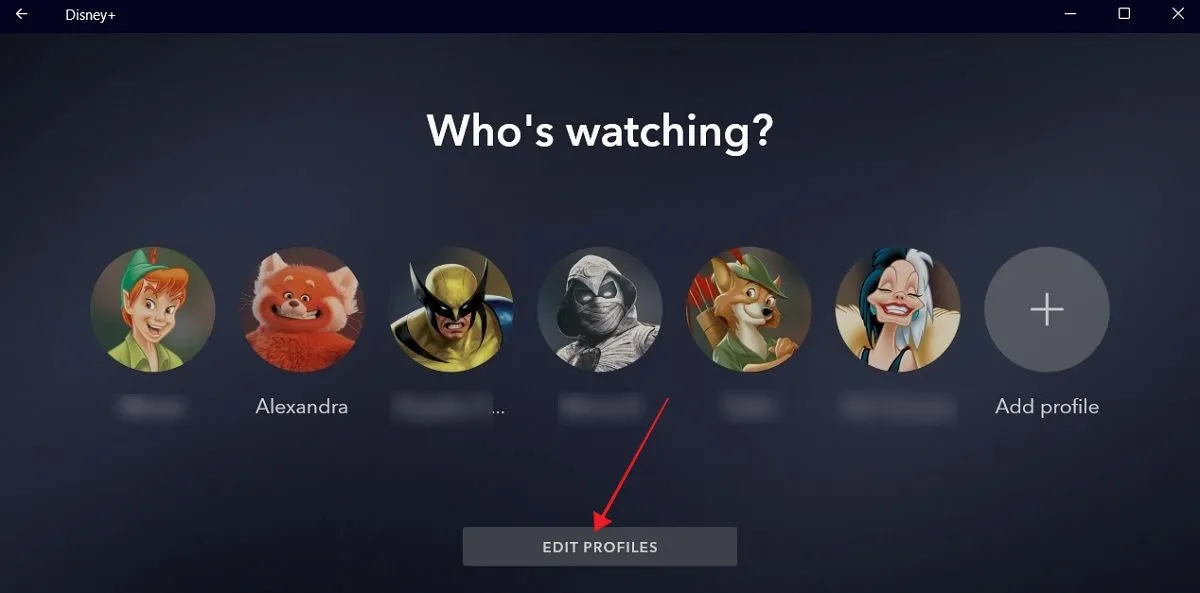
- 수정하려는 프로필을 클릭합니다.
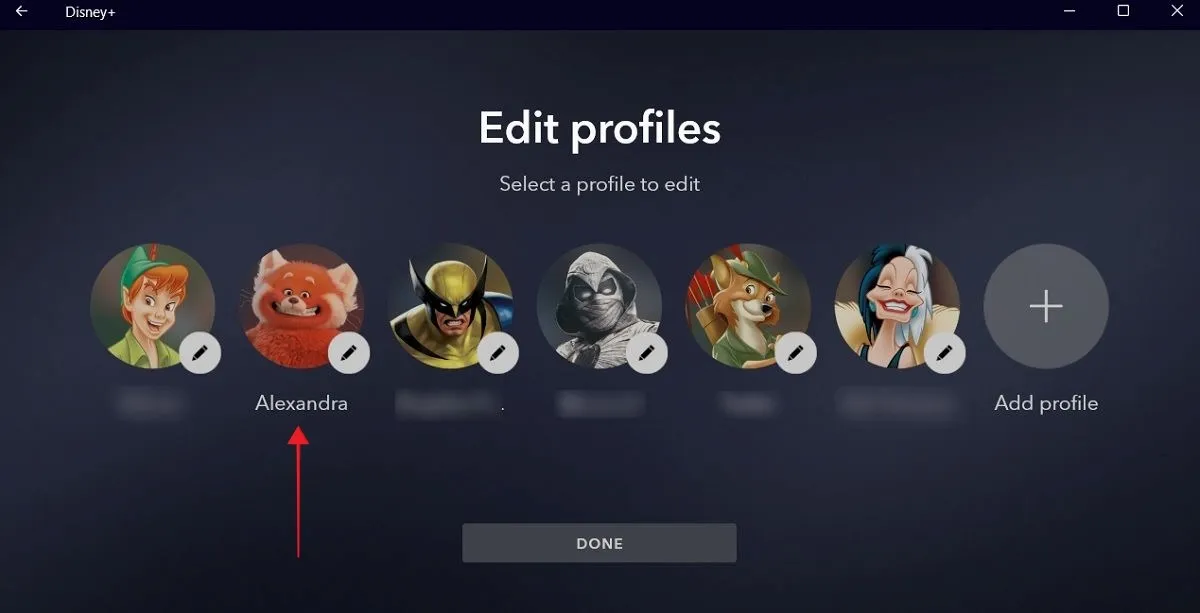
- 앱의 “프로필 편집” 화면은 웹 버전보다 약간 더 제한적입니다.
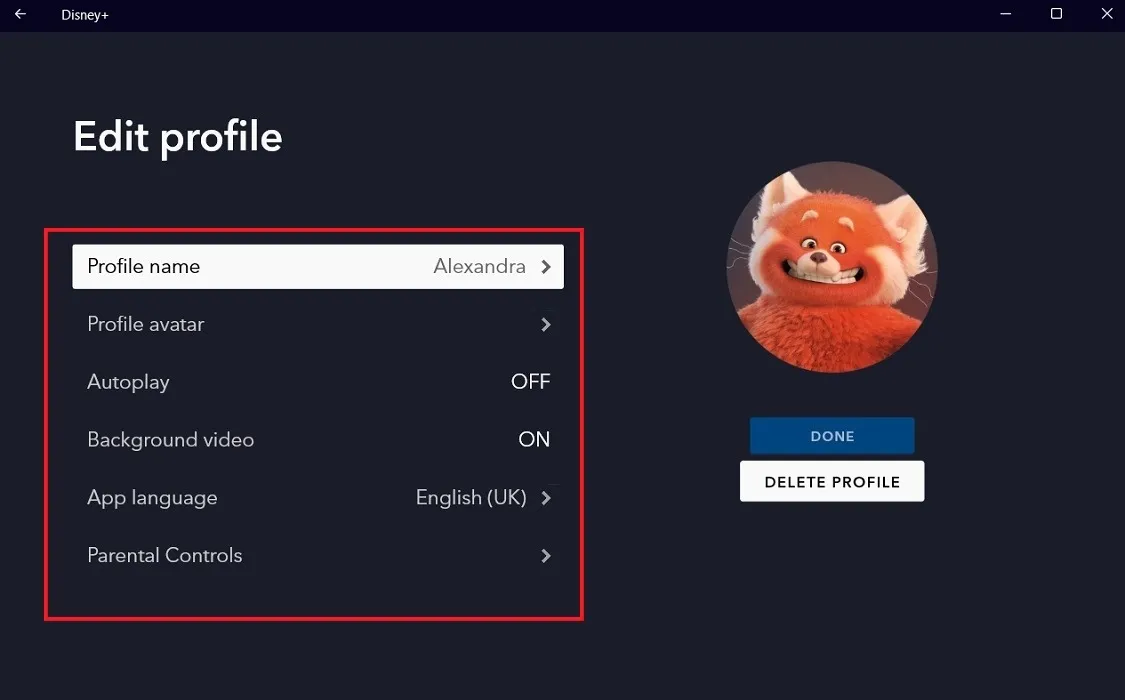
- 여전히 여기에서 프로필 이름이나 아바타, 언어를 변경할 수 있으며 배경 비디오를 활성화/비활성화할 수도 있습니다. 그러나 “자녀 보호” 및 추가 옵션에 액세스하려면 브라우저나 모바일 장치에서 Disney Plus에 액세스해야 합니다.
모바일에서 Disney Plus 프로필을 편집하는 방법
모바일 앱( Android | iOS ) 에서도 Disney Plus 프로필을 편집할 수 있습니다 . 이 자습서에서는 Android 12를 실행하는 Android 태블릿을 사용하고 있습니다.
- 기기에서 Disney Plus 앱을 엽니다.
- 디스플레이 오른쪽 하단에 있는 작은 프로필 사진을 누릅니다.
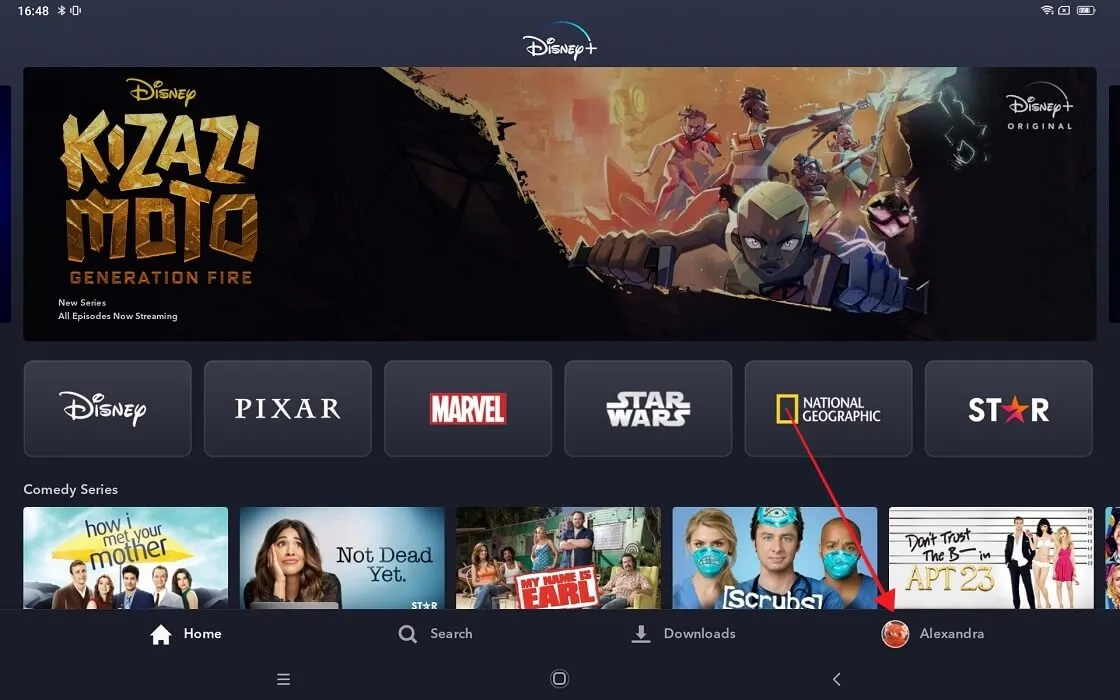
- 상단의 “프로필 편집” 버튼을 누릅니다.
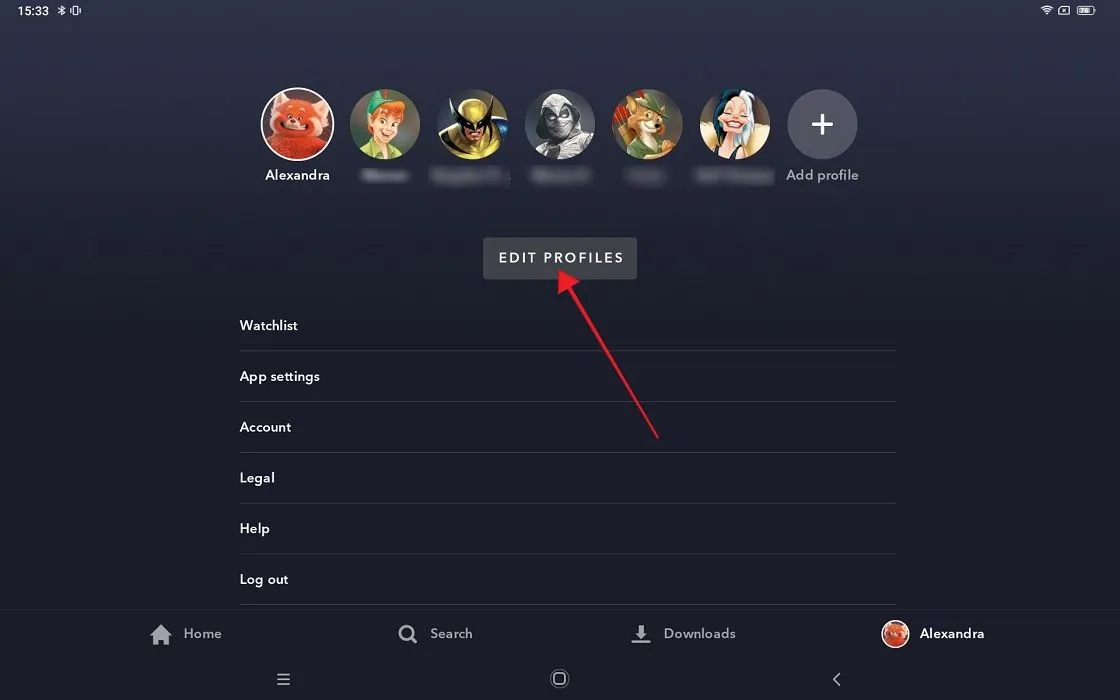
- 수정하려는 프로필을 탭합니다.
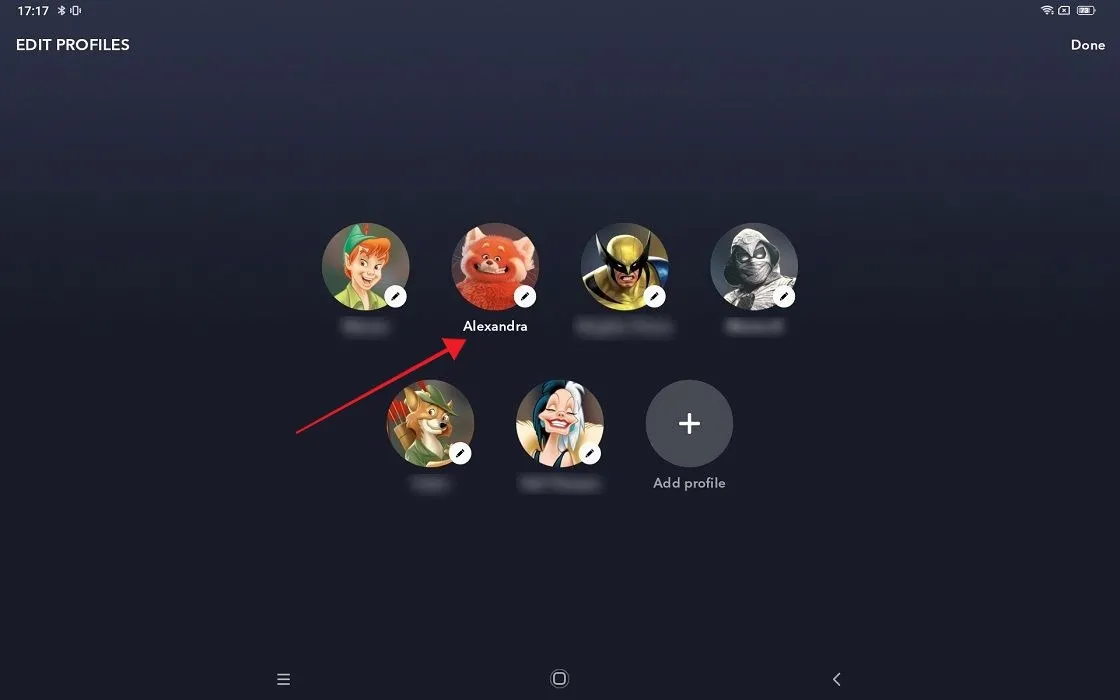
- “프로필 편집” 화면에서 옵션을 스와이프하고 수정합니다. Disney Plus 웹 버전의 모든 설정도 여기에 복제됩니다.
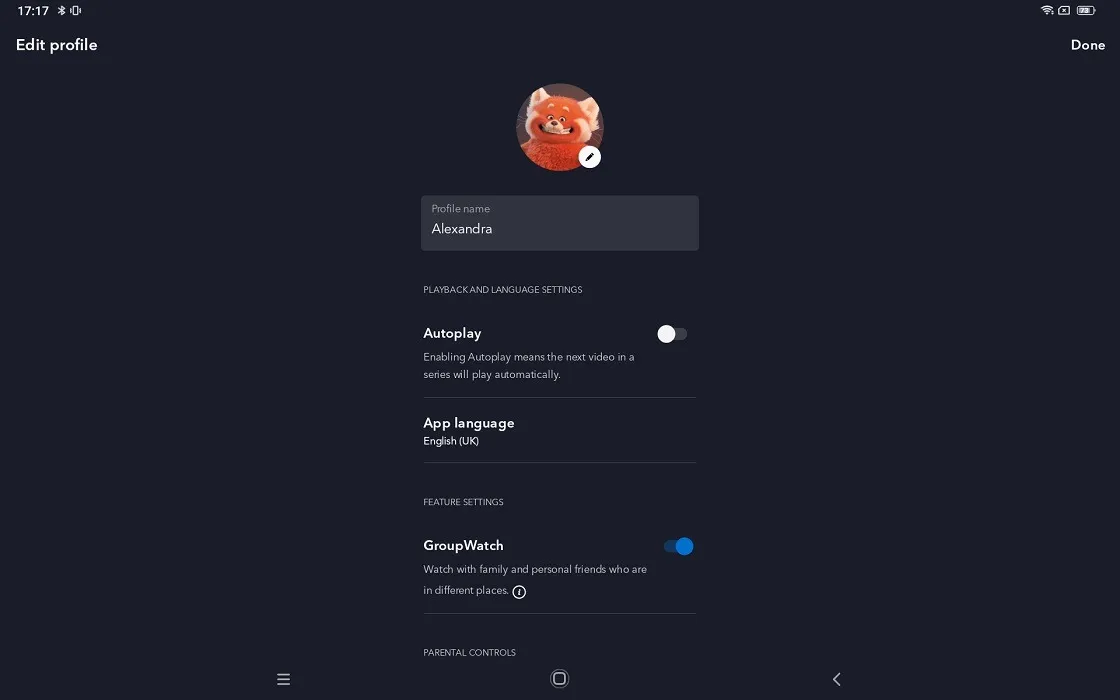
PC 및 모바일에서 Disney Plus 프로필을 삭제하는 방법
Disney Plus 계정에 설정된 프로필을 제거하려면 다음 단계를 따르십시오.
- 데스크톱 또는 모바일 앱에서 Disney Plus에 액세스하는 경우 앞에서 설명한 대로 “프로필 편집” 화면으로 이동합니다.
- 아래로 스크롤하여 “프로필 삭제” 버튼을 클릭합니다.
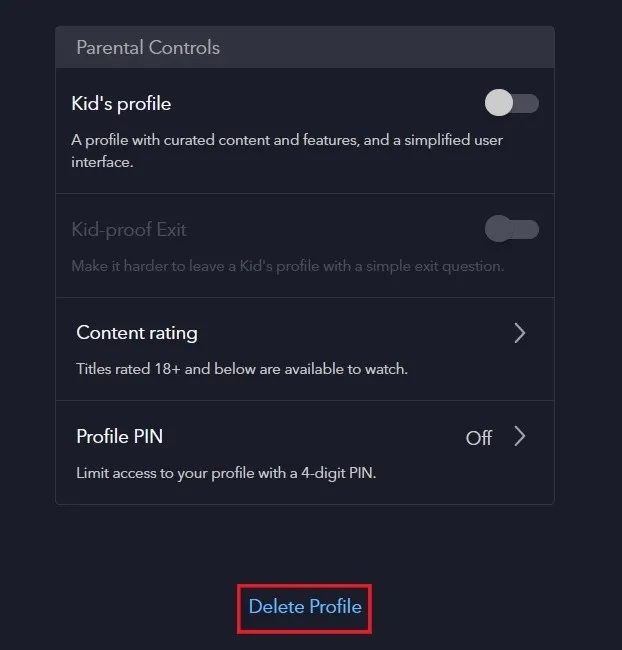
- 삭제할 것인지 묻는 팝업에서 “삭제”를 클릭하십시오.
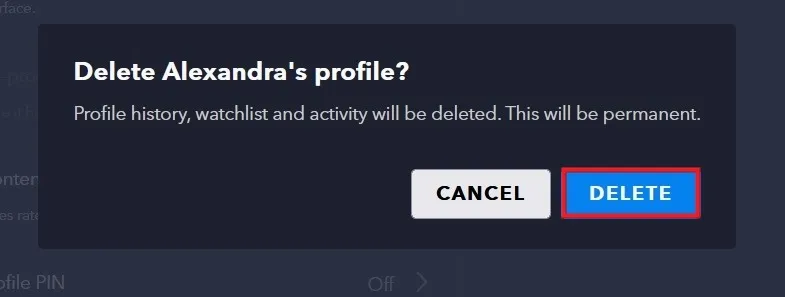
- 프로필이 Disney Plus 계정에서 제거됩니다.
Disney Plus에서 프로필을 전환하는 방법
프로필을 수정한 후 다음 단계로 이동하려면 다음 단계를 따르세요.
편물
- 브라우저의 오른쪽 상단 모서리에 있는 프로필 사진을 클릭합니다.
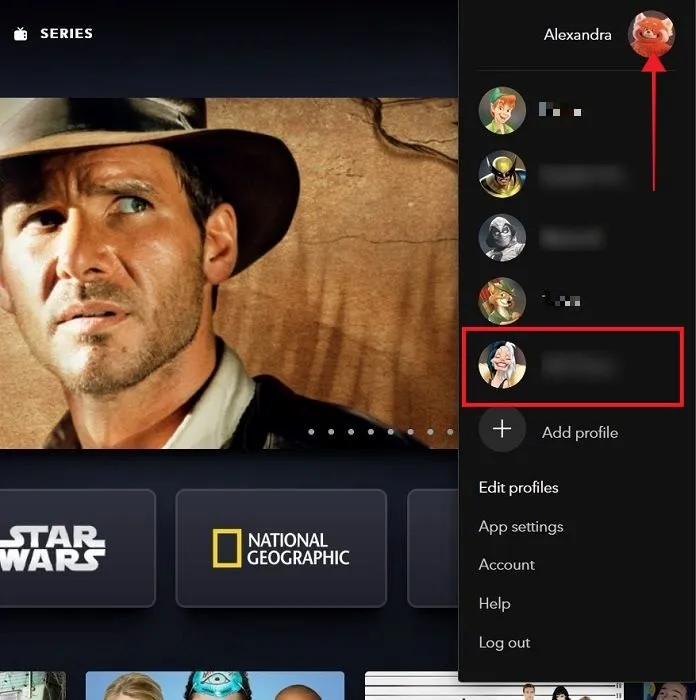
- 목록에서 다른 프로필을 클릭합니다.
데스크톱 앱
- 데스크톱 앱의 오른쪽 상단 모서리에 있는 프로필 사진을 클릭합니다.
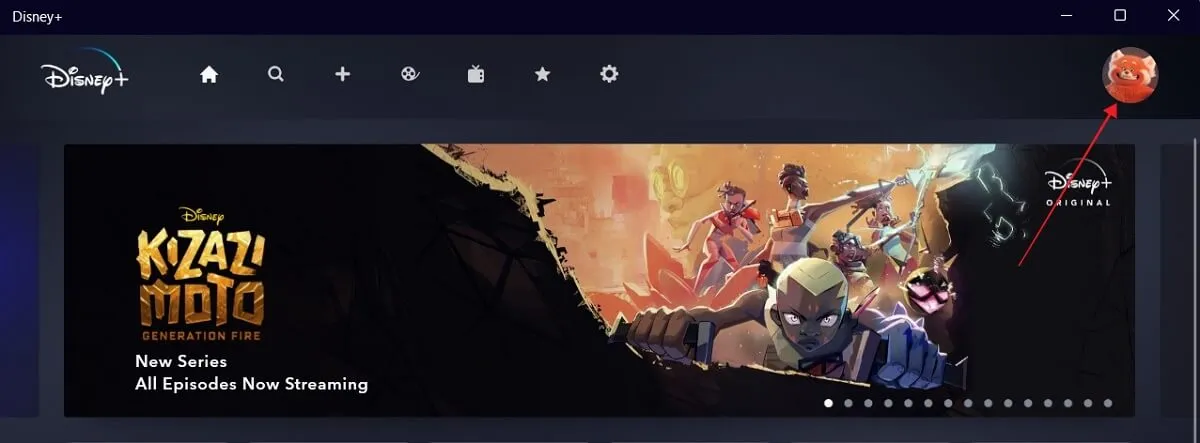
- 전환할 프로필을 선택합니다.
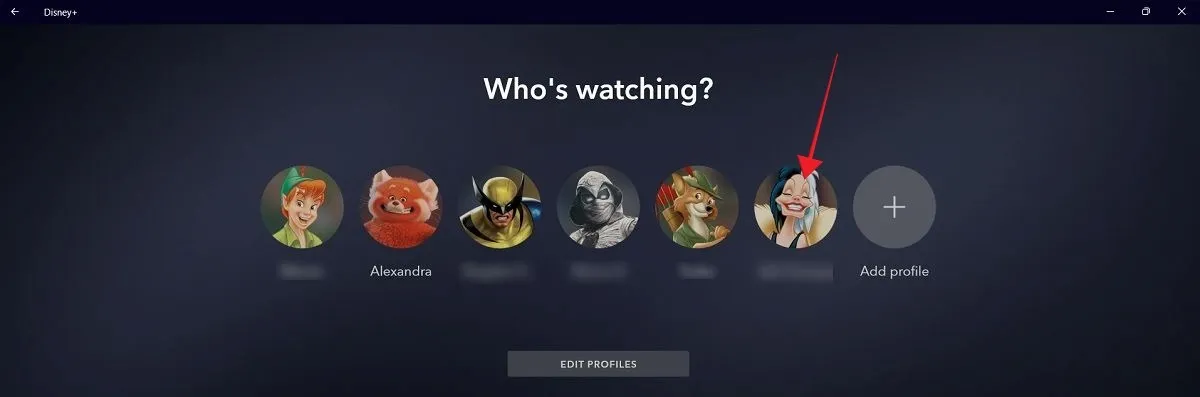
이동하는
- 모바일 앱의 오른쪽 하단에 있는 프로필 사진을 누릅니다.
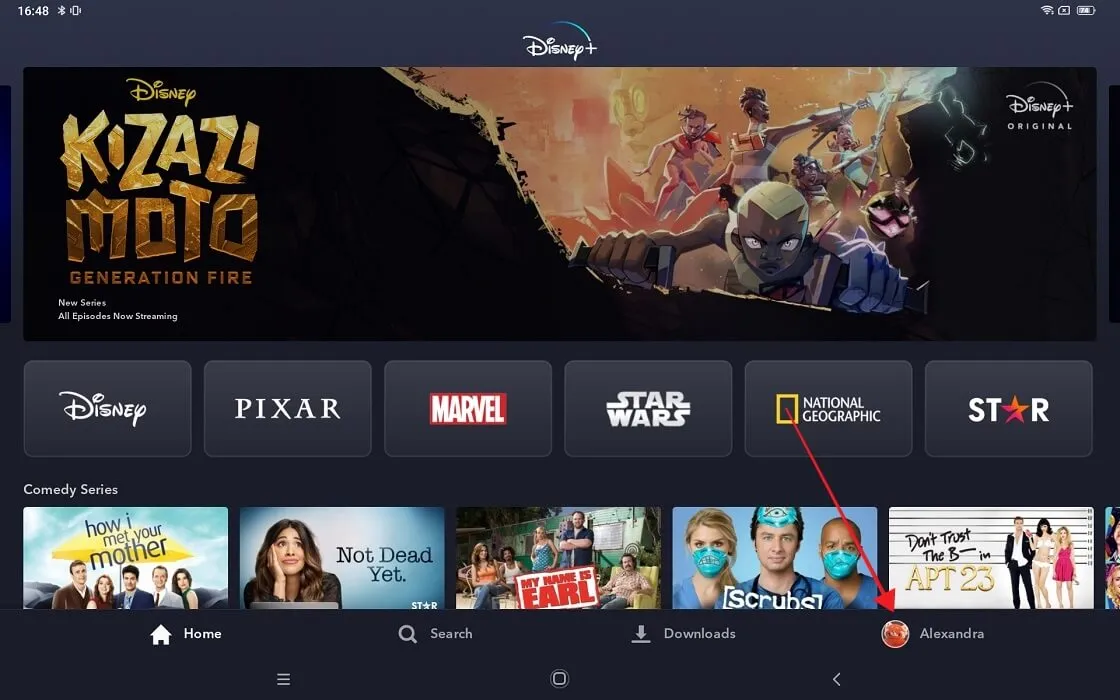
- 전환할 프로필을 선택합니다.
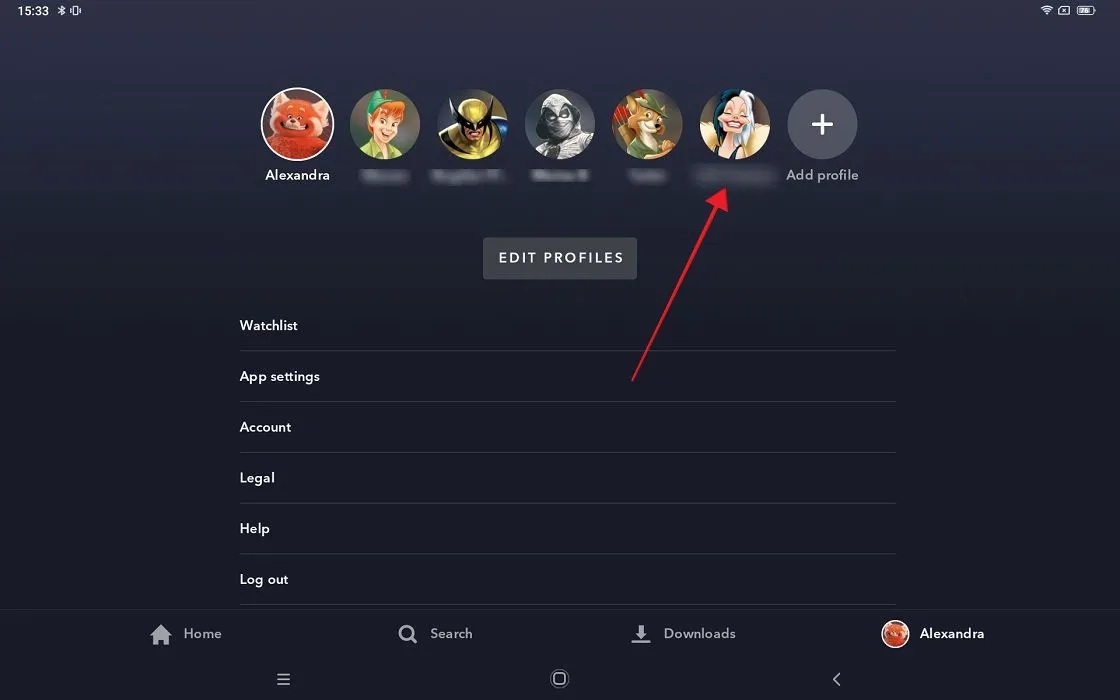
Disney Plus 프로필을 삭제하면 어떻게 됩니까?
Disney Plus 프로필을 삭제하기로 결정하면 다음을 포함하여 연결된 모든 데이터가 삭제됩니다.
- 시청 기록(일명 계속 시청)
- 관심 목록
- 추천
- 설정
또한 장치에서 프로필을 삭제하면 Disney Plus에 액세스할 수 있는 다른 모든 장치에서도 프로필이 삭제됩니다. 나머지 모든 프로필에서 변경 사항을 볼 수 있습니다. 마지막으로, Disney Plus 프로필을 삭제하는 것은 영구적인 문제이므로 나중에 마음이 바뀌면 되돌릴 수 없습니다.
자주 묻는 질문
Disney Plus에 새 프로필을 추가하려면 어떻게 해야 하나요?
프로필 사진을 누른 다음 “(+) 프로필 추가” 버튼을 클릭하여 모든 장치에서 새 프로필을 추가합니다. 브라우저에서는 이 옵션이 드롭다운 메뉴에 표시되고 모바일 및 데스크톱 앱에서는 새 화면에 표시됩니다.
이미 7개의 프로필을 추가한 경우 Disney Plus 계정에 다른 프로필을 추가하려면 어떻게 해야 합니까?
이미 7개의 프로필이 있는 계정에 다른 프로필을 추가하는 유일한 방법은 하나의 프로필을 삭제하고 새 프로필을 추가하는 것입니다. 7개의 프로필 중 활성 상태가 아니거나 정기적으로 사용되지 않는 프로필을 확인하고 해당 프로필을 삭제합니다. 위의 지침을 사용하여 새 프로필을 추가합니다.
맞춤 사진을 Disney Plus 프로필로 사용할 수 있나요?
불행히도 그렇게 할 수 있는 기본 방법은 없습니다. Disney Plus에서 제공하는 옵션 중 하나만 선택할 수 있습니다.
Disney Plus에서 시청 기록을 확인하려면 어떻게 해야 하나요?
Netflix와 달리 Disney Plus에서는 시청 기록에 액세스할 수 없으며 시청 기록을 삭제하고 프로필을 재설정할 수 없습니다. 유일한 옵션은 전체 프로필을 삭제한 다음 새 프로필을 만드는 것입니다. 그래도 “계속 시청” 섹션을 확인하여 최근에 본 프로그램과 영화를 볼 수 있지만, 글을 쓰는 시점에서 자신의 시청 습관을 더 자세히 살펴보고 싶다면 운이 좋지 않습니다.
이미지 크레디트: Unsplash . Alexandra Arici의 모든 스크린샷 .
답글 남기기