Windows에서 HOSTS 파일을 편집하는 방법
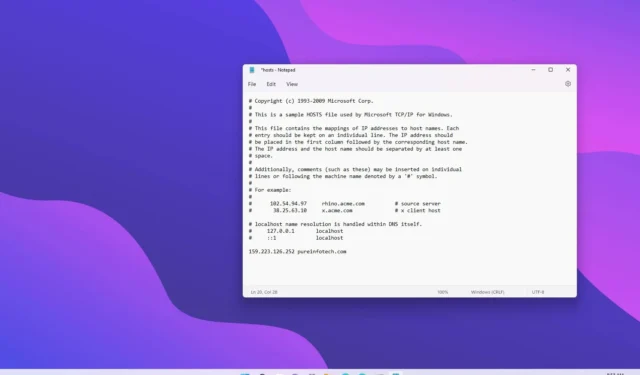
- Windows에서 “호스트” 파일을 편집하려면 PowerToys > 호스트 편집기를 열고 “호스트 파일 편집기 시작”, “수락” 및 “새 항목”을 클릭하십시오 . 그런 다음 IP 주소, 호스트 이름 및 설명이 포함된 항목을 생성하고 “활성” 옵션 을 켠 다음 “추가”를 클릭합니다 .
- 메모장(관리자)에서 “Hosts” 파일을 편집하려면 파일 > 열기를 열고 “C:\Windows\System32\Drivers\etc” 위치 로 이동하여 “hosts” 파일을 엽니다 . 새 IP 주소와 도메인 매핑을 추가합니다(예: 127.0.0.1 domain.com ) .
- Hosts 파일을 편집할 수 없다면 Windows 11에 대한 관리 권한이 필요하기 때문입니다.
Windows 11(및 10)에서는 “호스트” 파일을 편집하여 특정 인터넷 도메인(웹 사이트) 또는 로컬 네트워크에 연결된 장치에 대한 시스템의 DNS(Domain Name System) 설정을 수동으로 재정의 할 수 있습니다 .
일반적으로 Windows 11의 경로에 있는 Hosts 파일을 사용하여 IP 주소를 도메인 이름에 수동으로 매핑하는 것에 대해 걱정할 필요가 없습니다. C:\Windows\System32\Drivers\etc(Windows 10의 경로와 동일합니다.) 그러나 많은 경우에 유용할 수 있습니다. 시나리오. 예를 들어, 특정 웹사이트를 차단하고 싶을 때입니다. 네트워크에 로컬 DNS 서버가 없는 경우 IP 주소를 컴퓨터 이름에 매핑하거나 새 호스팅 공급자로의 웹사이트 전송을 준비해야 합니다.
이유에 관계없이 Windows 11 및 Windows 10에서는 관리자 권한으로 앱을 여는 한 메모장이나 기타 텍스트 편집기를 사용하여 Hosts 파일을 매우 간단하게 편집할 수 있습니다. 그렇지 않으면 파일을 편집할 수 없습니다. 또한 PowerToys 앱에는 Hosts 파일의 항목을 더 쉽게 관리할 수 있는 도구가 포함되어 있습니다. 또는 명령 프롬프트를 사용하여 호스트 파일을 편집할 수도 있습니다.
이 가이드에서는 Windows(11 및 10)에서 Hosts 파일을 수정하여 호스트 이름을 IP 주소에 매핑하는 단계를 알아봅니다.
PowerToys에서 Windows의 호스트 파일 편집
PowerToys 편집기를 사용하여 Hosts 파일을 편집하려면 다음 단계를 수행하십시오.
-
PowerToys를 엽니다 .
-
호스트 파일 편집기를 클릭합니다 .
-
“활성화” 섹션 에서 “호스트 파일 편집기 시작” 옵션을 클릭합니다.
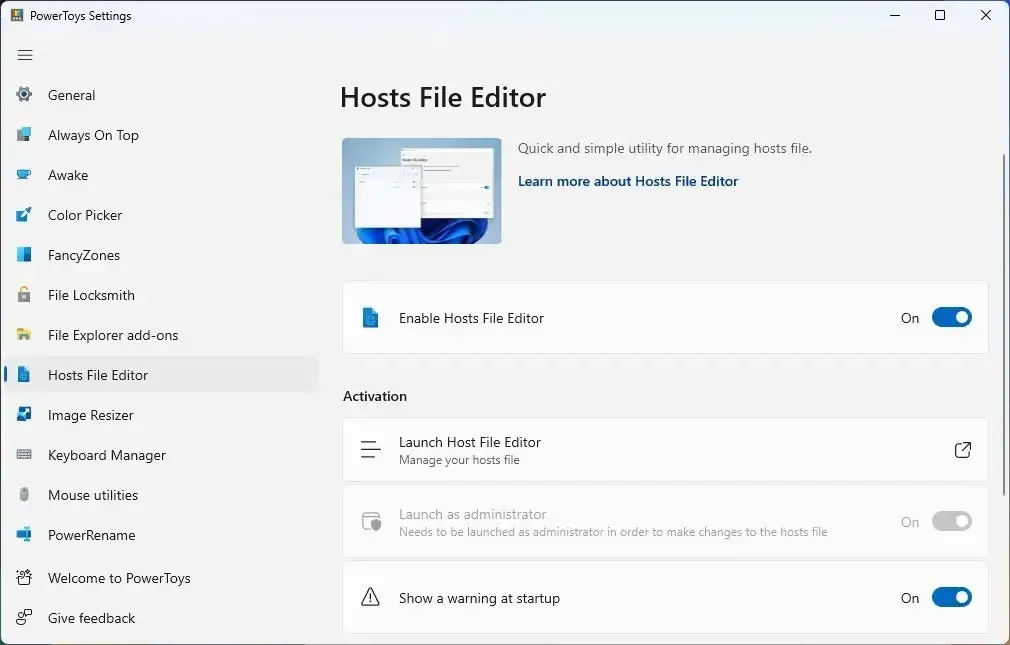
-
경고에 동의 버튼을 클릭하세요 .
-
새 항목 버튼을 클릭합니다 .
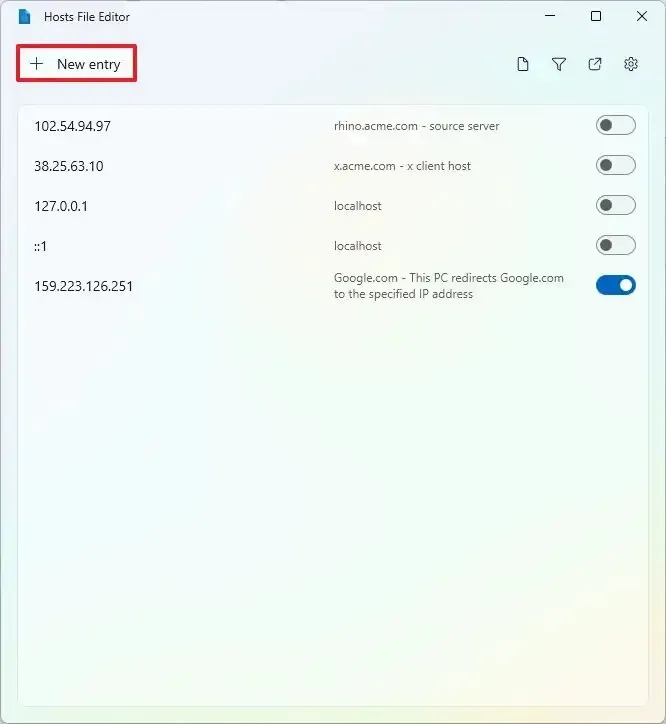
-
IP 주소, 호스트 이름 및 설명을 확인합니다(필요한 경우).
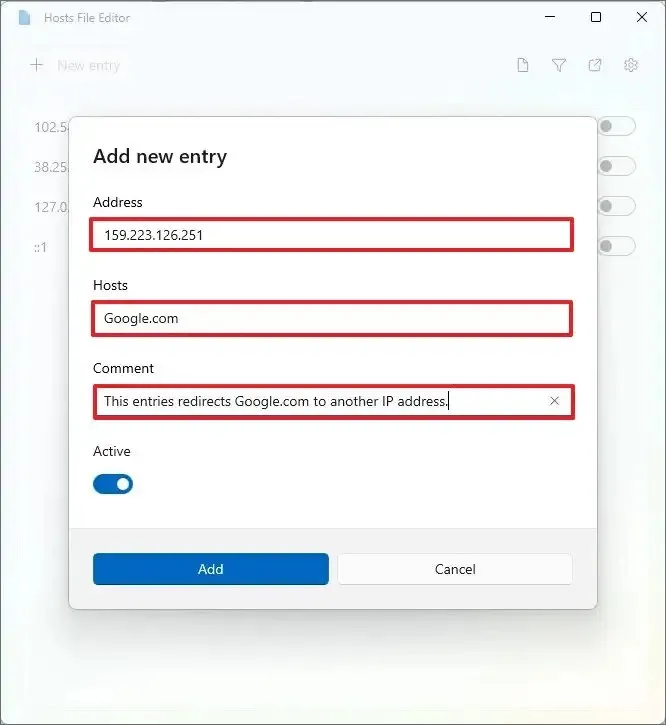
-
활성 버튼 을 켭니다 .
-
추가 버튼 을 클릭하세요 .
- (선택 사항) 항목을 마우스 오른쪽 버튼으로 클릭하고 특정 구성에 대해 “삭제” 옵션을 선택합니다.
단계를 완료하면 Hosts 파일이 새 항목과 함께 저장되므로 이제 새 구성을 테스트할 수 있습니다. 편집기에서 토글 스위치를 사용하여 항목을 활성화하거나 비활성화할 수 있습니다.
메모장에서 Windows의 호스트 파일 편집
메모장을 사용하여 Windows에서 “호스트” 파일을 편집하려면 다음 단계를 따르십시오.
-
시작 을 엽니다 .
-
파일을 클릭 하고 열기 옵션을 선택하세요.
-
Hosts 파일 위치로 이동합니다.
C:\Windows\System32\Drivers\etc\ -
“파일 이름” 옆에 있는 드롭다운 메뉴를 사용하여 “모든 파일” 옵션을 선택합니다.
-
호스트 파일을 선택합니다 .
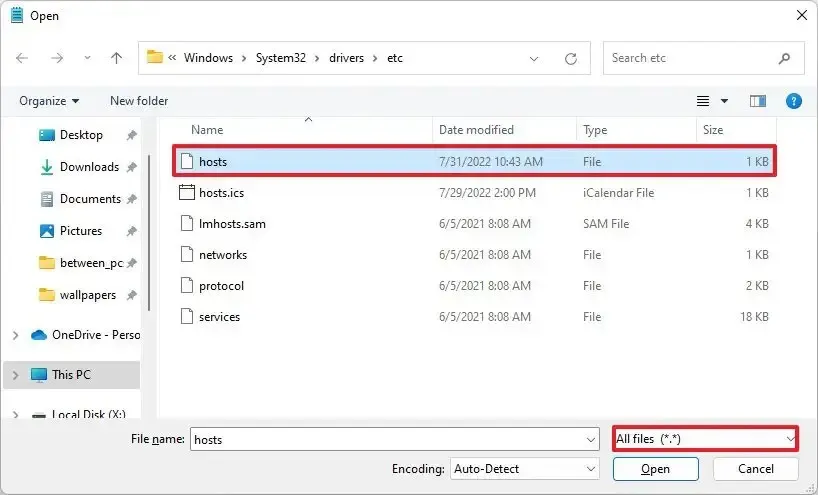
-
열기 버튼 을 클릭하세요 .
-
새 줄에 원격 서버의 IP 주소를 입력하고 공백을 하나 이상 추가한 후 서비스에 연결할 도메인 이름이나 컴퓨터 이름을 확인하세요. 예를 들어,
159.223.126.251 google.com #This PC redirects Google.com to the specified IP address.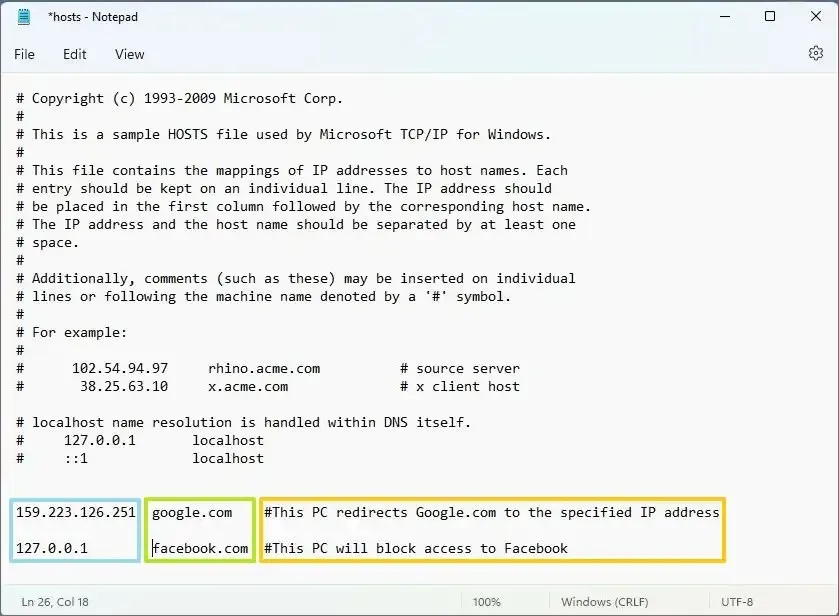 참고 사항: 다른 항목을 추가하려면 새 줄을 사용하고 파운드 기호(#)는 주석 처리에만 사용되므로 사용하지 마세요.
참고 사항: 다른 항목을 추가하려면 새 줄을 사용하고 파운드 기호(#)는 주석 처리에만 사용되므로 사용하지 마세요. -
(선택 사항) 특정 웹 사이트(예: Facebook)를 차단하려면 다음 줄을 입력합니다.
127.0.0.1 facebook.com #This PC will block access to Facebook -
(선택 사항) 호스트 파일에서 항목을 제거하려면 전체 줄을 삭제합니다.
-
파일 을 클릭합니다 .
-
저장 옵션 을 선택하세요 .
단계를 완료하면 명령 프롬프트를 열고 ping 명령을 사용하여 호스트에 연결할 수 있는지 확인하여 변경 사항을 테스트할 수 있습니다.
컴퓨터가 특정 웹 사이트에 액세스하지 못하도록 차단하려면 루프백 주소(127.0.0.1) 뒤에 도메인 이름(127.0.0.1 website.com)을 사용하면 됩니다. 또한, Windows 11에서 “Hosts” 파일을 편집할 수 있다면 관리 권한이 필요하기 때문입니다.
명령 프롬프트에서 Windows의 호스트 파일 편집
명령 프롬프트를 통해 “호스트” 파일을 편집하려면 다음 단계를 따르십시오.
-
시작 을 엽니다 .
-
명령 프롬프트를 검색하고 상단 결과를 마우스 오른쪽 버튼으로 클릭한 다음 관리자 권한으로 실행 옵션을 선택합니다.
-
다음 명령을 입력하여 Hosts 파일에 다른 항목을 추가하고 Enter를 누르십시오 .
echo 159.223.126.251 google.com >> %SystemRoot%\System32\drivers\etc\hosts명령에서 파일에 포함하려는 항목에 대해 ‘159.223.126.251 google.com’을 바꿉니다.
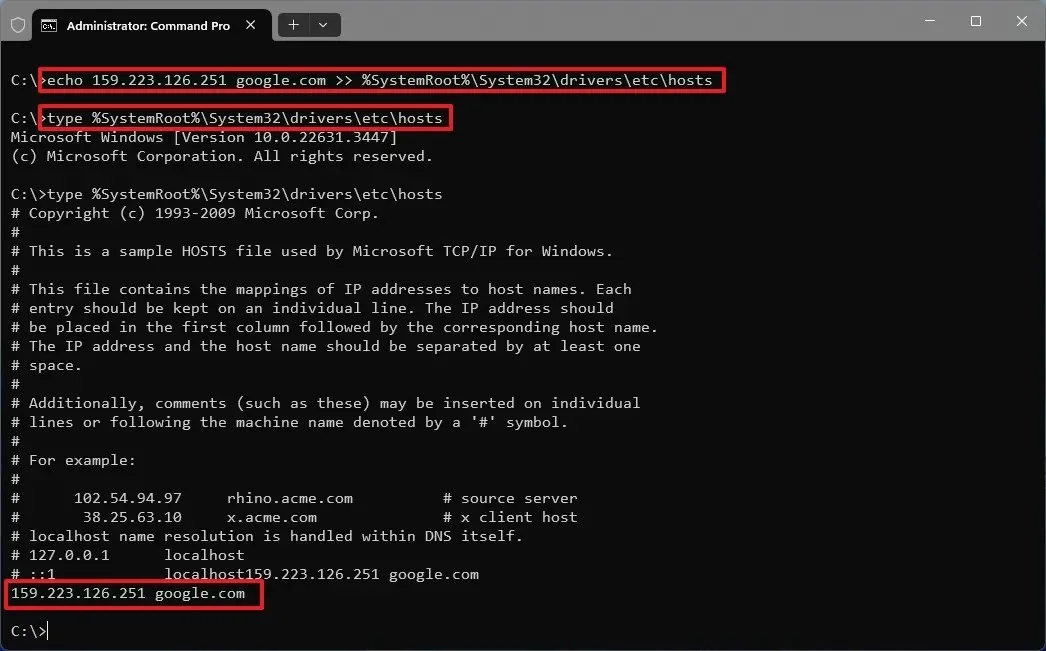
-
(선택 사항) 다음 명령을 입력하여 변경 사항을 확인하고 Enter를 누릅니다 .
type %SystemRoot%\System32\drivers\etc\hosts
단계를 완료하면 항목이 호스트 파일에 추가됩니다.
호스트 파일은 텍스트 파일이므로 항목을 제거하려는 경우 명령 프롬프트에서 이 구성을 완료하는 가장 쉬운 방법은 명령을 실행하여 notepad %SystemRoot%\System32\drivers\etc\hosts파일을 열고 해당 줄을 삭제하여 항목을 제거하고 파일을 저장하는 것입니다.
2024년 4월 22일 업데이트: 이 가이드는 정확성을 보장하고 명령 프롬프트를 사용하는 프로세스의 변경 사항을 반영하기 위해 업데이트되었습니다.


답글 남기기