Windows 10에서 사용자를 쉽게 전환하는 방법
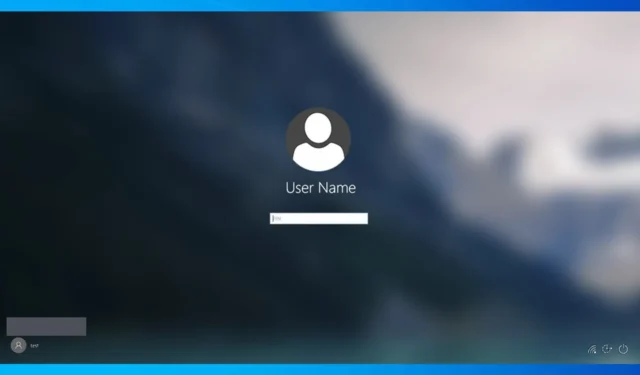
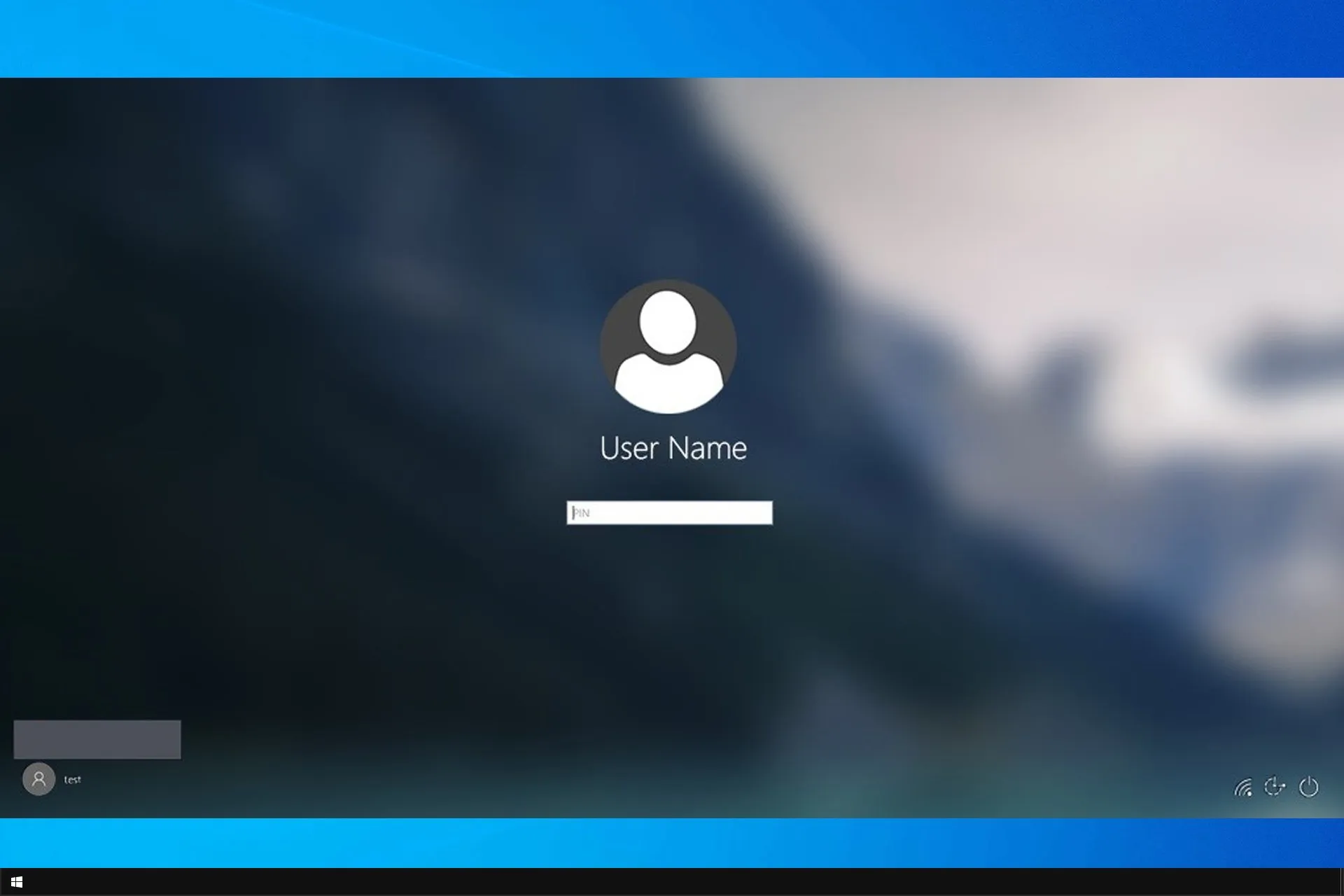
PC를 다른 사람과 공유하거나 일반 계정과 관리자 계정이 모두 있는 경우 Windows 10에서 사용자를 전환하는 방법을 아는 것이 중요합니다.
이것은 필수적이고 매우 유용한 기술이며, 오늘 가이드에서는 PC에서 이를 올바르게 수행하는 방법을 보여 드리겠습니다.
Windows 10에서 사용자를 전환하는 가장 빠른 방법은 무엇입니까?
가장 빠른 방법은 Windows 키 + L 단축키를 사용하는 것입니다. 그러면 계정이 즉시 잠기고 잠금 화면에서 Windows 10 사용자를 전환할 수 있습니다.
Windows 10에서 사용자를 어떻게 전환하나요?
1. 키보드 단축키를 사용하세요
- Windows 키 + L를 눌러 현재 사용자 계정을 잠그세요.
- 로그인 화면 왼쪽 하단에서 원하는 사용자 계정을 찾으세요.
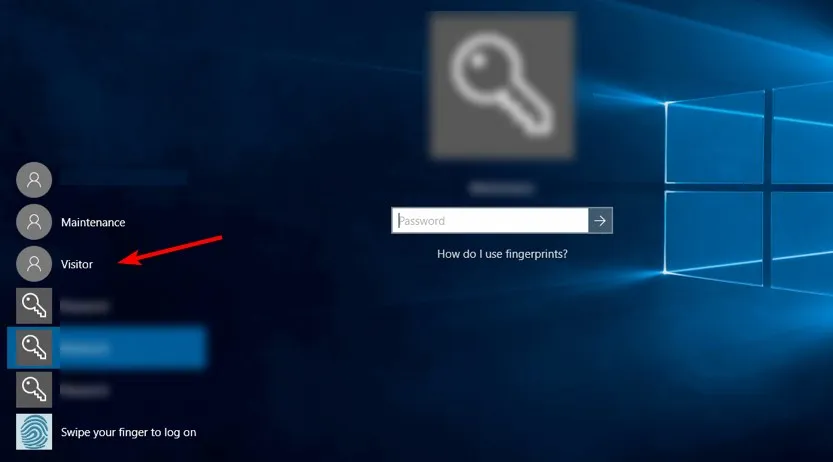
- 클릭하면 전환됩니다.
- 계정이 비밀번호로 보호되어 있는 경우 사전에 비밀번호를 입력해야 합니다.
2. 시작 메뉴 사용
- 시작 메뉴를 엽니다.
- 다음으로 사용자 계정을 클릭하세요.
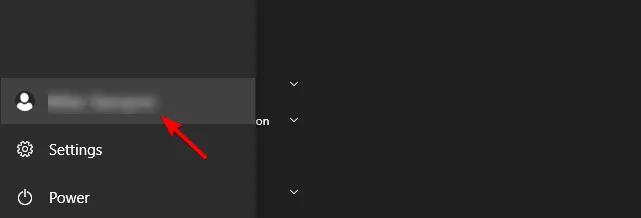
- 마지막으로 전환하려는 계정을 선택하세요.
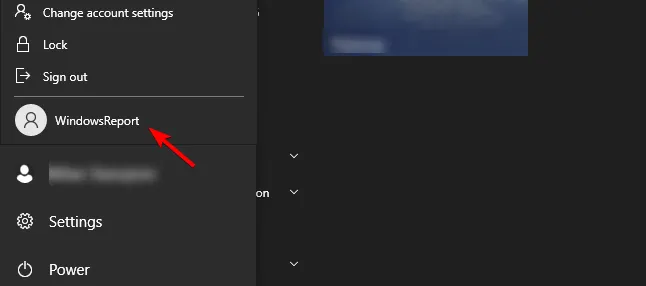
3. Ctrl + Alt + Del 단축키 사용
- 키보드에서 Ctrl + Alt + Del를 누르세요.
- 다음으로 사용자 전환을 선택하세요.

- 잠금 화면에서 원하는 계정을 선택하세요.
4. Alt + F4 단축키 사용
- 데스크톱으로 이동하여 Alt + F4를 누르세요.
- 드롭다운 메뉴에서 사용자 전환 을 선택하고 확인을 클릭하세요.
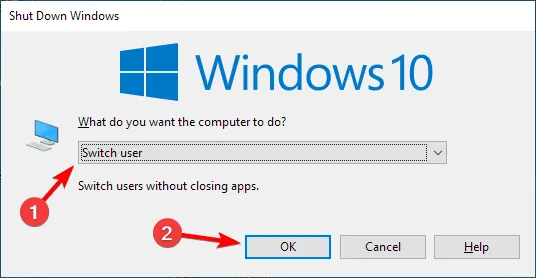
- 로그인 화면에서 전환하려는 사용자 계정을 선택하세요.
5. 명령줄 도구 사용
- Windows 키 + X 를 누르고 PowerShell(관리자).

- 그런 다음 다음 명령을 실행합니다.
tsdiscon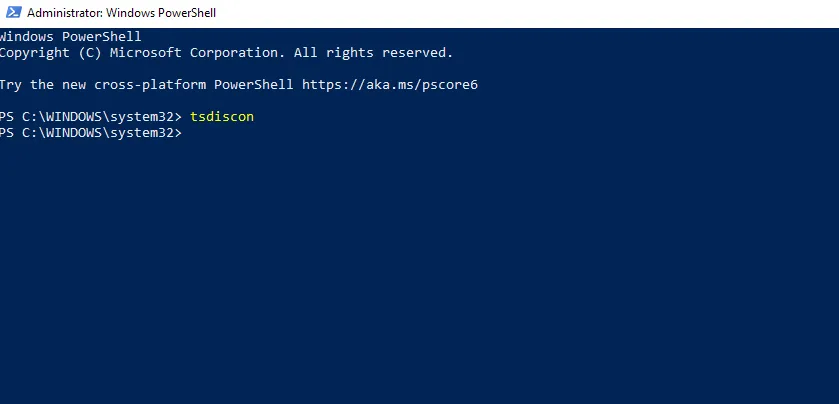
- 전환하려는 계정을 선택하세요.
이 작업을 수행하기 위해 PowerShell을 사용할 필요는 없으며 동일한 명령을 사용하여 cmd를 사용하여 Windows 10에서 사용자를 전환할 수 있습니다.
잠긴 컴퓨터에서 사용자를 어떻게 전환합니까?
- Windows 키 + R를 누르고 gpedit.msc를 입력하세요.
- 다음으로 빠른 사용자 전환을 위한 진입점 숨기기를 선택하세요. 다음 위치에서 찾을 수 있습니다.
Local Computer Policy\Computer Configuration\Administrative Templates\System\Logon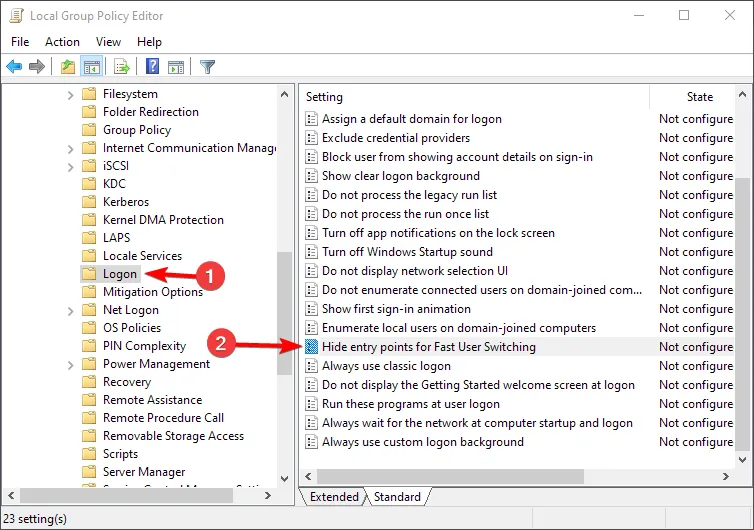
- 구성되지 않음 또는 비활성화됨으로 설정하고 변경 사항을 저장합니다.
그런 다음 이 가이드의 방법 중 하나를 사용하여 사용자를 전환할 수 있습니다.
Windows 10에서 사용자를 전환할 수 없는 이유는 무엇입니까?
- 이 기능은 PC에서 비활성화되어 있으므로 빠른 사용자 전환을 켜야 합니다.
- 설치 또는 사용자 프로필이 손상되었을 수 있습니다.
보시다시피 바로가기를 사용하여 Windows 10에서 사용자를 전환하는 것은 매우 간단하지만 가이드의 다른 방법을 사용할 수도 있습니다.
사용자를 전환하는 데 가장 선호하는 방법을 놓치셨나요? 그렇다면 주저하지 말고 댓글 섹션에서 공유해 주세요.


답글 남기기