Windows 11에서 휴지통 설정을 쉽게 변경하는 방법
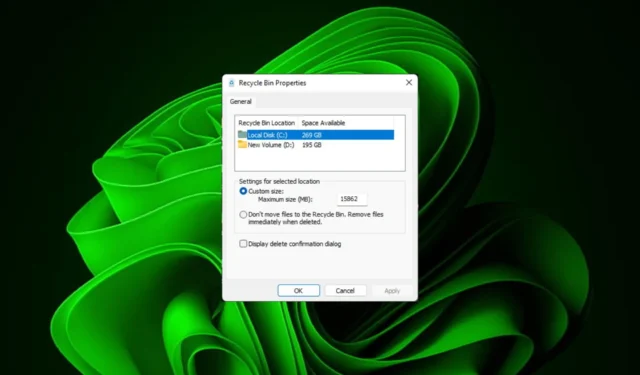
대부분의 사람들에게 휴지통은 나중에 복원하거나 영구적으로 제거할 수 있는 삭제된 파일을 위한 저장소일 뿐입니다. 당신이 깨닫지 못할 수도 있는 것은 당신이 그것을 구성하고 컴퓨터에서 파일을 삭제할 때 어떤 일이 일어날지 결정할 수 있다는 것입니다.
이러한 설정을 변경하는 것이 얼마나 쉬운지를 고려하면 즉시 설정을 조정하고 새로운 모양, 효율성 및 사용자 정의된 휴지통을 즐길 수 있어야 합니다.
휴지통 설정을 관리해야 하는 이유는 무엇입니까? 주의하지 않으면 영구적으로 보관할 필요는 없지만 만약을 대비해 보관하고 싶은 파일이 휴지통에 가득 찰 수 있습니다. 그렇기 때문에 파일을 그대로 두는 대신 파일에 어떤 일이 발생하는지 결정해야 합니다.
또한 불필요한 파일이 하드 드라이브의 귀중한 공간을 차지하여 컴퓨터 속도가 느려질 위험이 있습니다 . 더 나은 해결책은 무엇이 저장되고 언제 자동으로 삭제되는지에 대한 규칙을 설정하는 것입니다.
Windows 11에서 휴지통 설정을 어떻게 변경합니까?
1. Windows 11에서 휴지통 찾기 및 액세스
기본적으로 휴지통은 데스크탑에 저장되지만 그렇지 않은 경우 다음 방법으로 활성화할 수 있습니다.
- 키를 누르고 설정을Windows 클릭하세요 .
- 개인화를 선택하고 테마를 클릭하세요 .
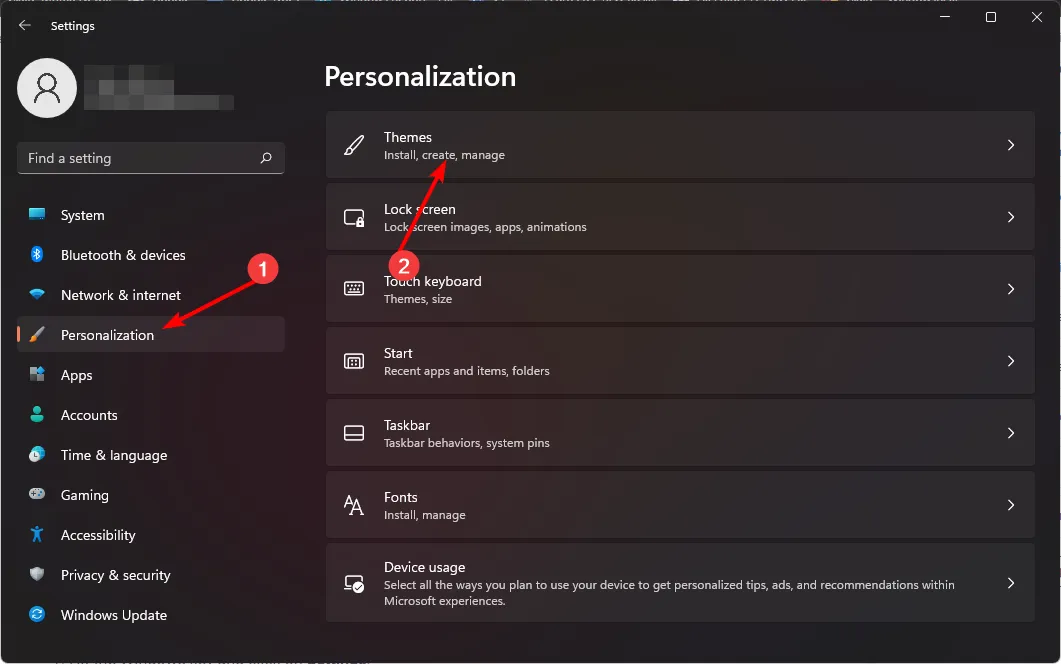
- 바탕화면 아이콘 설정을 클릭하세요.
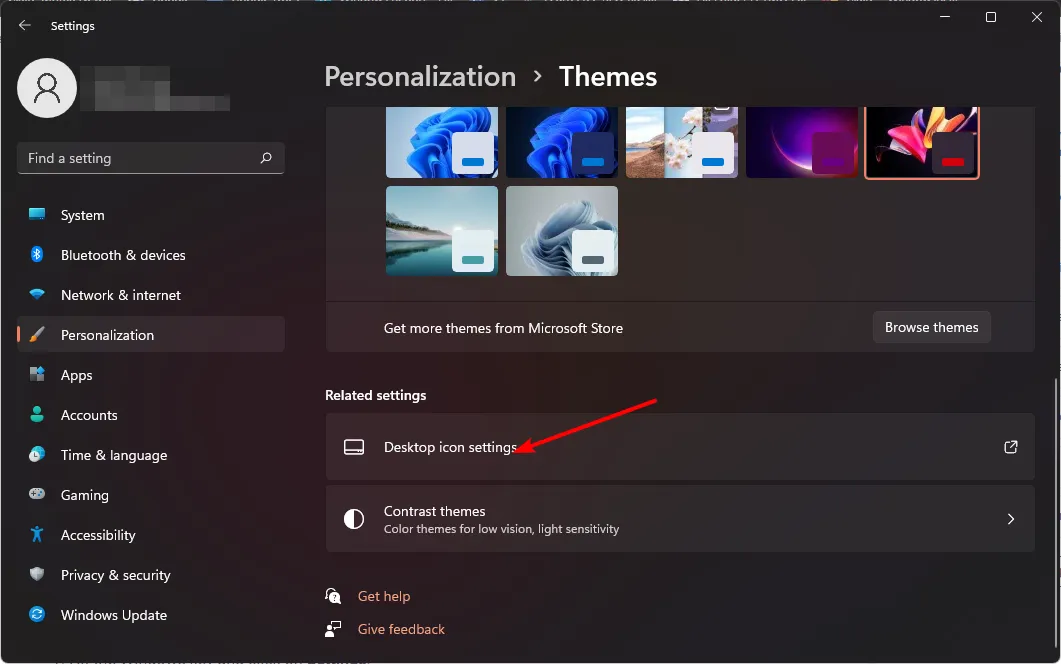
- 다음 대화 상자에서 휴지통 확인란이 선택되어 데스크탑에 나타나는지 확인한 다음 적용 및 확인을 누르십시오 .
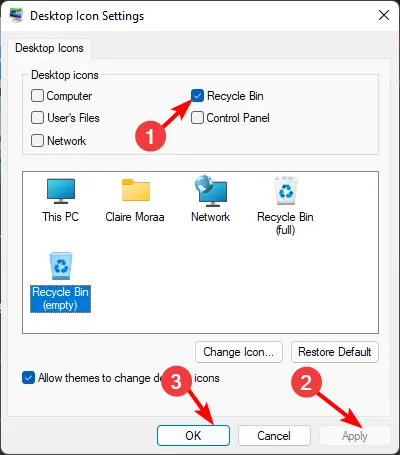
데스크탑에서 휴지통을 숨기 려면 다음 단계를 리버스 엔지니어링하면 됩니다.
2. Windows 11 휴지통 일반 설정 조정
1. 작업 표시줄에 휴지통 고정
- 바탕 화면의 빈 공간을 마우스 오른쪽 버튼으로 클릭하고 새로 만들기>바로 가기를 선택합니다.
- 바로가기의 경로 디렉터리로 다음을 입력하고 Next를 누릅니다 .
explorer.exe shell:RecycleBinFolder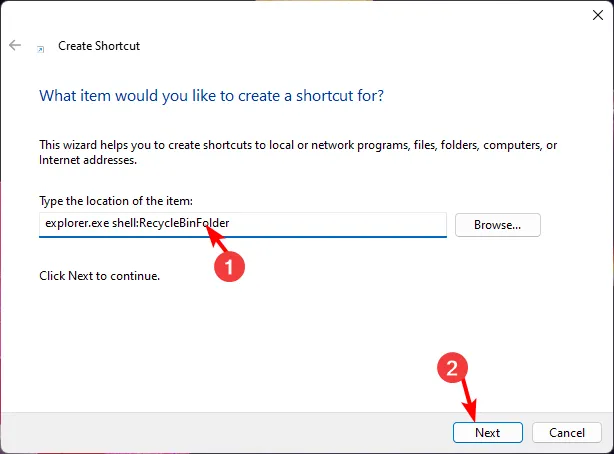
- 이름을 휴지통으로 설정한 다음 마침을 클릭합니다 .
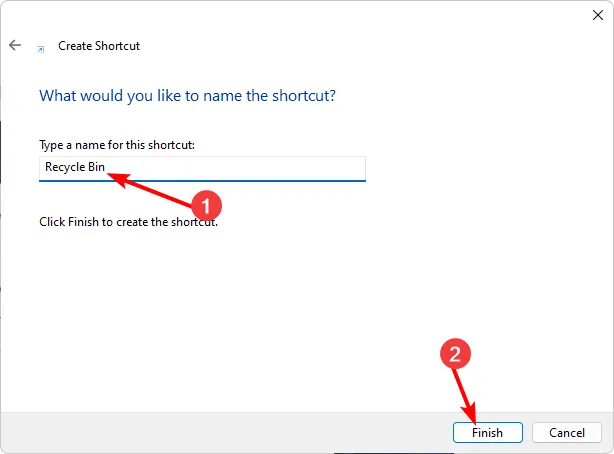
- 새로 생성된 바로가기를 마우스 오른쪽 버튼으로 클릭하고 속성을 선택합니다.
- 바로가기 탭 으로 이동하여 변경 아이콘을 클릭하세요.
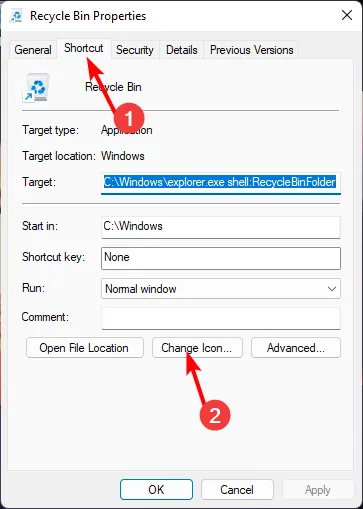
- 목록에서 휴지통 아이콘을 선택 하고 확인을 누르세요.
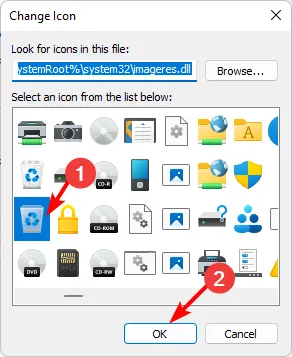
- 변경된 아이콘을 다시 마우스 오른쪽 버튼으로 클릭하고 작업 표시줄에 고정을 클릭합니다 .
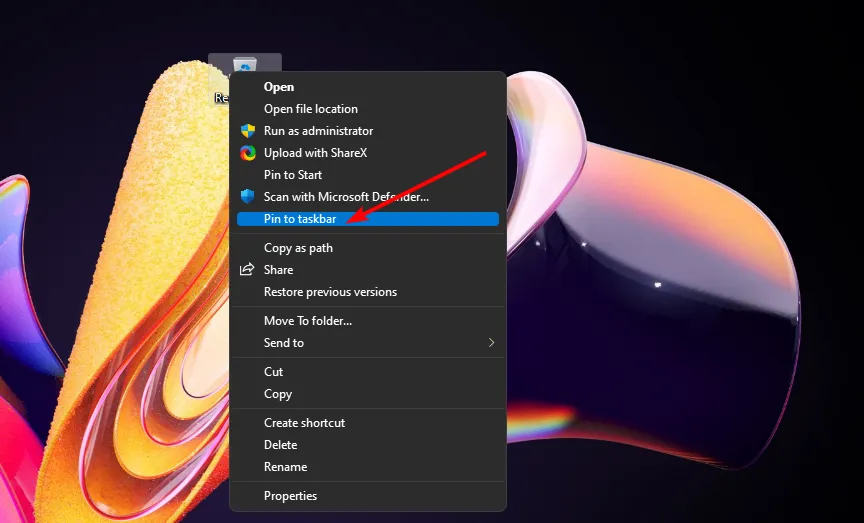
- 휴지통이 작업 표시줄에 나타나야 합니다.
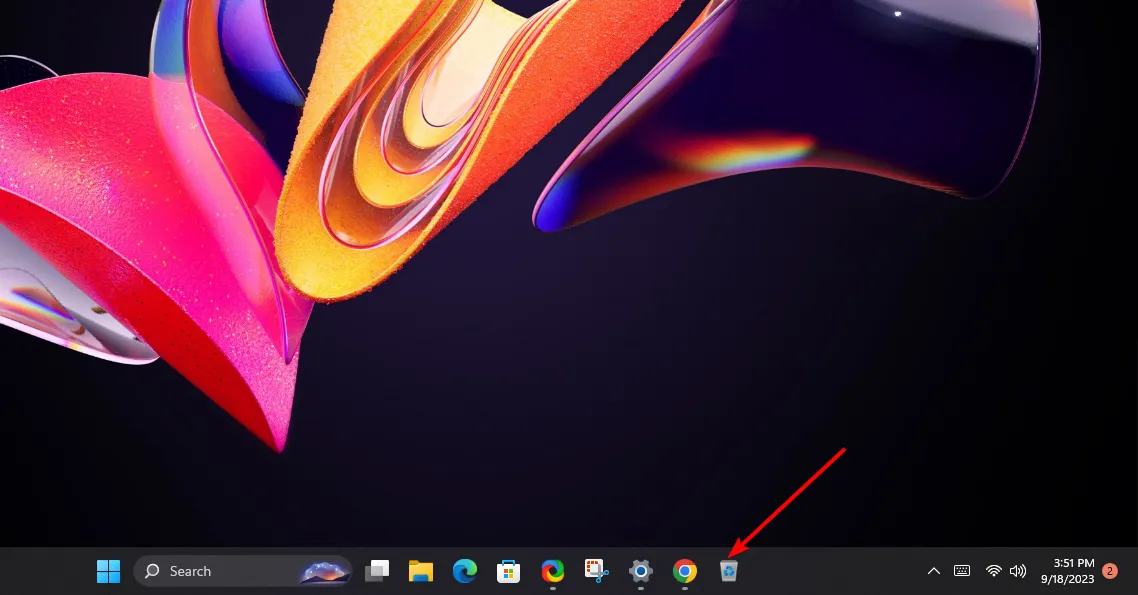
2. 휴지통 저장 공간 조정
- 바탕 화면에서 휴지통 아이콘을 찾아 마우스 오른쪽 버튼으로 클릭하고 속성을 선택합니다.
- 드라이브를 선택합니다(사용 가능한 공간이 더 많은 드라이브 선호).
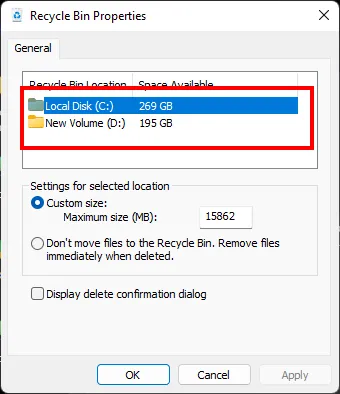
- 사용자 정의 크기 아래에 설정된 값보다 큰 숫자를 입력한 다음 확인을 클릭합니다.
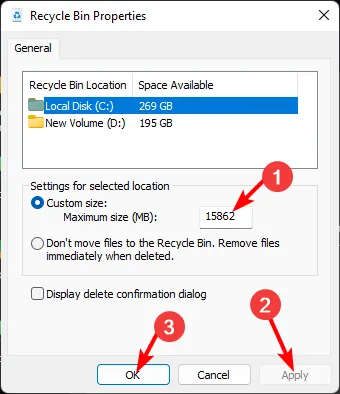
3. Windows 11 휴지통 내 폴더 및 파일 아이콘 관리
1. 휴지통 아이콘 변경
- 키를 누르고 설정을Windows 클릭하세요 .
- 개인화를 선택하고 테마를 클릭하세요 .
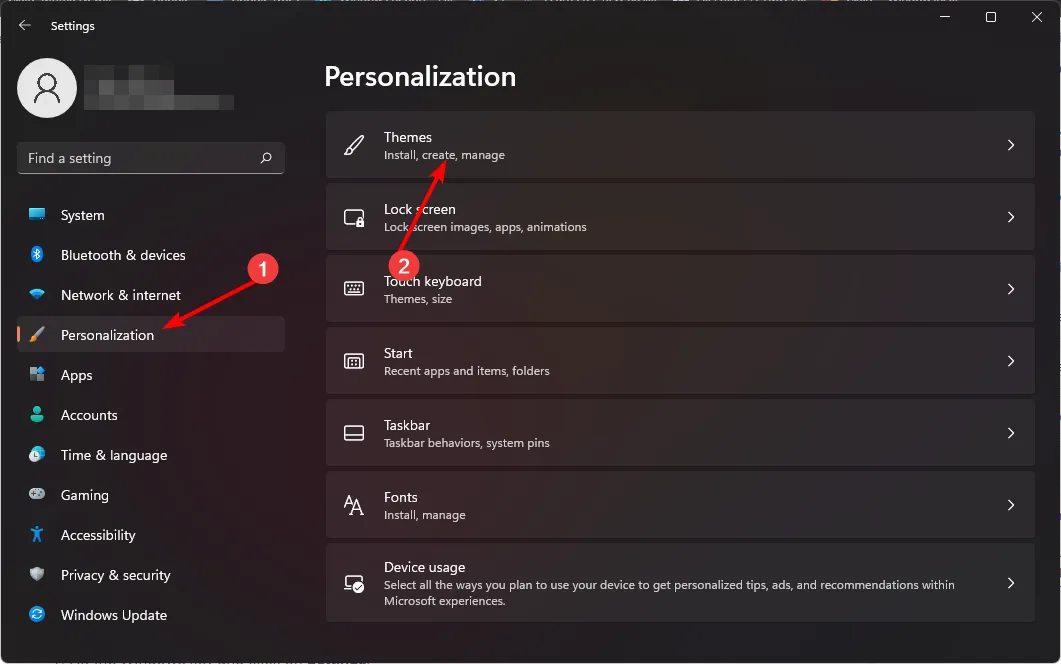
- 바탕화면 아이콘 설정을 클릭하세요.
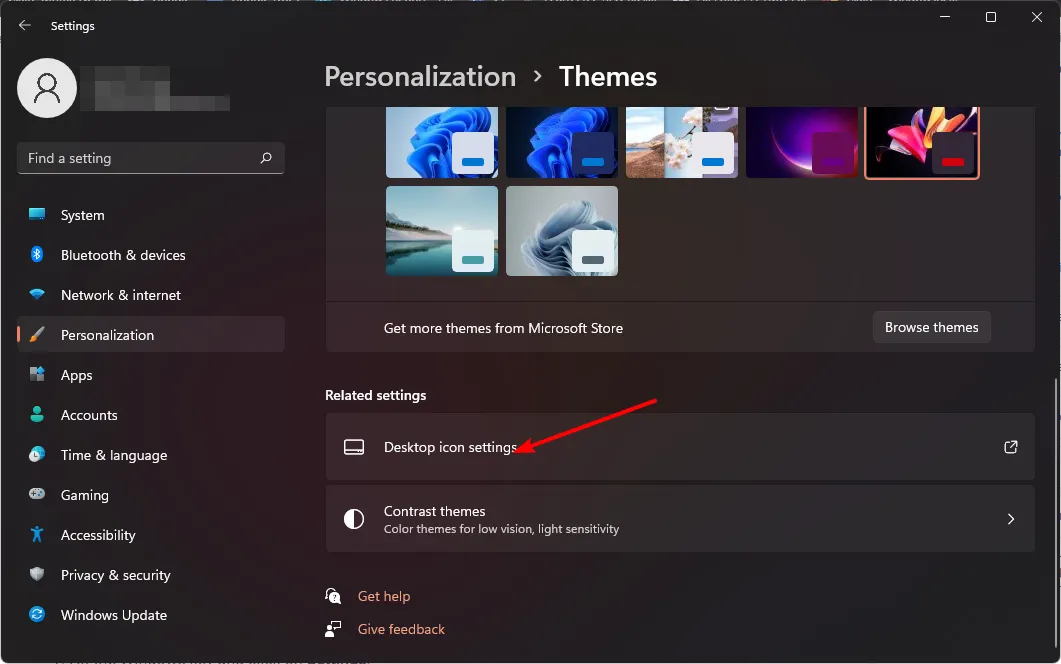
- 다음 대화 상자에서 아이콘 변경 을 클릭하십시오 .
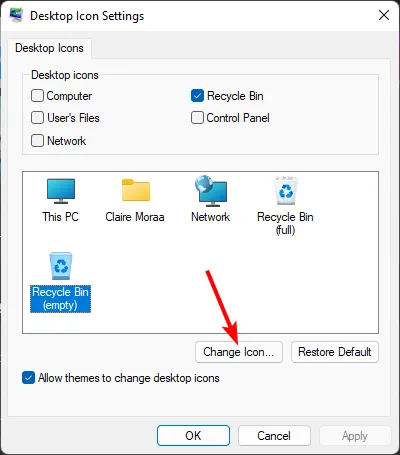
- 내장된 아이콘 목록에서 선택하거나 다운로드한 후 찾아보기를 누를 수 있습니다.

휴지통 아이콘을 변경하는 방법에 대한 추가 옵션을 보려면 자세한 기사를 확인하세요.
2. 기본 아이콘 복원
- 키를 누르고 설정을Windows 클릭하세요 .
- 개인화를 선택하고 테마를 클릭하세요 .
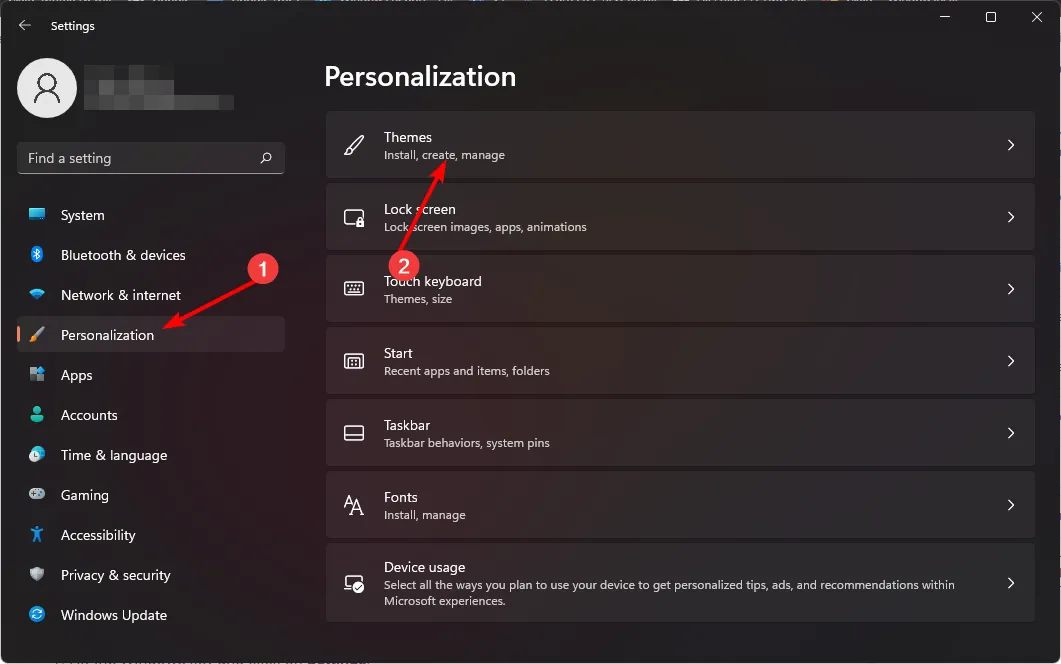
- 바탕화면 아이콘 설정을 클릭하세요.
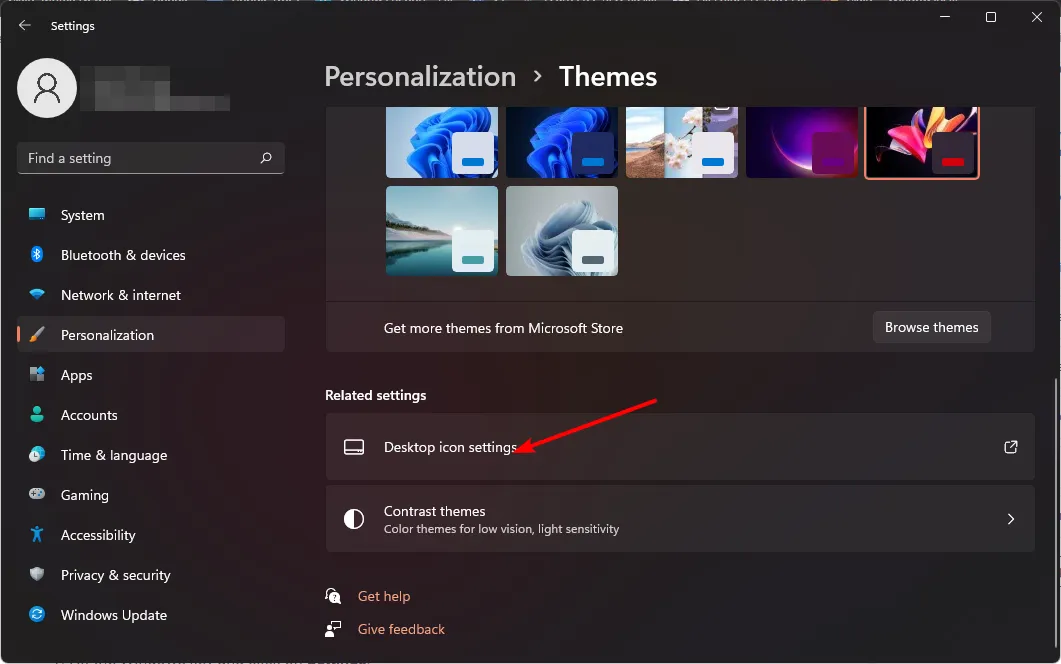
- 다음 대화 상자에서 기본값 복원 을 클릭합니다 .
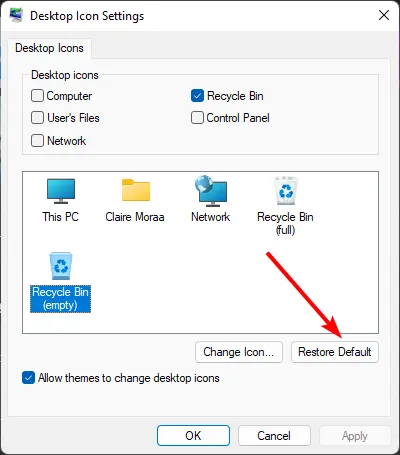
4. Windows 11의 휴지통에서 파일 삭제하기
1. 삭제 확인을 켭니다.
- 바탕 화면에서 휴지통 아이콘을 찾아 마우스 오른쪽 버튼으로 클릭하고 속성을 선택합니다.
- 삭제 확인 대화 상자 표시 확인란을 선택한 다음 적용 및 확인을 클릭합니다.
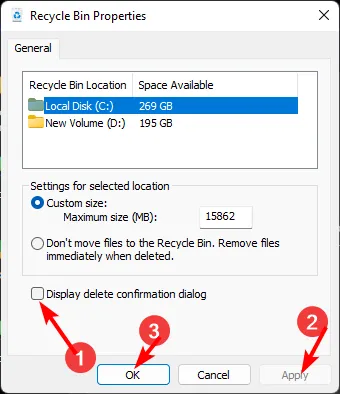
2. 삭제 일정 설정
- 시작 메뉴 아이콘을 클릭하고 설정 을 클릭합니다 .
- 시스템을 선택한 다음 스토리지를 클릭합니다 .
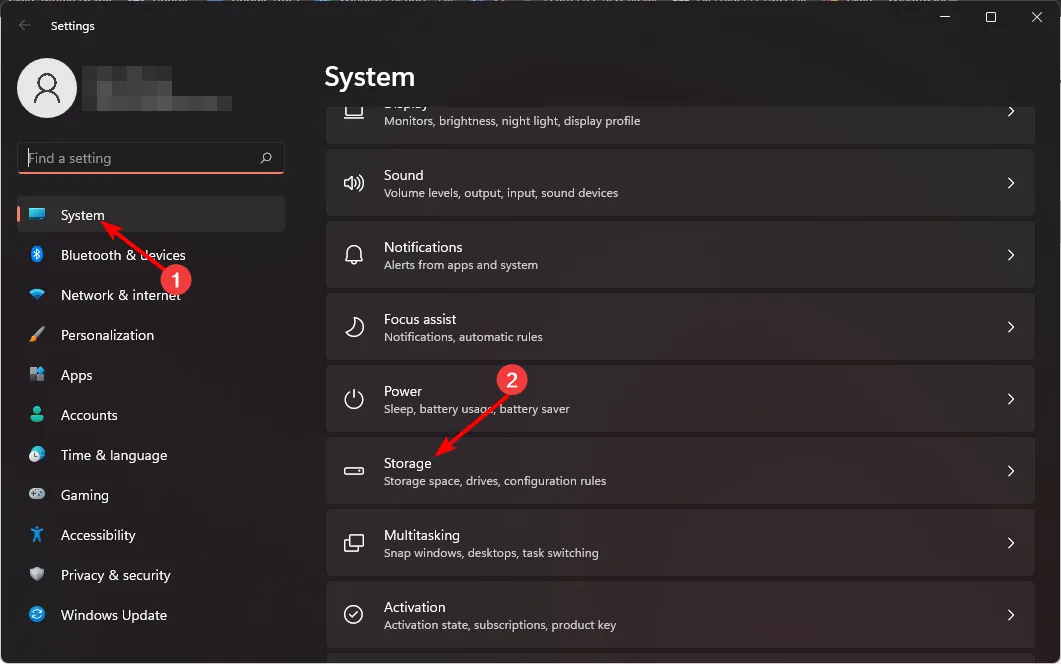
- 스토리지 센스를 클릭하세요.
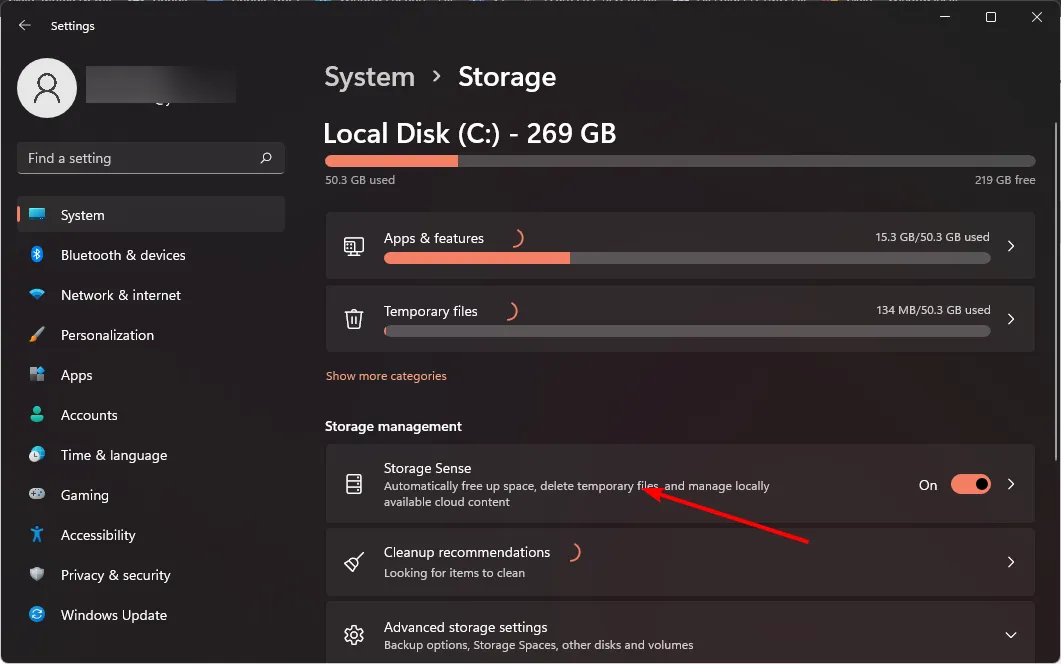
- 휴지통에 장기간 보관된 파일 삭제 옵션의 드롭다운 메뉴 에서 원하는 기간을 선택합니다.
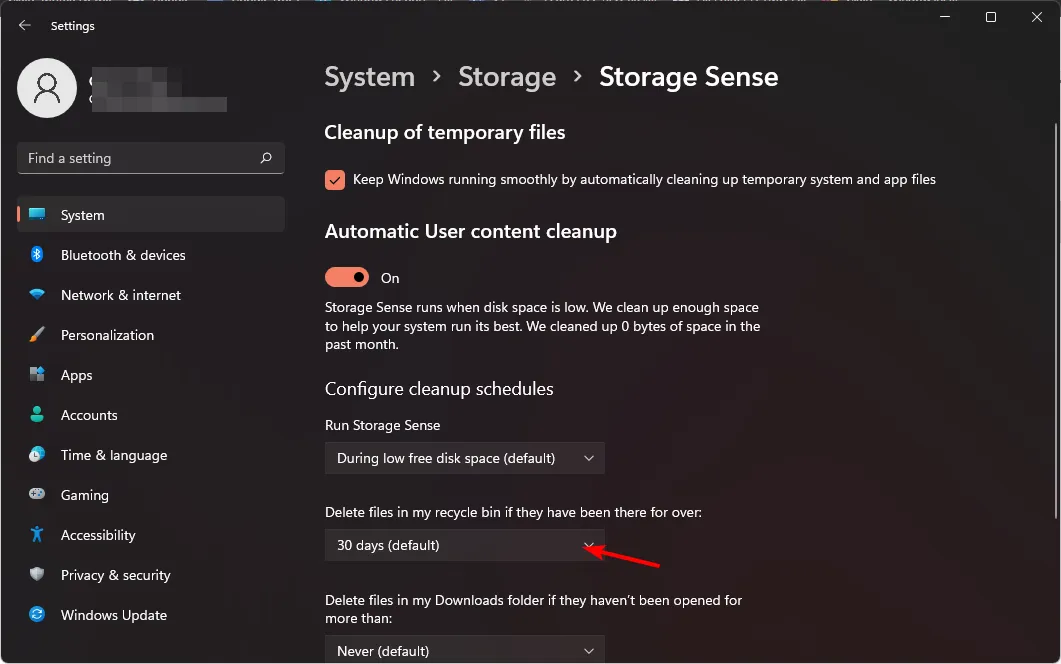
Windows 10에서 휴지통을 자동으로 비울 수 있는 방법도 알아보세요 .
3. 파일을 영구적으로 삭제
- 바탕 화면에서 휴지통 아이콘을 찾아 마우스 오른쪽 버튼으로 클릭하고 속성을 선택합니다.
- 파일을 휴지통으로 이동하지 않음 을 선택하세요 . 삭제 시 즉시 파일 제거 옵션을 선택한 다음 적용 및 확인을 클릭합니다.
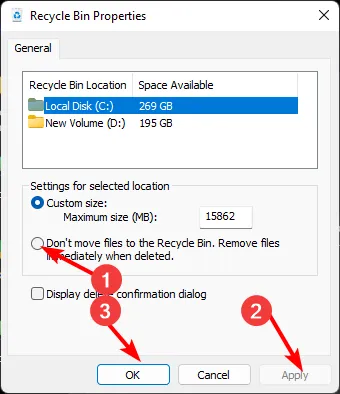
파일이 삭제되면 복구할 수 없으므로 파일을 백업 해 두는 것이 중요합니다 .
그럼 그게 얼마나 쉬웠나요? 타사 소프트웨어나 리소스 없이도 휴지통 설정을 변경할 수 있었습니다. 다시 한 번 Windows GUI가 제공됩니다. 휴지통 설정을 변경하면 컴퓨팅 경험에 큰 영향을 미칠 수 있으므로 지금 시도해 보십시오.
당신의 생각은 무엇입니까? 이러한 설정이 충분합니까, 아니면 이 기능의 효율성을 높이는 데 효과적입니까? 댓글 섹션을 통해 알려주세요.


답글 남기기