Windows 11에서 파일에 태그를 쉽게 추가하는 방법

하드 드라이브에 데이터가 많으면 파일을 검색하기 어려울 수 있습니다. 다행히 Windows 11에서는 컴퓨터 화면에서 바로 파일에 설명 정보를 추가할 수 있습니다.
이는 파일을 자동으로 정리할 수 있는 좋은 방법이며 나중에 해당 파일을 매우 쉽게 찾을 수 있습니다. 시간을 절약할 뿐만 아니라 작업 흐름도 개선할 수 있습니다. 이 튜토리얼에서는 Windows 11에서 파일에 태그를 쉽게 추가하는 방법을 배웁니다.
Windows 11에서 파일에 태그를 어떻게 추가하나요?
1. 파일 탐색기 사용
1.0 파일 속성 사용
- Windows+ 키를 눌러 파일 탐색기를E 엽니다 .
- 태그를 생성하려는 파일이 있는 폴더 위치로 이동합니다.
- 상호 관련된 파일인 경우 그렇지 않은 경우 모두 선택하고 하나를 마우스 오른쪽 버튼으로 클릭한 다음 속성을 선택합니다.
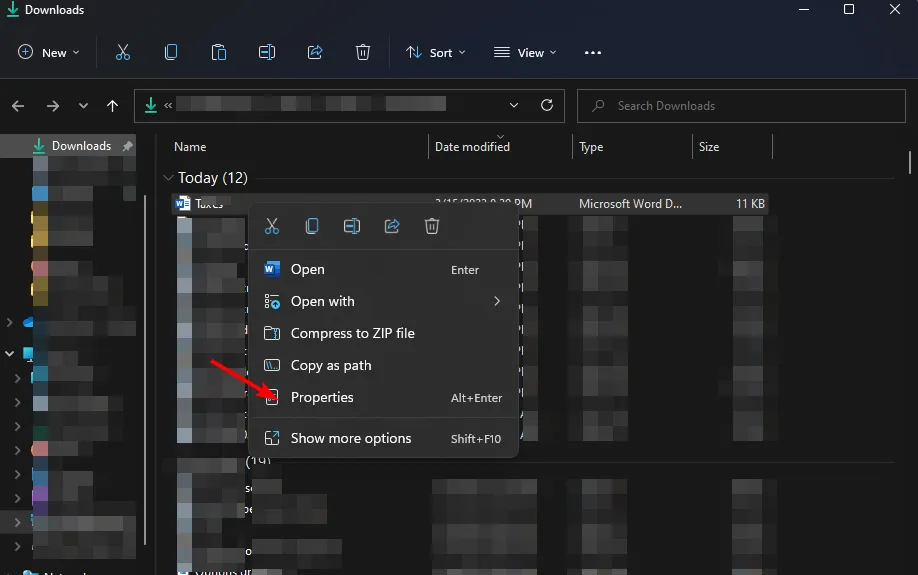
- 열리는 파일 속성 창에서 세부 정보 탭 으로 이동합니다 .
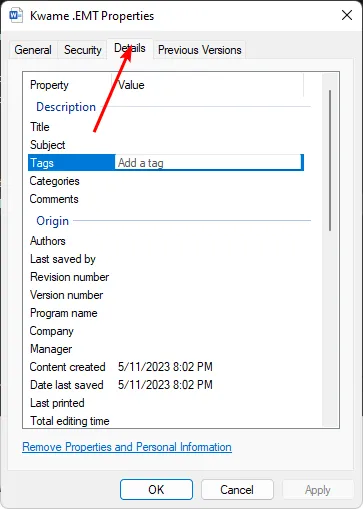
- 설명 아래에서 태그를 클릭한 다음 학교 작업이라는 키워드를 추가합니다. 태그를 두 개 이상 추가할 수 있지만 세미콜론으로 구분하세요.

- 완료되면 적용을 클릭 한 다음 확인을 클릭하여 변경 사항을 저장합니다.

- 태그가 추가되었는지 확인하려면 1~4단계를 반복하세요. 그러면 키워드가 태그 아래에 있어야 합니다.
1.1 세부정보 창 사용
- Windows+ 키를 눌러 파일 탐색기를E 엽니다 .
- 태그를 생성하려는 파일이 있는 폴더 위치로 이동합니다.
- 상단의 보기 메뉴를 클릭하고 세부정보 창 표시를 선택합니다 .

- 이제 태그를 추가하려는 파일을 클릭하고 미리보기 창에서 태그 추가를 클릭하세요.

- 두 개 이상의 태그를 추가하려면 세미콜론으로 구분한 다음 저장 을 누르세요 .
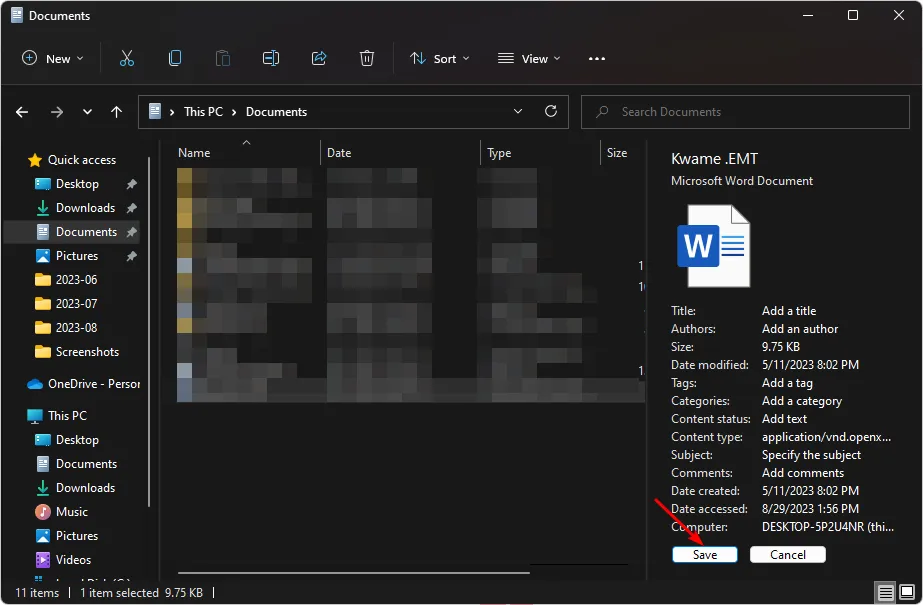
2. 다른 이름으로 저장 기능을 사용하세요
- Microsoft Office 파일을 엽니다.
- 다른 이름으로 저장을 클릭하세요 .

- 태그를 찾아 키워드를 추가한 다음 저장을 누르세요 .

이 방법의 단점은 파일 태그 지정 기능이 Microsoft Office 앱에만 제한되고 다른 파일 형식에는 적용되지 않을 수 있다는 것입니다.
그러나 이것이 방해가 되어서는 안 됩니다. 예를 들어 Windows 11에서 PDF 파일에 태그를 추가하는 방법이 궁금하다면 언제든지 파일 형식을 Office 형식 중 하나로 변경할 수 있습니다.
3. 타사 도구 사용
- 브라우저로 이동하여 TagSpaces 웹사이트 로 이동한 후 지금 시작하기를 클릭하세요 .

- Windows용 다운로드 버튼을 누르세요.
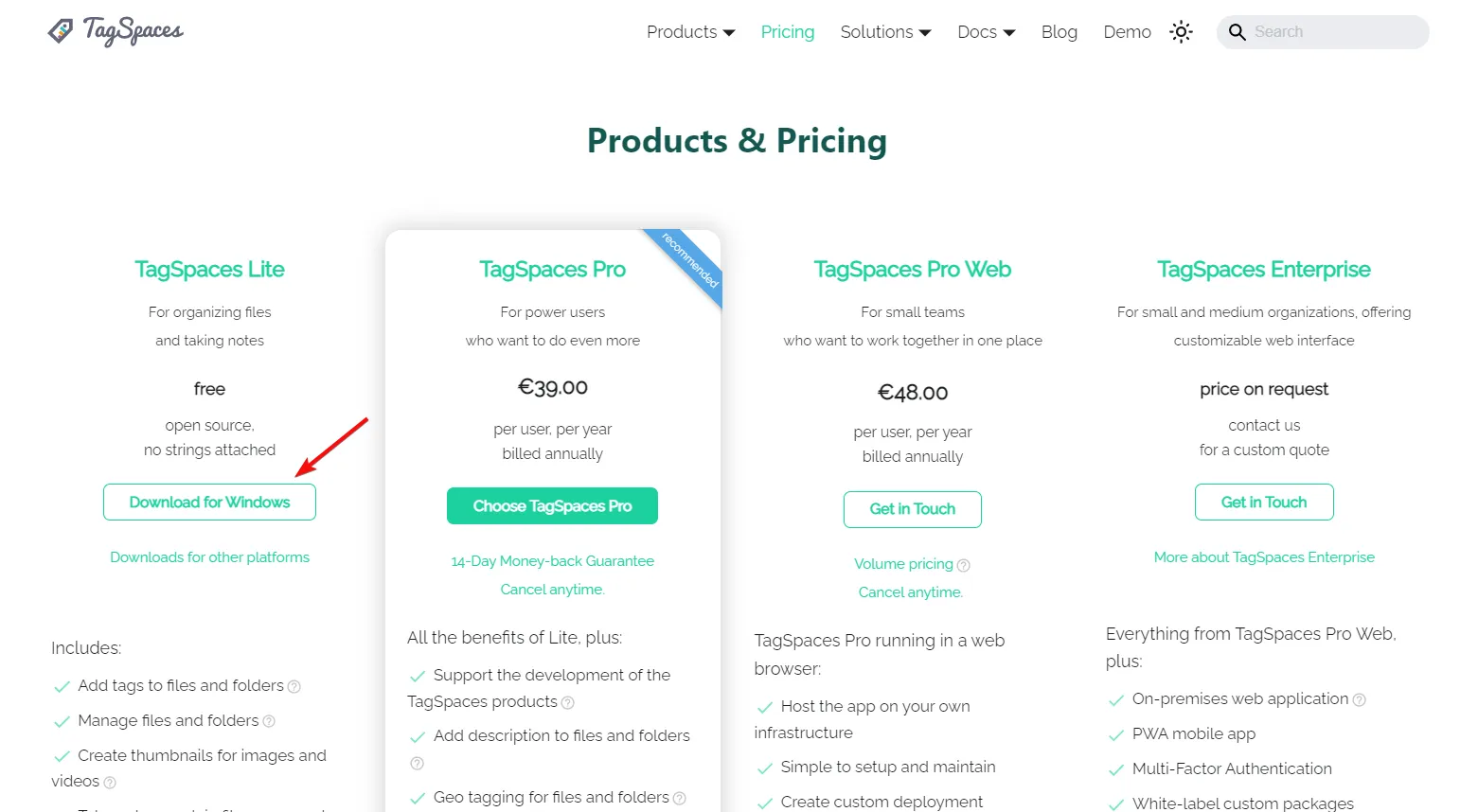
- 앱을 설치하면 시작하기 가이드 가 표시됩니다 .
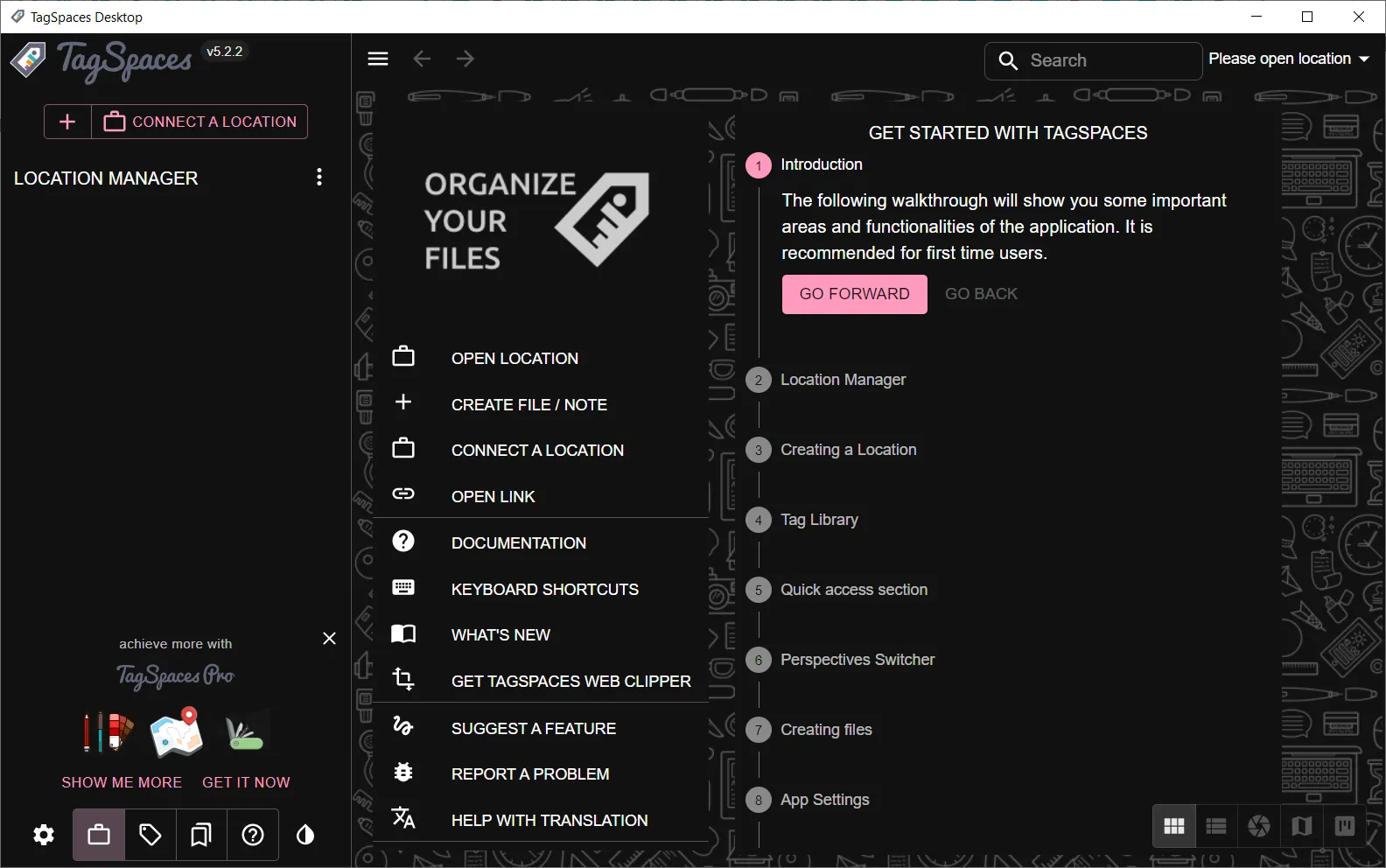
- 메인 화면에서 위치 연결 버튼을 클릭하세요.

- 다음 팝업 창에서 색인을 생성하려는 폴더의 이름과 경로를 입력하세요.

- 이제 위치 관리자 에서 새로 생성된 위치를 클릭하세요 . 인덱싱에는 파일 크기와 수에 따라 몇 초 정도 소요됩니다.

- 창 왼쪽 하단에서 태그 라이브러리 아이콘을 선택합니다 . 미리 만들어진 라이브러리가 나타납니다.
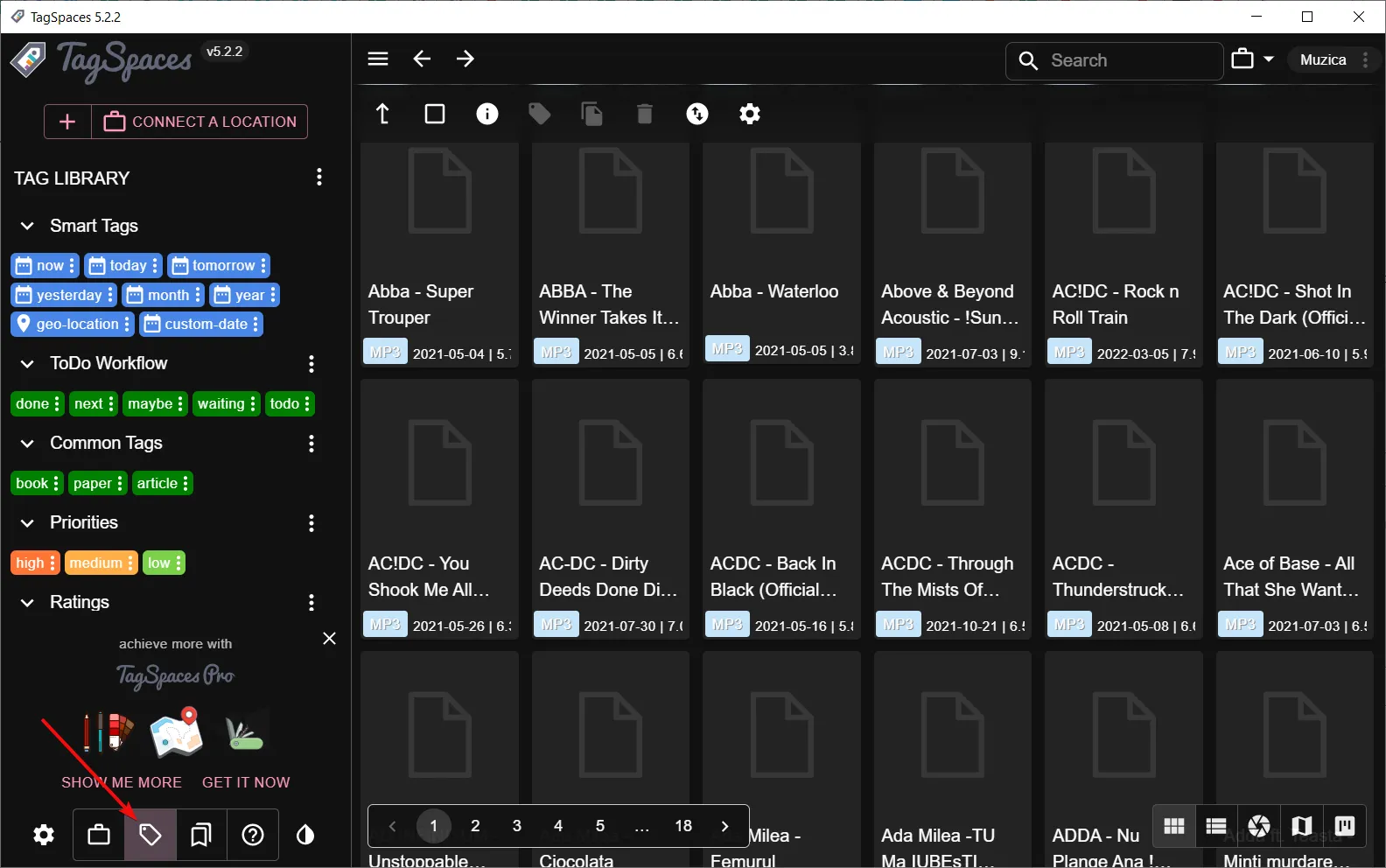
- 자신만의 태그를 생성하려면 태그 라이브러리 에서 세 개의 수직 점을 클릭 하고 태그 그룹 생성을 선택하세요. 그룹과 텍스트의 이름과 색상을 선택하라는 메시지가 표시됩니다. 예를 들어 음악 그룹을 만들었습니다 .

- 새로 생성된 음악 그룹으로 이동하여 점 3개 메뉴를 클릭하고 태그 추가를 선택합니다.

- 모든 태그를 쉼표로 구분하여 추가할 수 있습니다. 편집하려면 개별 점 3개 버튼을 클릭하고 태그 편집을 선택하세요. 이렇게 하면 이름, 배경 및 텍스트 색상을 변경할 수 있습니다.
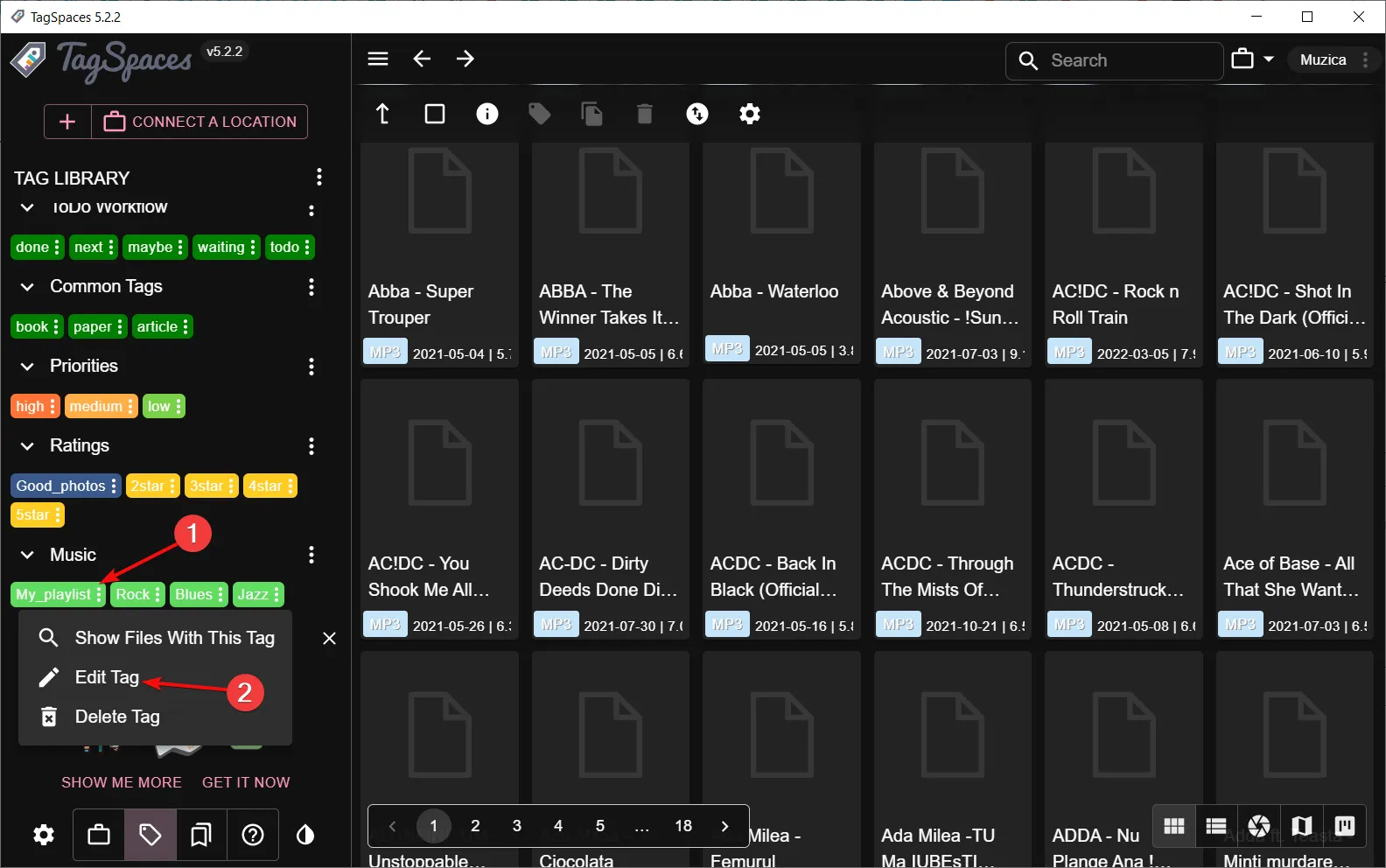
- 이제 선택한 파일 위로 태그를 끌어서 놓는 방법으로 파일에 태그를 지정하기 시작하세요.
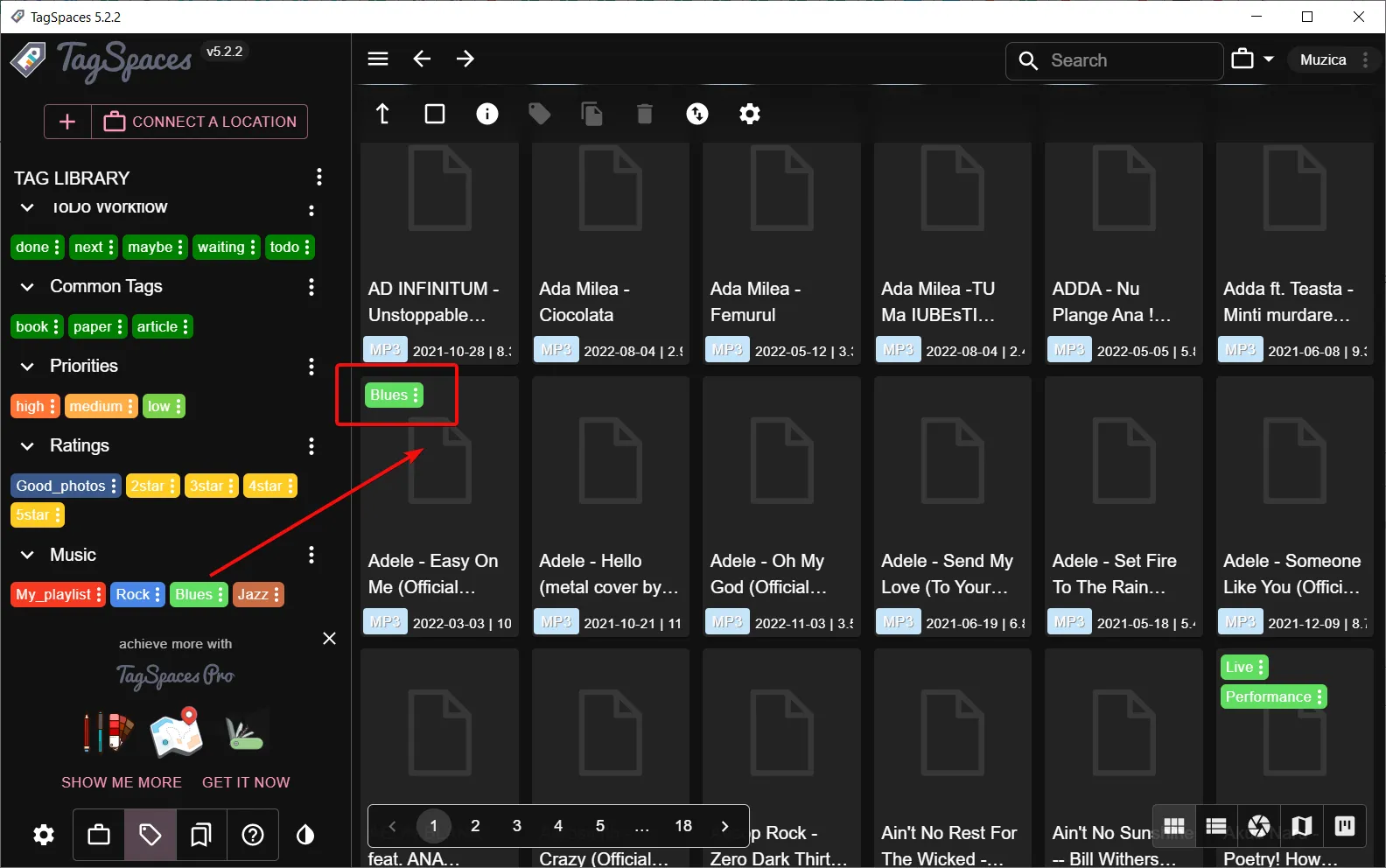
- 보다 효율적으로 사용하려면 마우스로 더 많은 곡을 선택하거나 Ctrl 추가 노래를 길게 누른 다음 마우스 오른쪽 버튼을 클릭하고 태그 추가/제거를 선택하면 됩니다 .
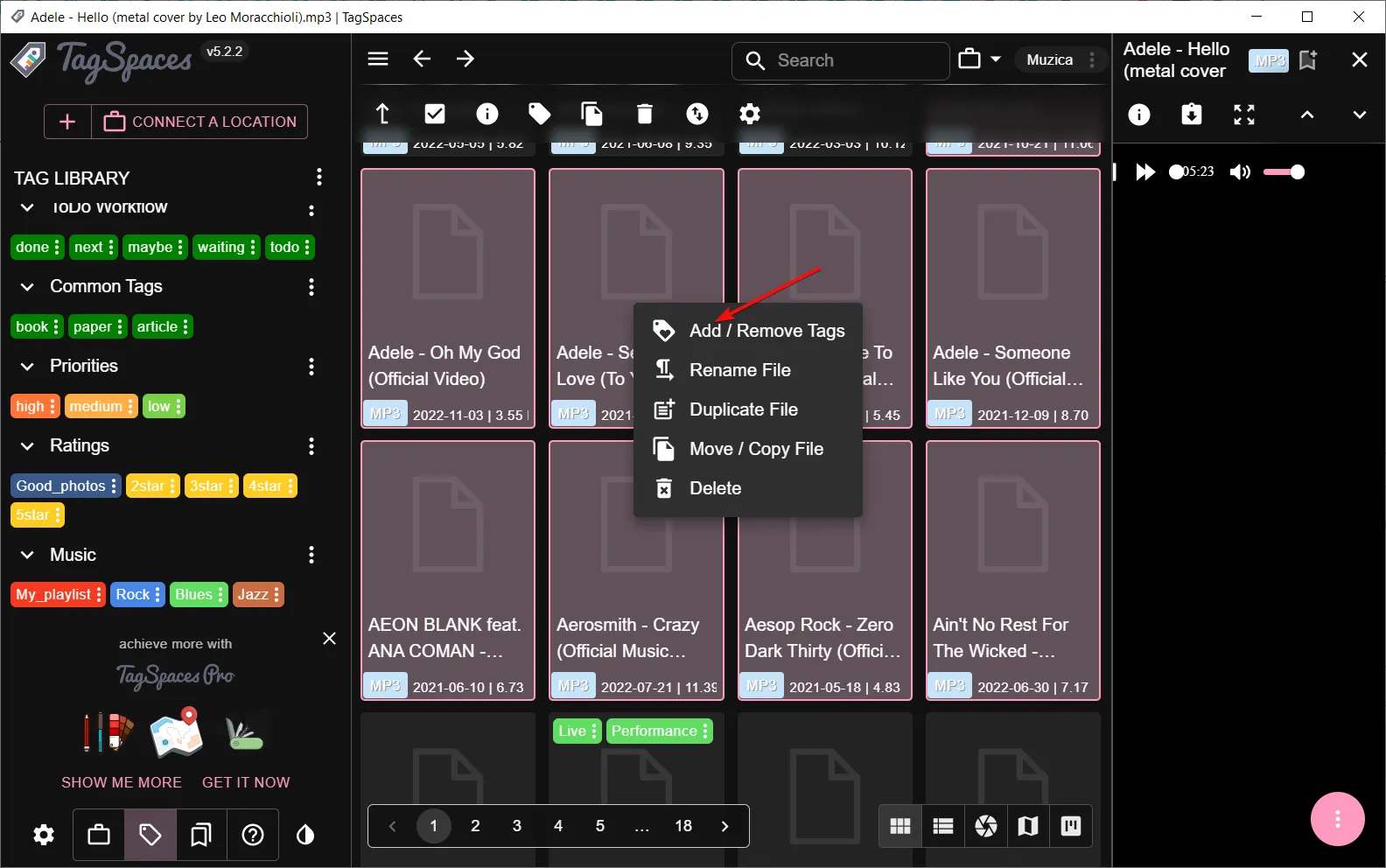
- 진행 상황을 보려면 태그의 점 3개 버튼을 클릭하고 이 태그가 있는 파일 표시 를 선택하세요 .
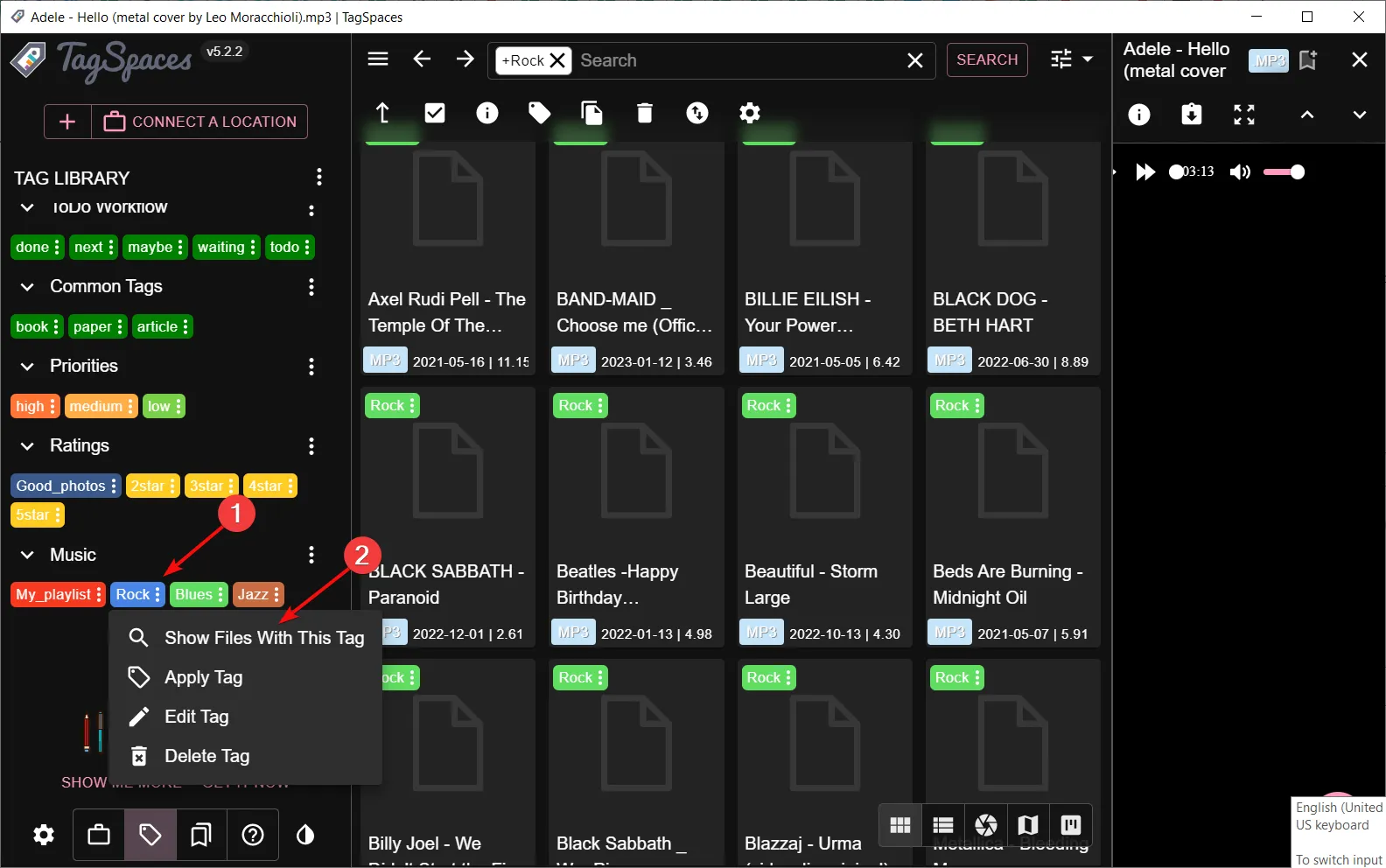
- 태그를 지정하는 또 다른 쉬운 방법은 밴드 이름을 검색하는 것입니다. 예를 들어 모두 선택 표시를 클릭한 다음 선택 항목을 마우스 오른쪽 버튼으로 클릭하고 한 번에 모두 태그를 지정합니다.
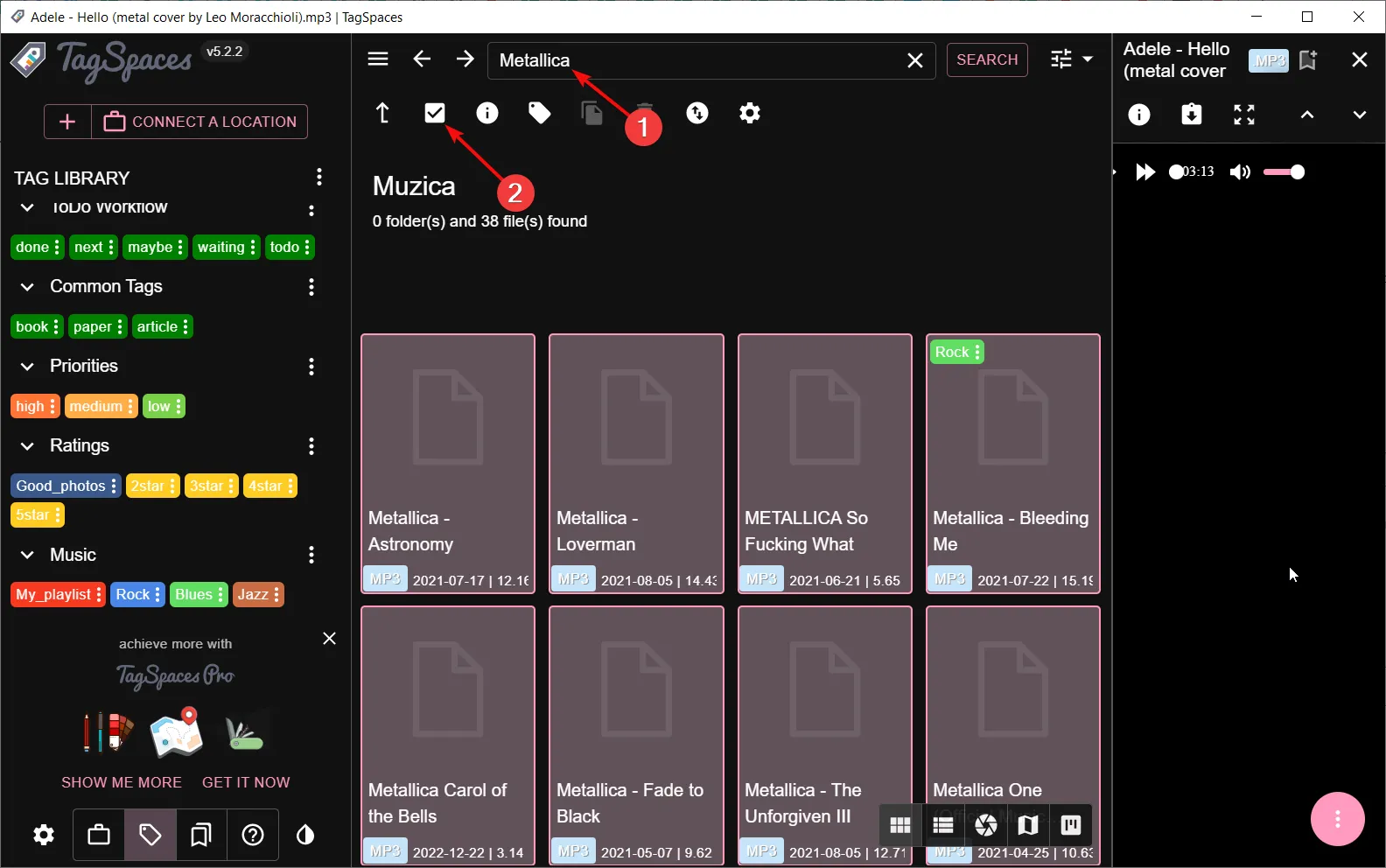
- 이제 태그만 검색하면 관련된 모든 파일이 즉시 나타납니다.

Windows에 내장된 태그 지정 기능을 사용하면 설명적인 단어나 문구로 파일과 폴더에 레이블을 지정할 수 있지만 수백 또는 수천 개의 파일을 처리할 때 사용하기 어려울 수 있습니다.
Windows 11에서 태그를 어떻게 편집하나요?
태그를 생성한 후 시간이 지남에 따라 폴더를 변경해야 하는 파일을 일부 변경할 수 있습니다. 따라서 이전에 사용한 태그를 편집하여 새 위치를 반영해야 합니다.
이 프로세스는 위의 솔루션 1에서 볼 수 있듯이 태그를 추가하는 것과 유사합니다. 이번에만 삭제하고 새 항목을 작성하게 됩니다.
태그가 작동하는지 테스트하는 데 대한 다음 질문은 태그가 있는 파일을 어떻게 검색합니까 ? 쉬운. 방법은 다음과 같습니다.
- Windows+ 키를 눌러 파일 탐색기를E 엽니다 .
- 파일 폴더로 이동하여 정렬, 추가 태그를 클릭하세요.

- 이제 파일이 태그에 따라 나열됩니다.
Windows 11에서 파일을 더 쉽게 관리할 수 있는 몇 가지 아이디어를 제공해 드렸기를 바랍니다. 태그를 사용하면 수백 개의 폴더를 만드는 대신 자신에게 맞는 방식으로 다양한 파일을 쉽게 구성할 수 있습니다.
파일 정리 중에도 파일이나 폴더 아이콘을 변경하여 자주 사용하는 파일과 폴더를 쉽게 찾을 수 있습니다.
위의 방법 중 하나라도 사용해 본 적이 있다면 아래 댓글로 여러분의 생각을 공유해 주세요. 우리는 당신의 생각을 듣고 싶습니다. 또한 귀하에게 적합한 파일 태그 지정을 위한 다른 대체 방법이 있는 경우 해당 방법도 알려주십시오.


답글 남기기