Windows 11/10에서 여러 모니터의 바탕 화면 아이콘을 복제하는 방법

Windows 11/10에서 여러 모니터의 바탕 화면 아이콘을 복제하는 방법
Windows 11/10의 여러 모니터에서 바탕 화면 아이콘을 복제하려면 아래 단계를 따르십시오.
- 디스플레이 설정에서 디스플레이 확장
- 다중 디스플레이 설정에서 보고 싶은 순서대로 모니터 정렬
- 이제 바탕 화면의 아이콘을 복사/붙여넣기하여 복사본을 만듭니다.
- 두 번째 모니터로 드래그
프로세스의 세부 사항을 살펴보겠습니다.
Windows 11/10에서 여러 모니터에 바탕 화면 아이콘 복제를 시작하려면 바탕 화면을 마우스 오른쪽 버튼으로 클릭하고 디스플레이 설정을 선택합니다 .
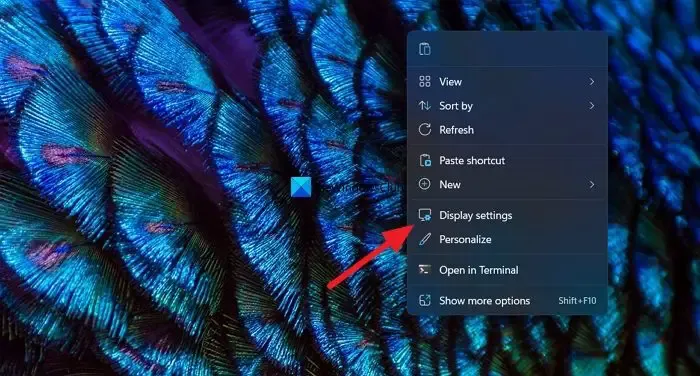
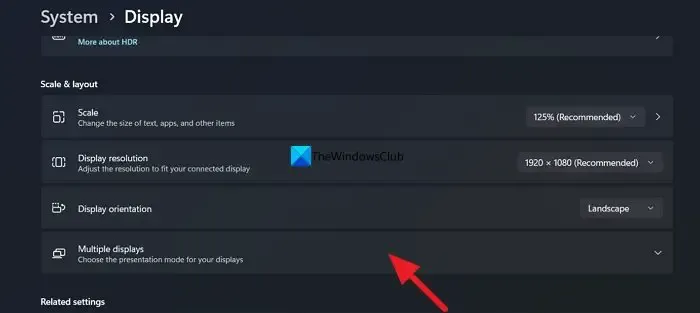
이 디스플레이 확장을 선택하여 두 모니터에 걸쳐 디스플레이를 확장합니다. 이제 식별 버튼을 클릭하여 여러 디스플레이 중 “1”로 모니터링되는 디스플레이와 “2”로 레이블이 지정된 디스플레이를 확인합니다.
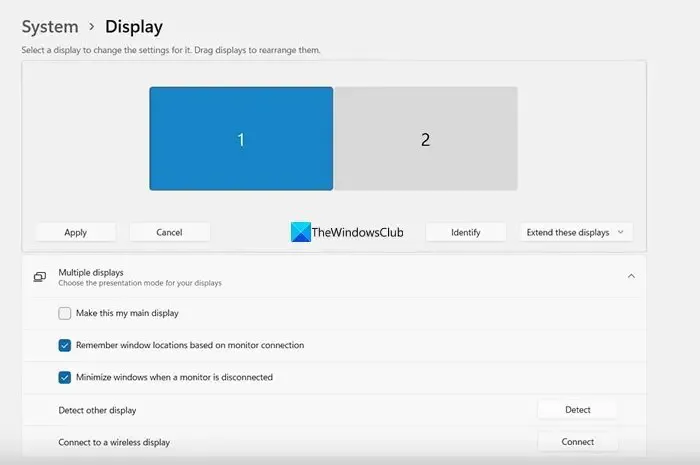
의도한 배열 순서대로라면 그대로 둘 수 있습니다. 표시 순서를 변경하려면 원하는 대로 디스플레이를 끌어서 디스플레이 정렬 섹션에 놓습니다. 적용을 클릭하여 변경 사항을 저장합니다.
모니터 배열을 설정했으면 바탕 화면으로 돌아가 복제하려는 아이콘을 마우스 오른쪽 버튼으로 클릭합니다. 복사 및 붙여넣기 를 선택하여 복사본을 만듭니다. 복사본을 생성한 후 복사된 아이콘을 두 번째 모니터로 드래그하여 아이콘을 복제합니다. 필요한 모든 아이콘을 여러 모니터에 복제할 때까지 프로세스를 반복합니다.
Windows 11/10의 여러 모니터에서 바탕 화면 아이콘을 복제하는 방법입니다.
다중 모니터 Windows 11에서 화면을 어떻게 복제합니까?
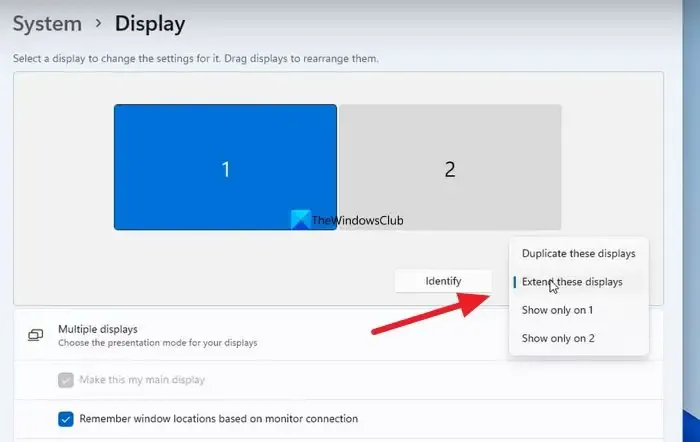
Windows 11에서 여러 모니터에 화면을 복제하려면 설정 앱에서 디스플레이 설정을 열어야 합니다. 디스플레이 설정에서 다중 디스플레이 탭까지 아래로 스크롤하여 클릭합니다. 거기에 다중 모니터 설정이 표시됩니다. 이 디스플레이 확장 드롭다운 버튼을 클릭하고 옵션에서 이 디스플레이 복제를 선택합니다. 적용을 클릭하여 변경 사항을 저장합니다.
Windows 11에서 복제 디스플레이를 기본으로 설정하려면 어떻게 해야 합니까?
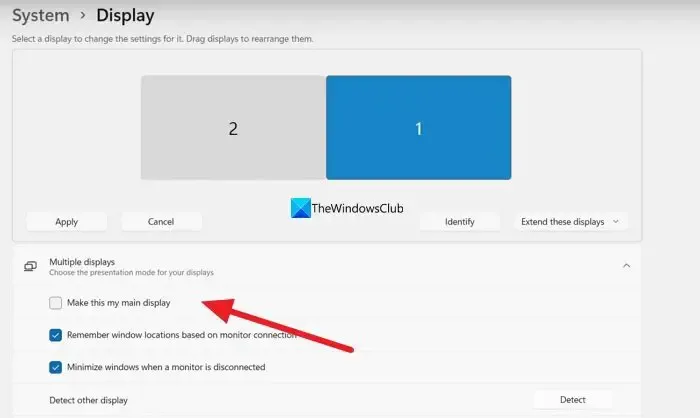
Windows 11에서 복제 디스플레이를 기본값으로 설정하려면 설정 앱에서 디스플레이 설정으로 이동하세요. 아래로 스크롤하여 다중 디스플레이를 클릭합니다. 거기에 여러 디스플레이가 표시됩니다. 거기에서 복제 모니터를 선택하고 이 모니터를 주 디스플레이로 만들기 옆의 확인란을 선택한 다음 적용을 클릭하여 변경 사항을 저장합니다.


답글 남기기