POP OS와 Windows를 듀얼 부팅하는 방법은 무엇입니까?
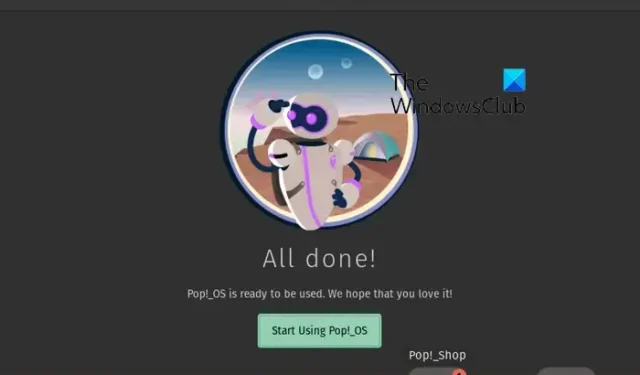
시스템에서 Pop!_OS와 Windows를 이중 부팅 하시겠습니까 ? 다음은 Windows OS와 함께 PC에 Pop!_OS를 설치하기 위해 따라야 할 단계를 보여주는 전체 가이드입니다.
Pop!_OS는 System76에서 개발한 무료 오픈 소스 Linux 배포판입니다. Ubuntu를 기반으로 하며 딥 러닝, 엔지니어링, 생물 정보학 등에 중점을 둔 STEM 및 창의적인 전문가를 위해 특별히 설계되었습니다. 사용하고 싶은 유용한 기능이 많이 있습니다. 일부 기능에는 워크플로 사용자 지정, 빠른 탐색, 원활한 작업 공간 구성, 자동 타일링 등이 포함됩니다. 이제 Windows PC에 Pop!_OS를 설치하려는 경우 이 게시물이 도움이 될 것입니다.
시작하기 전에 이중 부팅 운영 체제의 위험과 이점을 확인하는 것이 좋습니다 .
USB에서 Pop OS를 부팅하는 방법은 무엇입니까?
USB 플래시 드라이브에서 Pop!_OS를 부팅하려면 먼저 부팅 가능한 USB 드라이브를 생성 해야 합니다 . 공식 웹사이트에서 Pop!_OS를 다운로드하고 Rufus와 같은 ISO 버너 소프트웨어를 사용하여 ISO 파일을 USB 드라이브에 굽습니다. 완료되면 Pop!_OS를 설치하려는 컴퓨터에 USB 드라이브를 연결하고 설치 파일을 실행하여 설치 프로세스를 완료하십시오.
Pop OS에 얼마나 많은 RAM이 필요합니까?
시스템에 Pop!_OS를 설치하는 데 필요한 최소 RAM은 4GB입니다. 그러나 이를 최대한 활용하려면 8GB의 RAM을 권장합니다. 또한 OS를 원활하게 실행하려면 20GB의 스토리지가 필요합니다.
이제 PC에서 Windows OS와 함께 Pop!_OS를 이중 부팅하려면 아래에 언급된 단계를 따르십시오.
POP OS와 Windows를 듀얼 부팅하는 방법은 무엇입니까?
Pop!_OS 및 Windows를 이중 부팅하려면 아래의 단계별 절차를 사용할 수 있습니다.
- Pop!_OS 시스템 요구 사항을 확인하십시오.
- 공식 웹사이트에서 Pop!_OS를 다운로드하세요.
- Pop!_OS 설치 미디어를 만듭니다.
- Windows 파티션을 축소하고 Pop!_OS 파티션을 만듭니다.
- Pop!_OS VM을 만듭니다.
- Pop!_OS를 설치합니다.
- GRUB을 설정합니다.
1] Pop!_OS 시스템 요구 사항 확인
Windows 11/10에 Pop!_OS를 설치하기 전에 Pop!_OS의 시스템 요구 사항 및 전제 조건을 확인하고 Windows PC에서 실행할 수 있는지 확인하십시오. Pop!_OS의 최소 시스템 요구 사항은 다음과 같습니다.
- CPU: 64비트 x86, ARM(RAS PI 4) 아키텍처
- 램: 4GB
- 드라이브 스토리지: 20GB
그 외에도 Windows에 Pop!_OS를 설치하기 전에 BIOS에서 보안 부팅을 비활성화 해야 합니다.
위의 요구 사항이 충족되면 아래 단계를 진행하여 POP OS와 Windows를 이중 부팅할 수 있습니다.
2] 공식 웹사이트에서 Pop!_OS 다운로드
다음 단계는 공식 웹사이트에서 Pop!_OS를 다운로드하는 것입니다. OS ISO 파일은 pop.system76.com 웹사이트에서 다운로드할 수 있습니다. 앞서 언급한 페이지를 방문하여 다운로드 버튼을 클릭합니다. 이제 적합한 다운로드를 선택해야 합니다. 예를 들어 NVIDIA GPU가 있는 경우 NVIDIA 버전을 클릭하여 시스템에 Pop!_OS 사본을 다운로드합니다. Raspberry Pi 4의 경우 해당 버전을 선택하여 Pop!_OS를 다운로드합니다.
POP OS를 다운로드한 후 다운로드한 파일의 체크섬을 확인하여 파일의 무결성을 확인하고 다운로드가 손상되지 않았는지 확인합니다. 다운로드의 SHA256 합계는 ISO 파일을 다운로드할 때 언급됩니다. CertUtil을 사용하여 명령 프롬프트에서 얻은 체크섬을 POP OS의 공식 웹 사이트에서 제공하는 체크섬과 비교하여 둘 다 동일한지 확인할 수 있습니다.
3] Pop!_OS 설치 미디어 만들기

이제 Pop!_OS용 설치 미디어를 만들 수 있습니다 . 이를 위해 8GB 이상의 USB 드라이브를 연결하고 Rufus와 같은 ISO 굽기 프로그램을 설치하십시오. 그런 다음 이를 사용하여 다운로드한 Pop!_OS의 ISO 파일을 USB 플래시 드라이브에 구울 수 있습니다. 방법은 다음과 같습니다.
Rufus를 다운로드하여 설치했으면 프로그램을 실행하고 대상 USB 드라이브를 선택합니다. 그런 다음 선택 버튼을 눌러 Pop!_OS의 ISO 파일을 찾아 선택하고 START 버튼을 눌러 선택한 USB 드라이브에 ISO 파일을 굽습니다. 그런 다음 생성된 부팅 가능한 USB 드라이브를 OS를 설치하려는 Windows PC에 삽입할 수 있습니다. 설치 파일을 실행하고 안내에 따라 설치를 완료하면 됩니다.
4] Windows 파티션 축소 및 Pop!_OS 파티션 생성

개별 VM 파티션을 생성해야 하며 이를 위해 Windows 파티션을 축소해야 합니다. Windows 파티션을 축소하기 위해 따라야 할 단계는 다음과 같습니다.
먼저 디스크 관리 앱을 열고 Windows OS가 있는 파티션을 마우스 오른쪽 버튼으로 클릭한 다음 볼륨 축소 옵션을 선택합니다. 그런 다음 Pop!_OS 설치에 필요한 공간을 입력한 다음 축소 버튼을 눌러 Pop!_OS를 설치할 할당되지 않은 새 공간을 생성합니다.
5] Pop!_OS VM 만들기
다음으로 Pop!_OS용으로 생성한 파티션에 Pop!_OS VM을 생성합니다. PC에 VMware Workstation Player를 다운로드 및 설치하고 이를 사용하여 Pop!_OS VM을 생성 할 수 있습니다.
먼저 시스템에 VMware를 다운로드하여 설치한 다음 실행해야 합니다. 이제 파일 > 새 가상 머신 옵션을 누르고 사용자 지정(고급)을 선택한 후 다음을 누릅니다. 그런 다음 Installer 디스크 디스크 이미지 파일(iso) 옵션을 선택한 다음 Pop!_OS ISO 파일을 찾아 가져옵니다. 그런 다음 Linux 및 Ubuntu 64비트를 선택하고 다음을 누릅니다. 그런 다음 VM 이름을 Pop OS로 지정하고 위치를 (4)단계에서 생성한 파티션으로 설정합니다. 이제 그에 따라 화면상의 단계를 따르고 완료 버튼을 탭하여 프로세스를 완료하십시오.
6] Pop!_OS 설치
이제 위에서 만든 Pop OS VM을 켜서 Pop!_OS를 설치할 수 있습니다. Pop OS 설치 마법사가 나타나 프롬프트 지시에 따라 프로세스를 완료할 수 있습니다.
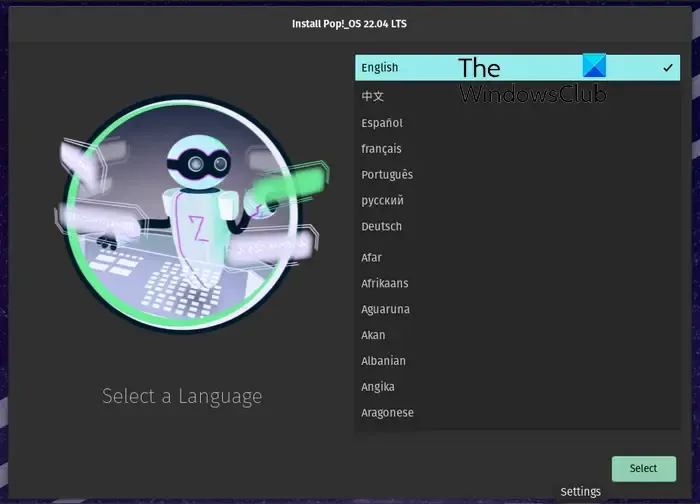
먼저 언어를 선택한 다음 선택 버튼을 눌러야 합니다.
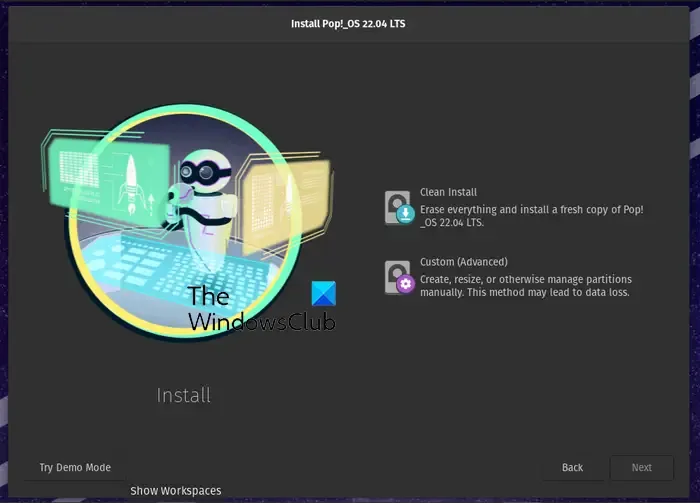
다음 단계에서 모든 항목을 삭제하는 새로 설치 옵션을 선택하고 대상 드라이브에 Pop!_OS의 새 복사본을 설치합니다. OS를 수동으로 설치하려는 경우 사용자 지정(고급) 옵션을 선택할 수 있습니다.

이제 VMware 드라이브를 선택하고 지우기 및 설치 버튼을 누릅니다 . 그런 다음 전체 이름과 사용자 이름을 설정하고 다음 버튼을 누릅니다.
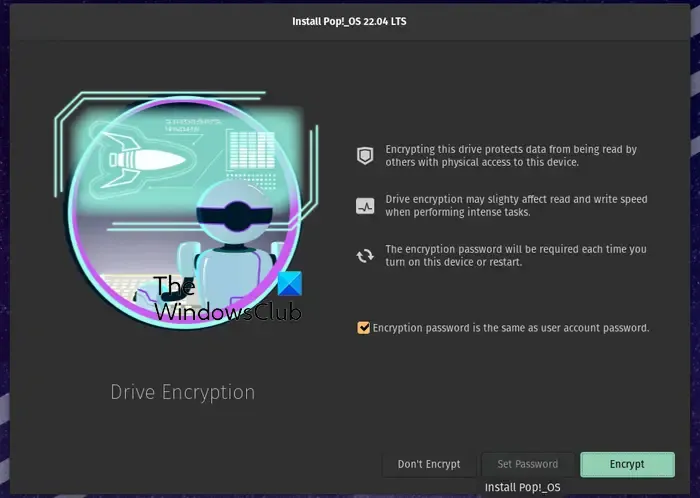
그런 다음 시스템 드라이브를 암호화하려면 암호화 옵션을 선택하고 암호를 설정하십시오. 암호화를 사용하지 않으려면 암호화 안 함 버튼을 누르십시오.
드라이브에 Pop!_OS 설치가 시작됩니다. 이 과정은 다소 시간이 걸리므로 인내심을 가지십시오.
설치가 완료되면 컴퓨터를 다시 시작한 다음 사용자 계정에 로그인하여 Pop!_OS를 사용하십시오.
7] GRUB 설정
Pop!_OS가 Windows와 함께 시스템에 설치되면 시스템이 Pop!_OS로 직접 부팅되는 것을 볼 수 있습니다. 따라서 이 경우 GRUB(Grand Unified Bootloader)를 구성해야 합니다. GNU 프로젝트에서 사용할 수 있는 부트로더입니다. Windows 파티션을 인식할 수 있도록 설정해야 합니다.
GRUB를 업데이트하려면 아래의 간단한 명령을 사용할 수 있습니다.
sudo apt update
sudo apt upgrade
다음으로 GRUB이 Windows 파티션을 인식할 수 있도록 OS-Prober 도구를 설치해야 합니다. 아래 명령을 사용하십시오.
sudo apt install os-prober sudo os-prober
마지막으로 다음 명령을 실행하여 Pop!_OS에서 GRUB를 업데이트하고 활성화할 수 있습니다.
sudo update-grub
이것이 Pop!_OS와 Windows를 듀얼 부팅하는 방법입니다.


답글 남기기