macOS 13.4 Ventura 개발자 베타 4를 다운로드하는 방법
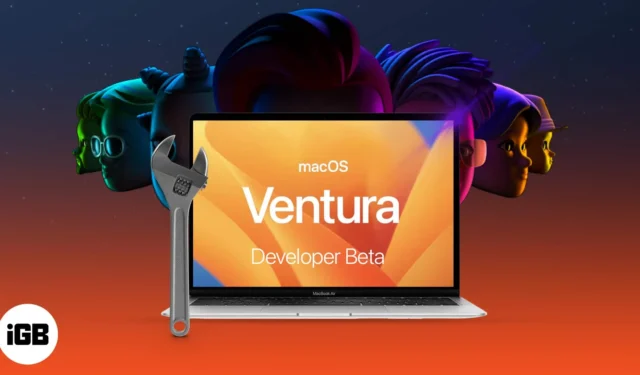
macOS 13.4 Ventura 개발자 베타 2를 다운로드하기 전에 알아야 할 사항 :
- macOS Ventura를 설치하기 전에 Mac을 백업해야 합니다.
- 데이터를 안전하게 유지하려면 macOS 13.4 Ventura 개발자 베타 4 업데이트를 파티션에 다운로드하여 설치하는 것이 좋습니다.
Apple은 최신 macOS 버전인 macOS 13.4 Ventura를 출시했습니다. 여기에는 Stage Manager 및 업데이트된 Spotlight 검색을 비롯한 다양한 기능이 포함되어 있습니다. 현재 Apple은 개발자 베타 4를 출시했으며 이름에서 알 수 있듯이 이 버전은 개발자를 위한 것입니다.
실습 경험을 얻고 차세대 macOS의 새로운 기능을 탐색하려면 Mac에서 macOS 13.4 Ventura 개발자 베타 4를 다운로드하고 설치하는 방법은 다음과 같습니다. 하지만 먼저 이 새로운 macOS에 대해 자세히 살펴보겠습니다.
macOS Ventura 베타 4의 새로운 기능은 무엇입니까?
새로운 macOS Ventura는 Stage Manager와 함께 제공되어 어수선한 데스크탑에서 벗어날 수 있도록 약속합니다. Spotlight는 이제 더 나은 검색 결과를 제공하는 새로운 인터페이스를 제공하며 빠른 작업도 지원합니다.
이와 함께 이제 메일 앱에서 메일을 실행 취소하고 예약할 수 있습니다. 이제 macOS Ventura를 설치하는 단계를 살펴보기 전에 이를 지원하는 Mac이 있는지 살펴보겠습니다.
macOS Ventura 지원 Mac
- 아이맥 – 2017년 이후
- 맥 스튜디오 – 2022년
- Mac Pro – 2019년 이후
- iMac Pro – 2017년 이후
- Mac mini – 2018년 이후
- MacBook Air – 2018년 이후
- 맥북 – 2017년 이후
- 맥북 프로 – 2017년 이후
Mac 이름을 모르는 경우 Apple 로고 → About This Mac 을 클릭합니다 . 여기에서 모델 이름, macOS 버전 및 실행 중인 칩을 포함하여 Mac의 개요를 볼 수 있습니다.
이제 Mac이 최신 macOS 버전을 지원한다고 확신했으므로 macOS 13.4 Ventura 개발자 베타 4를 다운로드하고 설치하기 전에 Mac의 데이터를 백업하는 방법을 살펴보겠습니다.
Mac을 백업하는 방법
개발자 베타 4를 시도하려고 하므로 버그 및 기타 문제가 발생할 수 있습니다. 따라서 데이터가 안전하고 건전하게 유지되도록 백업하는 것이 좋습니다. 또한 업데이트 중 또는 이후에 문제가 발생하면 macOS Big Sur로 다운그레이드 할 수 있습니다.
방법은 다음과 같습니다.
- 외장 하드 드라이브 또는 SSD를 Mac에 연결합니다 .
- Apple 아이콘을 클릭하고 → 시스템 환경설정을 선택합니다 .

- 여기에서 Time Machine을 선택하고 → 백업 디스크 선택을 클릭하여 드라이브를 선택합니다.
- 프로세스를 시작하려면 디스크 사용을 클릭하십시오 . 계속하기 전에 백업 암호화 옆의 확인란을 선택하는 것이 좋습니다 .
- 메뉴 표시줄에서 Time Machine 표시를 선택합니다 .
- 이제 상단 메뉴 모음에서 Time Machine 아이콘을 선택하고 → 지금 백업을 선택합니다 .
그리고 그게 다야; Time Machine은 1-2분 안에 백업 프로세스를 시작합니다. 외부 저장 장치가 없는 경우 이 게시물에서 macOS 장치를 안전하게 백업하는 다른 방법을 확인하십시오.
macOS Ventura 개발자 베타 2 를 다운로드하는 방법
- developer.apple.com을 방문하여 검색 탭을 엽니다 .
- macOS를 선택하고 → 다운로드를 클릭합니다 .
- 메시지가 표시되면 개발자 계정 자격 증명 으로 로그인합니다 .
- 최신 macOS Ventura 개발자 베타 4를 다운로드하려면 프로파일 설치 를 클릭하십시오 .
- 다운로드 (또는 기본적으로 폴더 파일이 저장되는 폴더)를 엽니다 .
- macOSDeveloperBetaAccessUtility.dmg를 두 번 클릭하여 엽니다.
- 그런 다음 macOSDeveloperBetaAccessUtility.pkg를 두 번 클릭하여 설치 프로그램을 실행합니다.
- 프롬프트 창에서 계속 을 클릭하고 이용 약관에 동의 → 설치 를 클릭합니다 .
- 화면의 지시 에 따라 macOS 개발자 베타 4를 설치합니다.
이제 소프트웨어 업데이트 화면이 표시됩니다 . 그렇지 않은 경우 Apple 로고 → 시스템 환경설정 → 소프트웨어 업데이트를 클릭합니다 .
여기에 macOS 13.4 Ventura 개발자 베타 4 옵션이 표시됩니다. 지금 업그레이드 를 클릭합니다 . 인터넷 속도에 따라 다운로드에 시간이 걸릴 수 있습니다.
macOS 13.4 Ventura 개발자 베타 2 설치 방법
이제 데이터를 백업하고 베타 4 프로필을 설치한 후 마지막으로 macOS 13.4 개발자 베타 4를 설치할 차례입니다. 베타 4 설치 프로그램을 설치했으므로 설치 프로세스를 시작하라는 프롬프트 창이 표시됩니다.
- 계속 을 클릭합니다 .
- Apple의 약관에 동의를 선택합니다 .
- 설치를 클릭합니다 . 설치를 위해 약간의 공간을 비워야
할 수도 있습니다 . - 이제 화면의 지시에 따라 macOS Ventura를 설치하십시오.
설치 프로세스에 상당한 시간이 소요될 수 있으므로 기다려 주십시오. 추가 지침을 보려면 아래 시작하기 섹션 으로 이동하십시오. 그러나 기본 장치에 macOS Ventura 개발자 베타 4를 설치하려는 경우 파티션에 설치하는 것이 가장 좋습니다.
파티션에 macOS 13.4 Ventura 개발자 베타 4 설치
Mac에 파티션이 없는 경우 이 문서를 읽고 쉽게 생성하십시오. 또한 위의 그림과 같이 개발자 베타 4를 다운로드하십시오.
- 다운로드가 완료되면 설치 창에서 계속을 클릭합니다.
- 동의를 클릭 하고 확인합니다 .
- 이제 Show All Disks를 누르고 파티션을 선택하십시오.
- 설치를 클릭하여 프로세스를 시작하십시오.
여기에서 새로 설치를 선택하고 처음부터 시작하거나 설치 도우미의 도움을 받아 현재 OS 정보를 전송할 수 있습니다.
Mac에서 macOS Ventura 개발자 베타 4 시작하기
설치가 완료되면 완전히 새로운 macOS Ventura 로 Mac이 재부팅됩니다 . 그러나 새 OS를 탐색하기 전에 먼저 완료해야 하는 몇 가지 단계가 있습니다.
- 계속을 클릭하십시오
- Apple ID 및 암호 로 로그인 하고 iCloud가 데이터 및 기타 정보를 동기화하도록 합니다.
- 시작하기 를 클릭합니다 .
이제 Mac은 최신 버전의 macOS를 자랑합니다. 그것을 과시하고 Instagram 또는 Twitter 페이지 에서 우리와 함께 스크린샷을 공유하는 것을 잊지 마십시오 .
그러나 최신 macOS Ventura 의 팬이 아니거나 베타 버전 내에서 몇 가지 문제에 직면하고 있다면? macOS Monterey로 다운그레이드하고 안정적인 빌드가 출시될 때까지 기다릴 수 있습니다.
- iPhone에서 iOS 16 개발자 베타를 다운로드하는 방법
- iPad에서 iPadOS 16 개발자 베타 다운로드
- M2 MacBook Air 월페이퍼 다운로드
- Mac에서 배경 화면을 자동으로 변경하는 방법


답글 남기기