Windows 11/10에 DALL-E 3를 다운로드하고 설치하는 방법은 무엇입니까?

이 게시물 에서는 Windows 11/10 에서 DALL-E 3를 다운로드하고 설치하는 방법을 설명합니다. OpenAI는 최근 텍스트-이미지 변환 엔진 DALL-E 의 최신 버전을 발표했습니다 . DALL-E 3 으로 알려진 이 버전은 사용자 프롬프트를 더 잘 이해하고 텍스트와 정확하게 일치하는 이미지를 생성하거나 프롬프트에 세부 정보가 부족한 경우에도 고품질 이미지를 생성할 수 있습니다. 또한 ChatGPT에 기본적으로 내장되어 있어 ChatGPT에 DALL-E 3가 따라야 할 지침을 제시하도록 요청할 수 있습니다.

OpenAI는 아직 DALL-E 3의 무료 공개 버전을 출시하지 않았습니다. ChatGPT Plus, Team 또는 Enterprise 고객은 추가 비용 없이 사용할 수 있습니다. ChatGPT를 구독하고 있는 경우 ChatGPT 인터페이스를 통해 DALL-E 3에 직접 액세스할 수 있습니다.
Windows 11/10에서 Dall-E 3를 다운로드하고 설치하는 방법
Windows 11/10 PC에 Dall-E 3를 다운로드하여 설치 하려면 Google Chrome 또는 Microsoft Edge를 사용하여 ChatGPT 바로가기를 만들 수 있습니다. 이렇게 하면 Windows PC에 PWA(Progressive Web App)로 ChatGPT가 설치되어 필요할 때 DALL-E 3를 빠르게 시작하고 사용할 수 있습니다.
Microsoft Edge를 사용하여 Windows에 DALL-E 3 설치
시작 버튼 아이콘을 클릭 하고 Windows 검색창에 ‘edge’를 입력합니다. Microsoft Edge 옆에 있는 열기를 클릭합니다 . 브라우저 탭의 주소 표시줄에 chat.openai.com을 입력 하고 Enter를 누르세요 .

ChatGPT가 Edge 브라우저에서 열립니다. Alt+F를 눌러 ‘설정 및 기타’ 메뉴를 불러옵니다. 앱을 클릭 하고 이 사이트를 앱으로 설치 를 선택합니다 .
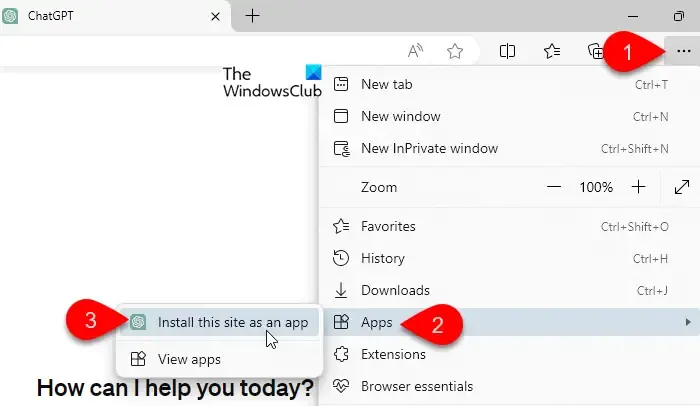
표시되는 확인 메시지에서 설치를 클릭합니다 .
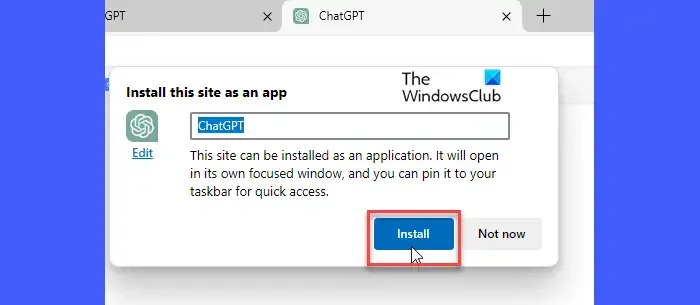
ChatGPT는 Windows 11/10 PC에 앱으로 설치됩니다. 앱을 작업 표시줄, 시작 메뉴 또는 바탕 화면(바로가기)에 고정하여 해당 창에서 앱에 빠르게 액세스할 수 있습니다.
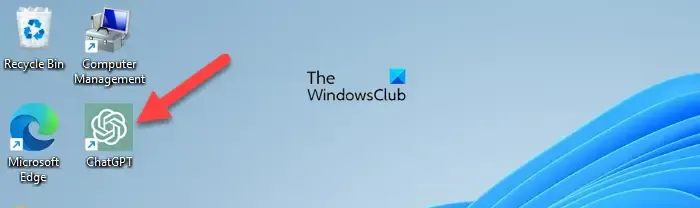
이제 ChatGPT 계정을 사용하여 DALL-E 3를 사용할 준비가 모두 완료되었습니다. 어떻게? 잠시 후에 보여드리겠습니다. 그 전에 Google Chrome을 사용하려는 경우 Windows에 DALL-E 3를 설치하는 방법을 살펴보겠습니다.
Google Chrome을 사용하여 Windows에 DALL-E 3 설치
작업 표시줄에서 시작 버튼을 클릭 하고 모든 앱 > Google Chrome 으로 이동합니다 . Chrome 브라우저가 나타납니다. 우선 원하는 프로필을 선택하세요.
그런 다음 브라우저 탭의 주소 표시줄에 chat.openai.com을 입력하고 Enter 키를 누릅니다. ChatGPT 웹사이트가 열립니다. 브라우저 창의 오른쪽 상단에 있는 세 개의 수직점을 클릭하고 저장 및 공유 > 바로가기 만들기를 선택합니다 .
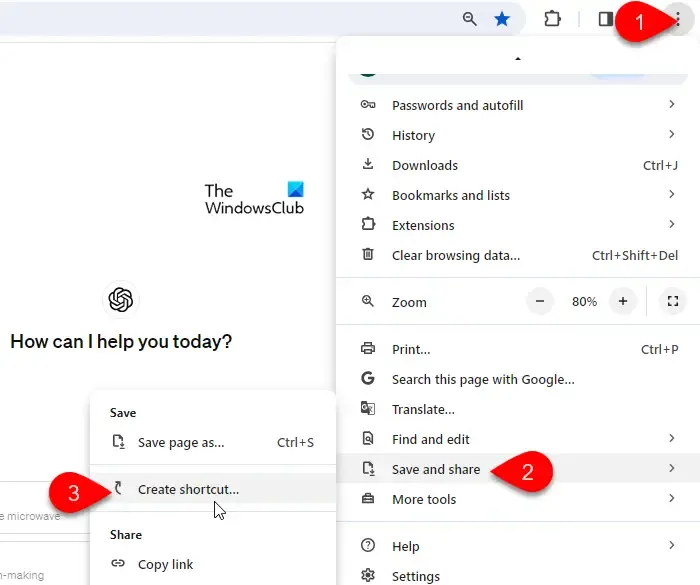
Chrome에서는 ChatGPT 바로가기를 만들기 위해 확인을 요청합니다. 창으로 열기 옵션 을 선택 하고 생성을 클릭하여 계속합니다.
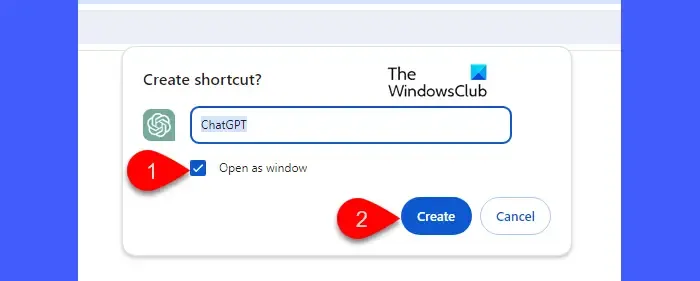
ChatGPT는 Windows 11/10 PC에 앱으로 설치됩니다. 바탕 화면 바로 가기를 두 번 클릭하면 언제든지 DALL-E 3 사용을 빠르게 시작할 수 있습니다.
ChatGPT에서 DALL-E 3 사용
ChatGPT에서 DALL-E 3를 사용하려면 GPT-4 언어 모델로 전환해야 합니다.
ChatGPT 앱을 실행하고 ChatGPT Plus/ Team/ Enterprise 계정에 로그인하세요. GPT-4 위로 마우스를 가져가면 나타나는 메뉴에서 DALL-E 3을 선택합니다 .
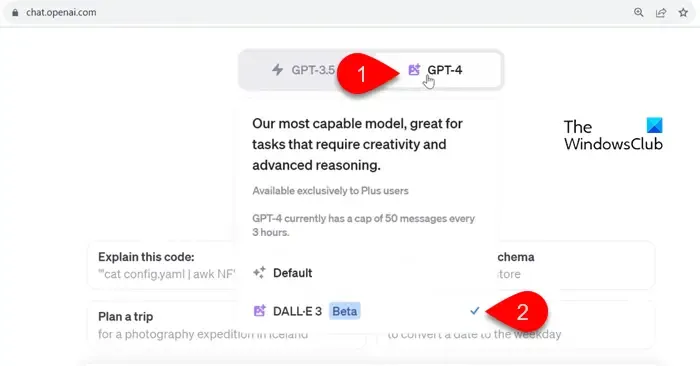
이제 생성하려는 이미지에 대한 프롬프트를 작성하고 Enter를 누르십시오 . DALL-E 3는 각 프롬프트에 대해 최대 4개의 서로 다른 이미지를 생성합니다. 이미지를 다운로드하려면 해당 이미지 위에 마우스를 놓고 왼쪽 상단에 있는 다운로드 아이콘을 클릭하세요.
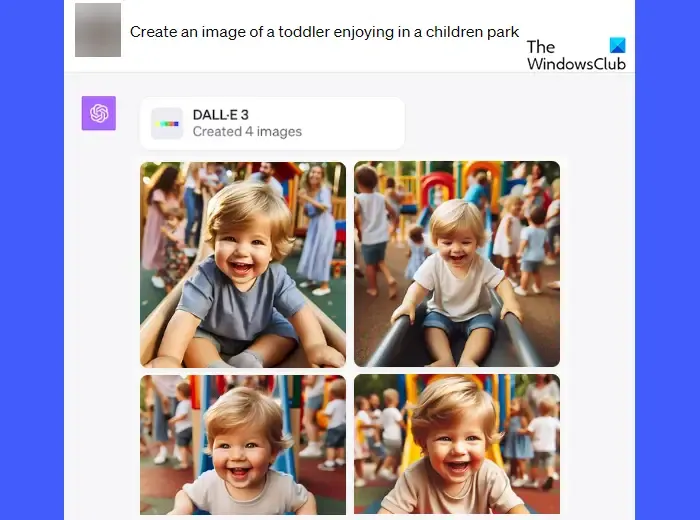
유료 ChatGPT 가입자만 DALL-E 3에 액세스할 수 있습니다.
그게 전부입니다! 이 내용이 도움이 되길 바랍니다.
DALL-E 3를 무료로 얻는 방법은 무엇입니까?
ChatGPT Plus, Team 또는 Enterprise 구독이 없는 경우 Bing Chat 또는 Bing Image Creator를 사용하여 DALL-E 3를 무료로 사용해 볼 수 있습니다. Bing Image Creator는 DALL-E 3를 사용하여 텍스트 프롬프트를 기반으로 이미지를 생성합니다. DALL-E 3를 제한하지는 않지만 본질적으로 이미지를 더 빠르게 생성하기 위한 토큰인 ‘부스트’를 제공합니다. 서비스에 가입하면 25개의 부스트를 받을 수 있습니다. Microsoft 계정과 연결된 리워드 포인트를 사용하면 추가 부스트를 이용할 수 있습니다.
Microsoft Edge에서 DALL-E 3를 어떻게 사용하나요?
Microsoft Designer의 Image Creator를 사용하여 Microsoft Edge에서 DALL-E 3를 사용할 수 있습니다. Edge 브라우저에서 bing.com/create 로 이동하여 생성하려는 이미지에 대한 설명을 입력하세요. ‘만들기’를 클릭하고 DALL-E 3 및 Image Creator가 결과를 표시할 때까지 기다립니다. 일반적으로 각 프롬프트에 대해 4개의 이미지를 생성합니다. 또는 Edge에서 bing.com/chat을 방문하여 프롬프트를 작성한 후 Enter를 누르세요 . DALL-E 3를 기반으로 하는 Designer를 사용하여 이미지를 생성합니다.


답글 남기기