Linux에서 DaVinci Resolve를 다운로드하고 구성하는 방법
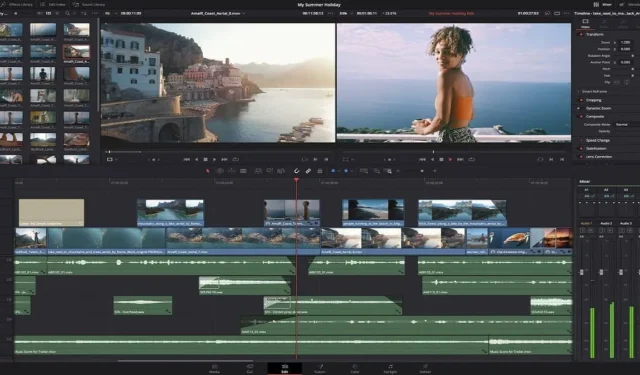
콘텐츠 제작자, 특히 비디오 편집자라면 DaVinci Resolve에 대해 들어보셨을 것입니다. Linux 크리에이터들 사이에서 빠르게 창의적인 소프트웨어로 자리 잡았습니다. 이 소프트웨어는 Linux 플랫폼을 지원하기 때문에 Linux에서 DaVinci Resolve를 다운로드하여 여러 가지 절차를 거치지 않고도 설치할 수 있습니다.
DaVinci Resolve 시스템 요구 사항
무엇이든 다운로드하기 전에 장치가 DaVinci Resolve를 지원하는지 확인하십시오. 고급 전문 비디오 제작 및 편집용으로 설계되었기 때문에 일상적인 기계와 호환되지 않습니다. Linux의 최소 요구 사항은 다음과 같습니다.
- 32GB RAM
- OpenCL 1.2 또는 CUDA 11을 지원하고 최소 2GB VRAM이 있는 개별 GPU
- NVIDIA 또는 AMD를 지원하는 GPU 드라이버
- Blackmagic Design Desktop Video 10.4.1 이상
- CentOS 7.3 이상
- AMD Ryzen 7 또는 Intel Core i7 CPU
- 고속 SSD(솔리드 스테이트 드라이브)
Linux 바이너리 다운로드
DaVinci Resolve 릴리스 페이지 로 이동하여 최신 버전을 다운로드합니다. 작성 당시 최신 버전은 18입니다. 그러나 베타 버전인 18.5도 사용해 볼 수 있습니다. DaVinci Resolve는 무료와 유료의 두 가지 버전으로 제공됩니다. Linux 바이너리를 선택 및 다운로드하고 다운로드 폴더에 저장합니다.
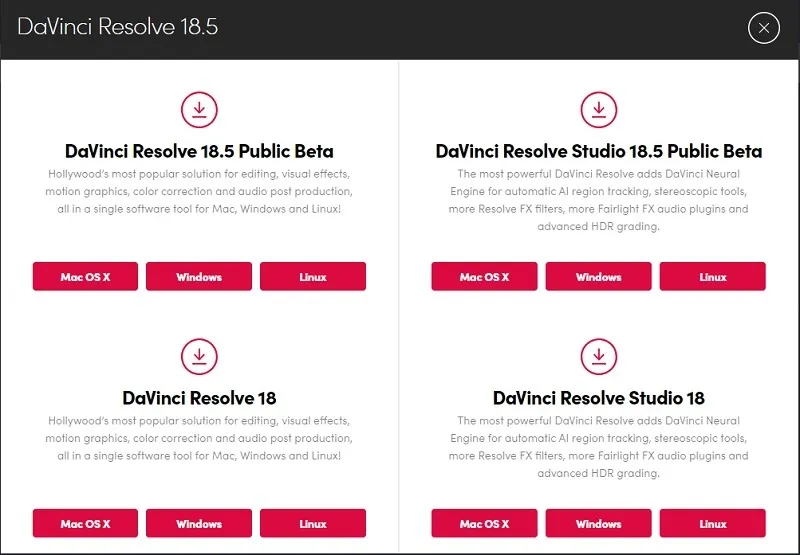
바이너리를 다운로드하려면 등록 양식을 작성해야 합니다. 이것은 무료 및 프리미엄 버전 모두에 필요합니다.
필수 드라이버 설치
DaVinci Resolve는 GPU 처리에 크게 의존합니다. 최신 Intel 또는 AMD APU가 있는 경우 통합 GPU가 장치에서 DaVinci Resolve를 실행할 수 있습니다. 대부분의 경우 이 소프트웨어를 실행하려면 Nvidia GPU가 필요합니다. Linux 시스템에 Nvidia GPU용 최신 Nvidia 드라이버 및 CUDA를 설치합니다.
Ubuntu에 최신 Nvidia 드라이버 설치
Ubuntu 기반 배포판의 경우 GPU 드라이버를 설치하기가 매우 쉽습니다. 재부팅을 위해 다음 명령을 실행하여 Nvidia GPU를 설치하십시오.
sudo apt search nvidia-driver
sudo apt update && sudo apt upgradesudo apt install [driver_name]
Debian에 최신 Nvidia 드라이버 설치
Debian 기반 배포판 의 경우 일부 명령을 실행하는 것 이상의 작업을 수행해야 합니다. “/etc/apt/sources.list” 파일을 엽니다.
sudo nano /etc/apt/sources.list
이 행을 “sources.list” 파일에 추가하십시오. 이미 있는 경우 contrib및 non-free구성 요소를 추가합니다.
deb http://deb.debian.org/debian/ bullseye main contrib non-free
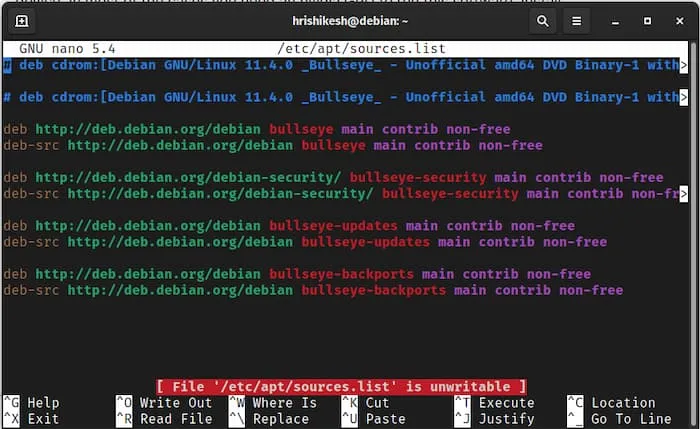
이 파일을 저장하고 종료합니다. 터미널에서 다음 명령을 실행하여 Nvidia 드라이버를 설치합니다.
sudo apt updatesudo apt install nvidia-driver firmware-misc-nonfree
Cuda를 설치하려면 다음 명령 하나만 실행하면 됩니다.
sudo apt install nvidia-cuda-dev nvidia-cuda-toolkit
설치 후 변경 사항이 적용되도록 장치를 재부팅하십시오.
sudo systemctl reboot
Fedora에 최신 Nvidia 드라이버 설치
Fedora Linux에 Nvidia 드라이버를 설치하려면 먼저 RPM 융합 리포지토리를 활성화해야 합니다.
sudo dnf update
sudo dnf install https://download1.rpmfusion.org/free/fedora/rpmfusion-free-release-$(rpm -E %fedora).noarch.rpm
https://download1.rpmfusion.org/nonfree/fedora/rpmfusion-nonfree-release-$(rpm -E %fedora).noarch.rpm
Nvidia GPU를 감지하고 필요한 드라이버를 설치합니다.
lspci | grep VGA
sudo dnf install akmod-nvidia
설치 후 컴퓨터를 재부팅하면 준비가 완료됩니다.
sudo reboot
Deb 패키지 구축
DaVinci Resolve Linux 빌드는 RedHat 소유 배포판인 CentOS에서 실행되도록 출시되었습니다. 따라서 Fedora 또는 다른 RedHat 배포를 사용하는 경우 빌드 단계를 따를 필요가 없습니다.
Fedora 사용자의 경우 다운로드한 파일의 압축을 풀고 설치 프로그램을 두 번 클릭해야 합니다. 자동으로 모든 파일을 설치하고 설정합니다.
Debian 및 Ubuntu 기반 배포판의 경우 DaVinci Resolve를 변환해야 합니다. 파일을 a로 실행합니다. .deb 파일.
- 이 변환을 가능하게 하려면 MakeResolveDeb 스크립트를 다운로드하고 압축을 풉니다.
- 폴더를 만들고 DaVinci Resolve Installer와 MakeResolveDeb 스크립트를 폴더에 복사합니다.
- 변환하기 전에 DaVinci Resolve를 완벽하게 빌드하고 실행하는 데 필요한 몇 가지 종속 항목을 설치하십시오.
sudo apt install libssl1.1 ocl-icd-opencl-dev fakeroot xorriso
- 다음 명령을 실행하여 . 파일을 a로 실행합니다. 스크립트와 .deb 파일을 모두 넣었다고 가정합니다. 동일한 폴더에 설치 프로그램을 실행합니다.
./makeresolvedeb*.sh DaVinci_Resolve_*_Linux.run
이는 상당히 집약적인 프로세스이므로 머신이 추출하고 구축할 시간을 좀 주세요. 당신을 위한 deb 패키지. 완료되면 a로 인사드립니다. deb 파일을 설치할 준비가 되었습니다.
Deb 패키지 설치
설치 deb 파일은 Debian 및 Ubuntu 파생 제품에서 정말 쉽습니다. 이 명령을 실행하여 패키지를 설치합니다.
sudo dpkg -i <.deb file name>
이 명령이 오류 없이 실행되면 앱 그리드에서 DaVinci Resolve 아이콘을 볼 수 있습니다. 앱을 열면 아래 이미지와 같은 스플래시 화면이 나타납니다.
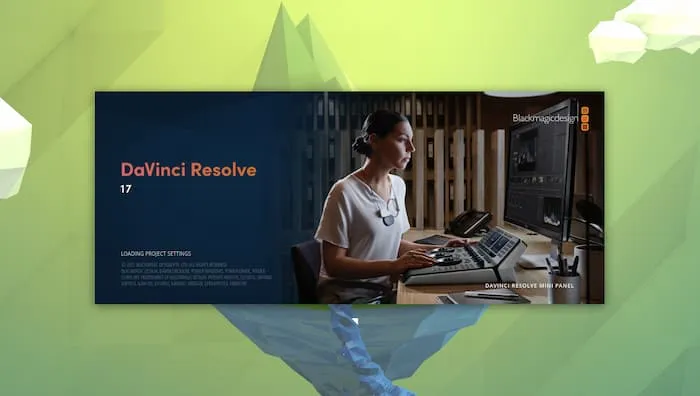
DaVinci Resolve 무료 대 유료
DaVinci Resolve 무료 버전에는 동영상 편집, 모션 그래픽 제작, 색상 보정, 사운드 편집에 필요한 모든 기본 기능이 포함되어 있습니다.
무료 버전과 함께 DaVinci Resolve 스튜디오 버전(유료)에는 뉴럴 엔진, 입체 3D 도구, 수십 개의 추가 Resolve FX 필터, Fairlight FX 오디오 플러그인, 고급 HDR 그레이딩 및 HDR 범위와 같은 기능이 추가됩니다.
영화 제작 및 다큐멘터리와 같은 대규모 프로젝트를 진행하는 경우 모든 스튜디오 기능이 필요합니다. 간단한 YouTube 동영상을 만들려면 대부분의 사용자에게 무료 버전이면 충분합니다.
Blackmagic 가제트를 구매하면 스튜디오 버전을 무료로 받을 수 있습니다. 전문 비디오 편집자라면 필요한 가젯을 구입하는 것을 고려하십시오.
Davinci Resolve에서 사용할 비디오 코드 변환
DaVinci Resolve 무료 버전에서는 H264 코덱이 지원되지 않습니다. 이 코덱을 사용하여 비디오를 녹화하는 경우 비디오를 DaVinci Resolve가 지원하는 다른 형식으로 트랜스코딩해야 합니다. 비디오를 트랜스코딩하기 위해 FFmpeg를 사용하고 있습니다.
FFmpeg는 매우 강력한 비디오 트랜스코딩 및 처리 라이브러리이며 많은 사용자 지정 옵션이 있습니다. FFmpeg를 사용자 정의하기 위해 설명서를 읽을 수 있습니다 . 장치에 설치하려면 다음 명령을 실행하십시오.
sudo apt updatesudo apt install ffmpeg
DaVinci Resolve 내에서 비디오를 편집하려면 비디오를 변환해야 합니다. mov 형식.
ffmpeg -i input.mp4 -vcodec dnxhd -acodec pcm_s16le -s 1920x1080 -r 30000/1001 -b:v 36M -pix_fmt yuv422p -f mov output.mov
위의 명령에서 입력 파일은 “input.mp4″이고 출력 파일 이름은 “output.mov”라고 가정합니다. 원하는 대로 이름을 변경할 수 있습니다.
변환하다. mkv에. mp4, 다음 명령을 실행합니다.
ffmpeg -i input.mkv -map 0:0 -map 0:1 -map 0:2 -vcodec dnxhd -acodec:0 pcm_s16le -acodec:1 pcm_s16le -s 1920x1080 -r 30000/1001 -b:v 36M -pix_fmt yuv422p -f mov output.mov
Davinci Resolve용 OBS Studio 설정
DaVinci Resolve를 사용하여 화면 녹화를 편집하고 편집할 때마다 녹화된 파일을 트랜스코딩하지 않으려면 OBS 응용 프로그램 에서 일부 설정을 변경해야 합니다 .
OBS 설정 내에서 “출력” 옵션으로 이동하여 출력 모드를 고급으로 변경합니다.
기록 탭으로 전환하고 출력 유형을 사용자 지정 출력 옵션(FFmpeg)으로 변경합니다. 컨테이너 형식으로 “MOV”를 선택하고 비디오 인코더로 “mpeg4″를 선택합니다. 오디오 인코더 옵션에서 “pcm_s16le” 옵션을 선택합니다. 아래 설정을 참조하여 그에 따라 OBS 소프트웨어를 변경할 수 있습니다.

설정을 저장하고 OBS 소프트웨어를 다시 시작하십시오. 작은 클립을 녹화하고 DaVinci Resolve 소프트웨어로 가져와서 설정이 작동하는지 여부를 테스트할 수 있습니다.
온라인 업로드를 위한 코드 변환 및 공간 절약
DaVinci Resolve에서 편집하기 위해 파일을 트랜스코딩할 때 크기가 매우 커서 때로는 수백 기가바이트에 이르는 것을 볼 수 있습니다. 따라서 수백 기가바이트의 렌더링된 파일을 편집하고 업로드하는 데는 매우 오랜 시간이 걸립니다. 파일을 하드 디스크에 저장하려고 해도 그 크기는 길이에 비해 매우 큽니다.
이 문제를 해결하기 위해 FFmpeg를 사용하여 파일을 트랜스코딩하고 압축합니다. 터미널에서 다음 명령을 실행합니다.
ffmpeg -i input.mov -vf yadif -codec:v libx264 -crf 1 -bf 2 -flags +cgop -pix_fmt yuv420p -codec:a aac -strict -2 -b:a 384k -r:a 48000 -movflags faststart output.mp4
“input.mov”는 귀하의 것입니다. mov 파일을 DaVinci Resolve에서 가져와 “output.mp4″가 출력됩니다. mp4 파일. 이러한 이름을 원하는 대로 변경할 수 있습니다.
플래그 를 조정하여 압축 및 출력 품질을 변경할 수 있습니다 -crf. 기본적으로 최고 품질인 1로 설정했습니다. 최대 압축을 위해 이 플래그를 최대 25까지 설정할 수 있습니다. -crf또한 가 매우 높을 때 비디오 품질을 낮춥니다 .
자주 묻는 질문
다빈치가 프리미어보다 나은가요?
개인적인 선택에 관한 것입니다. Premier에 익숙하고 편집 워크플로가 Adobe 소프트웨어를 중심으로 진행되는 경우 Resolve보다 Premier를 사용하는 것이 좋습니다. 초보자이고 DaVinci Resolve를 배우고 싶다면 시작하는 것이 좋습니다. M1 Mac 소유자라면 DaVinci Resolve가 Apple M1 Mac에서 더 잘 실행됩니다.
DaVinci Resolve에 8GB RAM이 충분한가요?
장치에서 DaVinci Resolve를 원활하게 실행하려면 최소 32GB의 RAM이 필요합니다. RAM 외에도 원활한 작업 흐름을 위해서는 2GB 이상의 VRAM이 있는 강력한 그래픽 카드가 필요합니다. 노트북보다는 데스크탑에 투자하는 것을 추천합니다.
DaVinci Resolve가 열리지 않는 이유는 무엇입니까?
이는 다음과 같은 여러 가지 이유 때문일 수 있습니다.
- 이전 버전의 CentOS 또는 다른 배포판 사용 – DaVinci Resolve는 다른 배포판에서 작동하지 않을 수 있습니다.
- 그래픽 카드 드라이버가 호환되지 않습니다
- 기기가 최소 요구사항을 충족하지 않습니다.
- Linux와 호환되지 않는 플러그인 사용 – Windows 전용 플러그인을 사용하는 경우 와인을 통해 DaVinci Resolve를 사용해야 합니다.
- 연결된 USB 주변 장치 관련 문제
- 부적절한 설치 – 다시 설치하여 도움이 되는지 확인하십시오.
- 통합 GPU와 전용 GPU 사용
누락된 라이브러리 오류가 있는지 확인하려면 터미널에서 DaVinci Resolve를 열어 보십시오. 그렇다면 소프트웨어를 열려면 누락된 항목을 모두 설치해야 합니다.
DaVinci Resolve가 충돌하는 이유는 무엇입니까?
DaVinci Resolve가 사용 중 또는 시작 시 충돌하는 경우 소프트웨어가 전혀 열리지 않는 것과 같은 이유일 수 있습니다. 대부분의 경우 약간의 구성 문제입니다. 예를 들어, 드라이버를 업데이트하면 DaVinci Resolve가 최신 버전과 아직 호환되지 않을 수 있습니다.
또한 다른 배포판에서 DaVinci Resolve를 사용 중인 경우 특정 패키지를 업그레이드하거나 다운그레이드해야 할 수도 있습니다. 예를 들어 일부 Arch Linux 사용자는 소프트웨어가 제대로 작동하도록 하기 위해 curl 패키지를 다운그레이드하고 향후 업데이트를 차단해야 했습니다. 자신의 배포판에 적합한 구성을 찾는 데 도움을 받으려면 Debian, Linux Mint, Ubuntu, Arch Linux 및 듀얼 부팅 시스템에 대한 설정 가이드가 포함된 Blackmagic Forum Linux Issues 스레드 를 사용해 보십시오.
또한 업데이트가 있으면 DaVinci Resolve를 업데이트하십시오. 알려진 문제는 업데이트를 통해 정기적으로 해결됩니다.
DaVinci Resolve를 어떻게 업데이트합니까?
문제를 해결하고 기능을 추가하기 위한 업데이트가 릴리스됩니다. 왼쪽 상단 모서리에 있는 “DaVinci Resolve” 메뉴를 클릭하여 업데이트를 확인하십시오. “업데이트 확인”을 선택합니다.
동일한 버전 내에서 업데이트하는 것이 아니라 완전히 새로운 버전으로 업데이트하는 경우 시스템 요구 사항이 변경되지 않았는지 확인하십시오. 그렇지 않으면 문제가 발생할 수 있습니다.
이미지 크레디트: Blackmagic Design Media
답글 남기기