Windows 10에서 Microsoft Defender를 사용하여 오프라인 바이러스 검사를 수행하는 방법
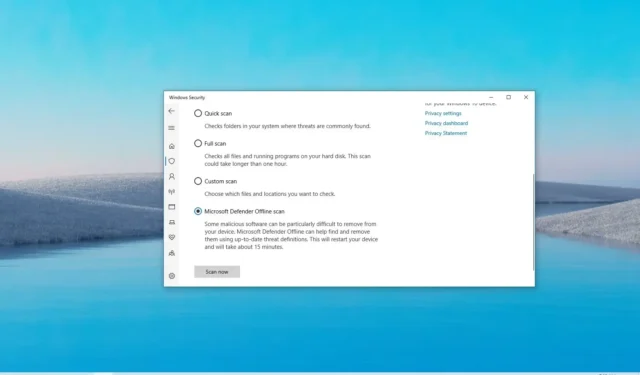
- Windows 11에서 Defender Antivirus를 사용하여 오프라인 바이러스 검사를 실행하려면 Windows 보안 > 바이러스 & 위협 방지, “검사 옵션”을 클릭하고 “Microsoft Defender”를 선택하세요. 오프라인’ 검색.
2024년 1월 17일 업데이트됨: 컴퓨터에 로그인한 경우 멀웨어 및 기타 악성 소프트웨어를 제거하기가 매우 어려울 수 있습니다. 그러나 Windows 10을 사용하는 경우 Microsoft Defender 오프라인 기능을 사용하여 바이러스, 루트킷, 랜섬웨어를 포함한 모든 유형의 맬웨어를 검사하고 제거할 수 있습니다. 및 기타 악성 소프트웨어는 아무리 강력하더라도 마찬가지입니다.
오프라인 바이러스 검사 기능은 오랫동안 Defender Antivirus 솔루션의 일부였으며 이를 통해 시작 시 Windows 10을 로드하지 않고도 바이러스 백신을 실행할 수 있습니다. 이는 장치가 지속적인 맬웨어에 감염된 경우 Windows가 완전히 로드된 동안 장치를 제거하는 것이 매우 복잡하기 때문에 특히 유용합니다.
이 가이드에서는 오프라인 바이러스 검사 기능을 사용하여 Windows에서 루트킷, 랜섬웨어 및 기타 불쾌한 바이러스를 제거하는 방법을 알아봅니다. 10. (오프라인 검사 기능은 Windows 11에서도 사용할 수 있습니다.)
Windows 10에서 Defender Antivirus 오프라인 검사 수행
Microsoft Defender로 강력한 맬웨어를 제거하기 위해 오프라인 바이러스 검사를 수행하려면 다음 단계를 따르세요.
-
열기Windows 보안.
-
클릭바이러스 & 위협 방지.
-
‘현재 위협’ 섹션에서 검사 옵션을 클릭합니다.
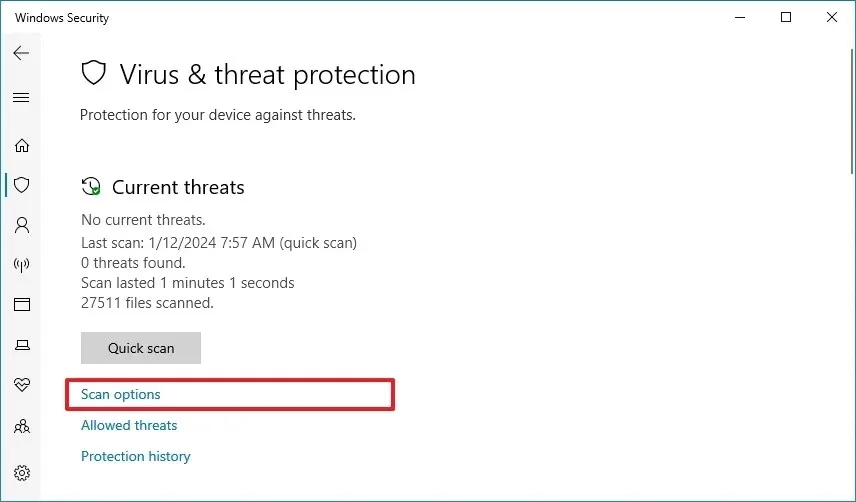
-
“Microsoft Defender 오프라인 검사” 옵션을 확인하세요.
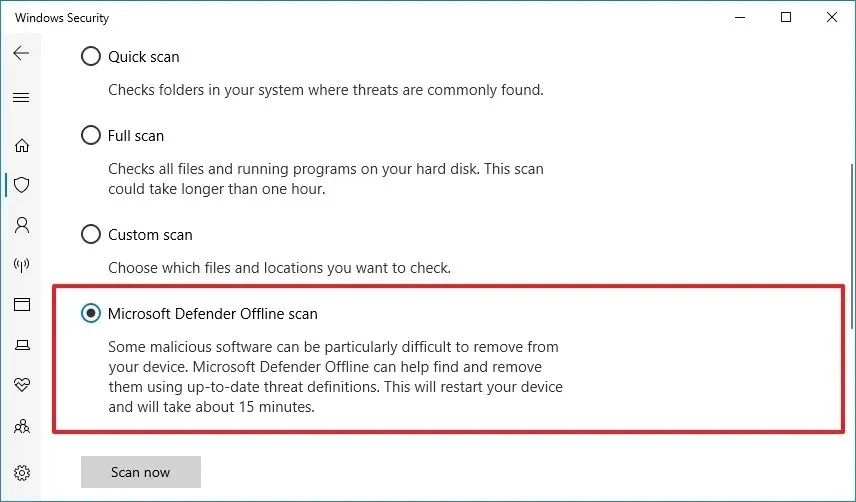
-
지금 검색 버튼을 클릭하세요.
-
스캔 버튼을 클릭하세요.
단계를 완료하면 컴퓨터가 시스템 복구 환경으로 부팅되고 Microsoft Defender 바이러스 백신이 전체 바이러스 검사를 수행합니다. 맬웨어 방지 프로그램이 바이러스, 루트킷 또는 기타 유형의 맬웨어를 탐지하면 자동으로 제거합니다.
검사 후 Windows 보안 >에서 Microsoft Defender 오프라인 검사 결과를 확인할 수 있습니다. 바이러스 & 위협 방지 > 보호 기록.
2024년 1월 17일 업데이트: 이 콘텐츠는 정확성을 보장하고 프로세스의 변경 사항을 반영하기 위해 업데이트되었습니다.


답글 남기기