Windows에서 다중 모니터 게임을 수행하는 방법

온라인 슈팅 게임에서 주변 시야를 넓히거나 아름다운 오픈 월드 RPG에 더욱 몰입할 때 여러 모니터에 걸쳐 게임을 펼치면 놀라운 경험을 할 수 있습니다. 게임 해상도를 다중 디스플레이로 확장할 계획이라면 AMD 또는 NVIDIA 그래픽 카드를 소유하고 있다고 가정하는 것이 안전합니다. 두 GPU 제조업체 모두 다중 모니터 게임을 설정하는 데 도움이 되는 자체 도구를 보유하고 있습니다. 이 튜토리얼에서는 AMD와 NVIDIA의 소프트웨어 패키지를 모두 사용하여 이를 수행하는 방법을 보여줍니다.
좋은 게임용 다중 모니터 설정을 위해 고려해야 할 사항
다중 모니터로 최적의 게임 환경을 조성하는 데에는 여러 가지 요소가 영향을 미칩니다. 다음은 몇 가지 주요 고려 사항입니다.
- 모니터 수 – 게임 설정에는 모니터 3개가 필요합니다. 두 대의 모니터에서 게임을 하고 1인칭 또는 3인칭 게임을 플레이하는 경우 십자선이 사실상 두 화면 사이의 베젤에 위치하게 되는데 이는 좋지 않습니다. 이는 전략 게임이나 기타 “플랫” 게임에서는 큰 문제가 되지 않습니다.
- 디스플레이 사양 – 실제로 도움이 되는 또 다른 사항은 서로 다른 디스플레이의 크기와 해상도가 동일하여 이미지가 디스플레이 간에 원활하게 흐르는지 확인하는 것입니다. 이상적으로는 동일한 색상 재현, 새로 고침 빈도 등을 보장하는 동일한 모니터의 여러 모델을 보유하는 것입니다.
- 포트 및 케이블 – 모든 모니터에 HDMI, DisplayPort, USB-C 등 게임 시스템에 연결하는 데 필요한 포트와 주변 장치용 추가 USB 포트가 있는지 확인하세요. DisplayPort는 재생률이 높은 게임에 선호되는 반면 HDMI는 4K 디스플레이에 적합한 옵션입니다. 최적의 성능과 해상도를 위해 그래픽 카드와 모니터가 이러한 포트를 지원하는지 확인하세요.
- 적응형 동기화 – 그래픽 카드 브랜드에 따라 AMD FreeSync 또는 NVIDIA G-Sync와 같은 적응형 동기화 기술이 탑재된 모니터를 고려해보세요. 이러한 기술은 모니터의 새로 고침 빈도를 GPU의 프레임 속도와 동기화하여 화면 잘림 현상과 끊김 현상을 줄이도록 특별히 설계되었습니다.
NVIDIA를 통한 다중 모니터 게임
NVIDIA GPU가 탑재된 컴퓨터를 사용하고 모든 모니터가 동일한 PC에 연결되어 있다고 가정하는 경우 바탕 화면을 마우스 오른쪽 버튼으로 클릭한 다음 NVIDIA Control Panel 을 클릭하세요 .
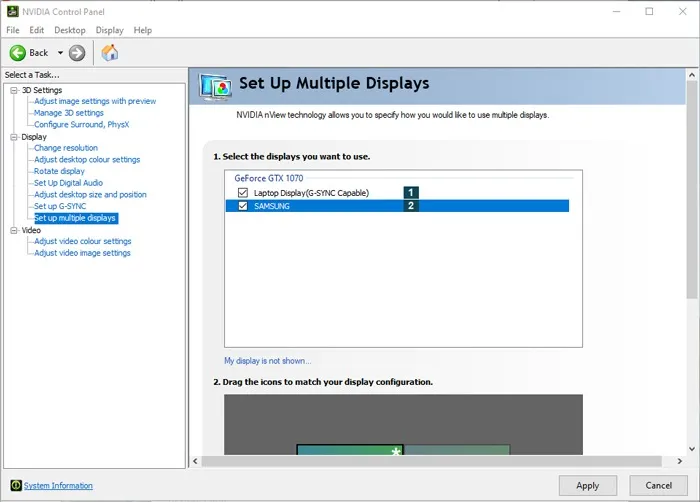
아래로 스크롤하여 서라운드 스패닝 옵션 을 클릭 한 다음 서라운드가 포함된 스팬 표시 상자를 선택합니다.
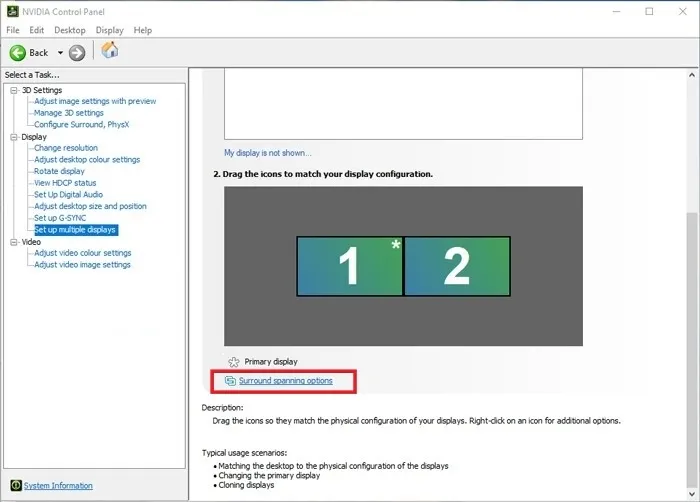
이렇게 하면 화면 전체에 해상도가 분산됩니다. 구성을 클릭하여 디스플레이를 조정하고 올바르게 정렬합니다.
AMD를 이용한 멀티 모니터 게이밍
AMD 그래픽 카드를 사용하는 경우 Radeon Software를 열고(컴퓨터의 바탕 화면을 마우스 오른쪽 버튼으로 클릭하여 찾을 수 있음) 오른쪽 상단에 있는 설정 톱니바퀴를 클릭하세요.
디스플레이 탭 으로 전환 하고 하단으로 스크롤하여 Eyefinity 섹션을 찾으세요. Quick Setup 을 클릭하면 해상도가 여러 화면에 걸쳐 확장됩니다.
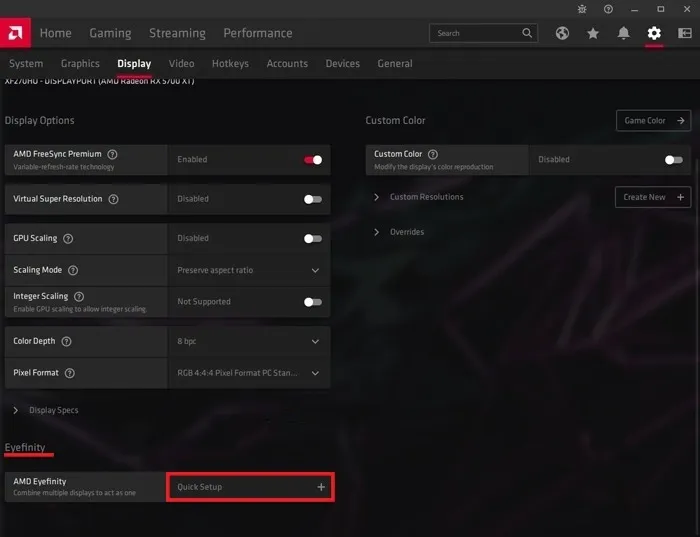
두 디스플레이의 해상도가 서로 다른 경우 고해상도 디스플레이에서 문제가 발생할 수 있습니다. 이 문제를 해결하려면 Eyefinity Pro 도구 (“C:\Program Files\AMD\CNext\CNext”)를 엽니다.
실행 파일을 실행하고 도구에서 잘린 화면을 선택합니다. 레이아웃 모드 옆에 있는 드롭다운을 클릭 하고 확장 을 선택합니다 . 준비가 되면 AMD Eyefinity 구성 생성을 클릭하세요 .
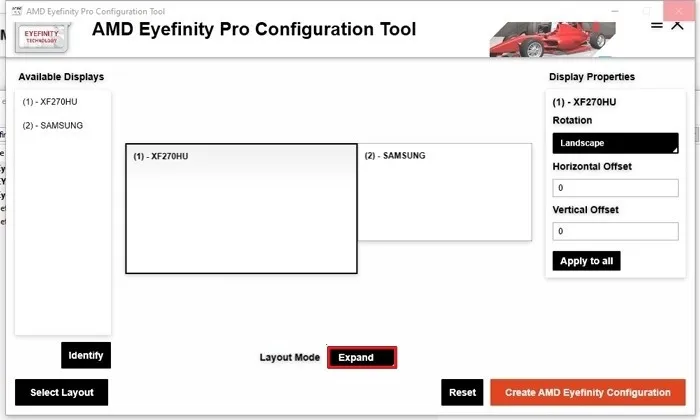
설정 -> 디스플레이 를 선택하면 디스플레이 해상도 상자에서 Windows가 이제 두 모니터를 하나로 처리하여 두 해상도를 하나로 병합하는 것을 볼 수 있습니다 .
여기에서 드롭다운을 클릭하면 해상도를 낮은 듀얼 모니터 해상도로 변경하거나 다시 단일 화면 해상도로 변경할 수 있습니다.
듀얼 스크린을 지원하는 게임은 무엇입니까?
기억해야 할 중요한 점은 모든 게임이 듀얼 모니터 설정 전체에 해상도를 즉시 완벽하게 분산시키지는 않는다는 것입니다. 오래된 게임은 이러한 해상도를 전혀 지원하지 않을 수 있습니다(그러나 “와이드스크린 수정 사항” 및 이에 대한 해킹을 자주 찾을 수 있습니다).

자세한 내용은 게임 개발자나 퍼블리셔의 공식 웹사이트를 참조하는 것이 가장 좋습니다. 일반적으로 게임의 사양이나 기능 목록에서 확인할 수 있습니다.
최신 게임에서는 듀얼 모니터 해상도가 해상도 옵션 목록에 나타날 수도 있고, 게임 디렉터리에서 텍스트 기반 파일을 찾아 메모장 파일로 열어 해상도를 조정할 수도 있습니다.
예를 들어 Skyrim: Special Edition에서는 “skyrimprefs.ini”를 마우스 오른쪽 버튼으로 클릭해야 합니다. “C:\Users\ 사용자 이름 \Documents\My Games\Skyrim Special Edition”으로 이동하여 파일을 찾으세요. (굵은 텍스트를 바꾸세요.) 사용자 이름을 사용하세요.) 메모장으로 열고 iSize H 및 iSize W 항목을 해상도에 맞게 변경하세요.

INI 파일 이름과 해상도 변경 항목은 게임마다 다르지만 대부분의 게임에는 INI 파일 이름이 있으므로 언제든지 Google 검색을 통해 특정 게임에 대한 파일 이름을 찾을 수 있습니다.
게임을 다른 화면으로 이동하는 방법
다중 모니터 설정에서 게임을 다른 화면으로 이동하면 특정 모니터 또는 그래픽 구성과의 호환성 문제가 완화될 수 있습니다. 가장 쉬운 방법은 키보드 단축키를 사용하는 것입니다.
활성 창을 왼쪽 모니터로 이동하려면 Win+ Shift+ 를 누르세요 <-.
마찬가지로 활성 창을 오른쪽 모니터로 이동하려면 Win+ Shift+ 를 누르세요 ->.
또는 대상 화면을 기본 설정으로 설정하세요. 바탕 화면의 아무 곳이나 마우스 오른쪽 버튼으로 클릭하고 상황에 맞는 메뉴에서 디스플레이 설정을 선택합니다.
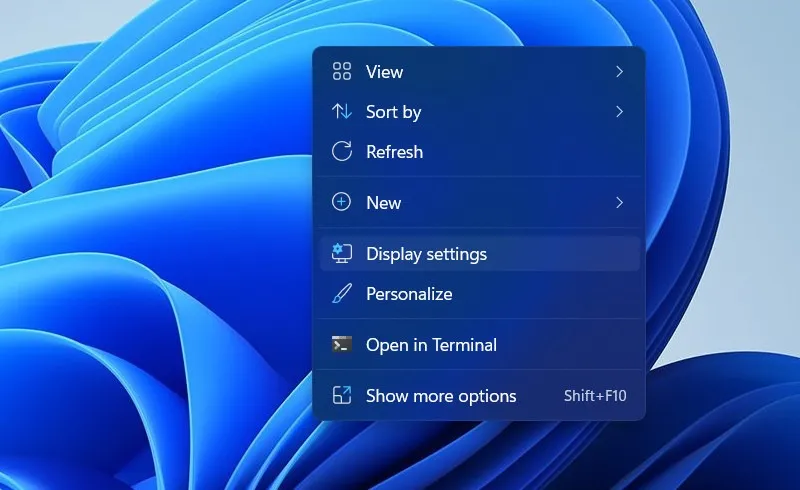
다음 창에서 전환하려는 모니터를 클릭하고 이 모니터를 기본 디스플레이로 설정 옵션을 선택하세요. 게임을 다시 시작하고 대상 디스플레이에서 게임이 재생되는지 확인하세요.
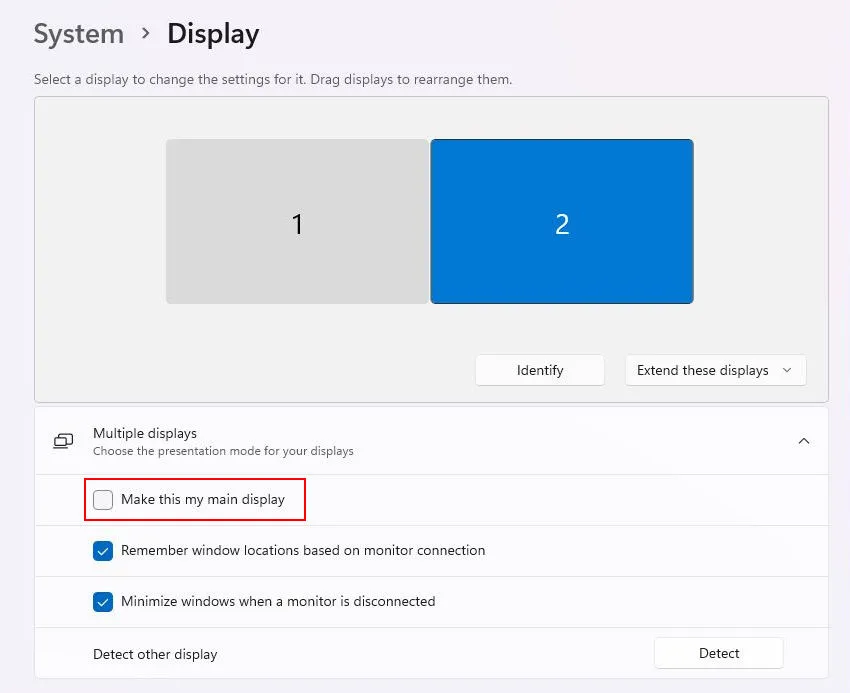
자주 묻는 질문
듀얼 모니터 설정으로 FPS가 감소합니까?
예, 듀얼 모니터 설정을 사용하면 게임에서 FPS가 잠재적으로 줄어들 수 있습니다. 하지만 영향의 정도는 그래픽 카드의 성능, 실행 중인 애플리케이션의 리소스 강도, 게임 최적화 및 사용 중인 비디오 출력 연결과 같은 여러 요소에 따라 달라집니다.
트리플 모니터에 가장 적합한 GPU는 무엇입니까?
RTX 3090, RTX 3080, RTX 3070 등의 NVIDIA GeForce RTX 30 시리즈 GPU와 RX 6900 XT, RX 6800 XT, RX 6700 XT 등의 AMD Radeon RX 6000 시리즈 GPU는 강력한 옵션입니다. 뛰어난 성능과 다중 모니터에서의 게임 지원을 제공합니다. 당사의 그래픽 카드 구매자 가이드는 구매 결정을 내릴 때 유용할 수 있습니다.
이미지 출처: Unsplash . Zainab Falak의 모든 스크린샷 .


답글 남기기