Windows 이벤트 로그를 비활성화하는 방법
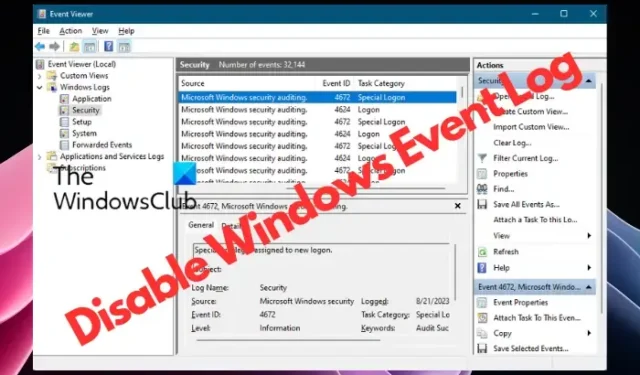
Windows 11/10에서 이벤트 로그를 비활성화 하려는 경우 이 게시물이 도움이 될 수 있습니다. 단일 이벤트 로그 또는 여러 로그를 비활성화할 수 있습니다. 이벤트 로그는 진단에 중요하고 문제 해결에 필요하며 기본적으로 활성화되어 있습니다.
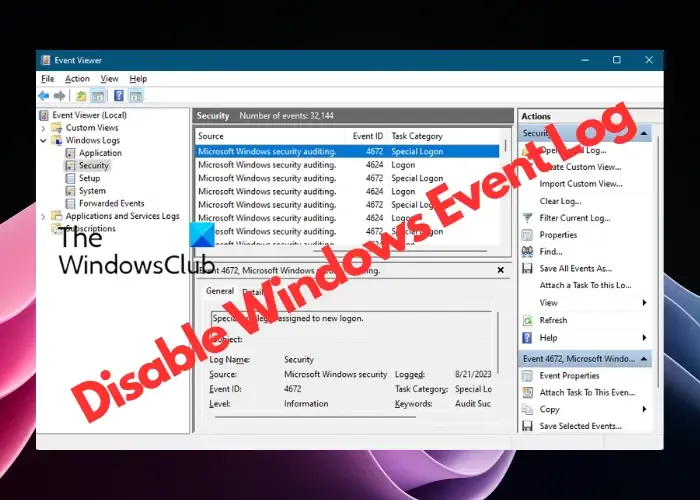
Windows 이벤트 로그를 비활성화해도 안전합니까?
이벤트 로그를 비활성화하는 것은 안전하며 어떤 프로그램에도 영향을 주지 않습니다. 이러한 로그는 진단 목적으로 사용되며, 사용하지 않는 경우 비활성화할 수 있습니다. 이 기능을 비활성화하면 시스템 이벤트를 기록하는 기능에 영향을 미칩니다.
Windows 이벤트 로그를 비활성화하는 방법은 무엇입니까?
Windows 11/10에서 이벤트 로그를 비활성화하기 위해 수행할 수 있는 네 가지 방법이 있습니다.
- Window 이벤트 로그 서비스 비활성화
- 시스템 구성을 사용하여 이벤트 로그 끄기
- 이벤트 뷰어를 사용하여 개별 로그 비활성화
- 이벤트 속성 및 레지스트리 편집기 사용.
1] 창 이벤트 로그 서비스 비활성화
서비스 관리자 사용
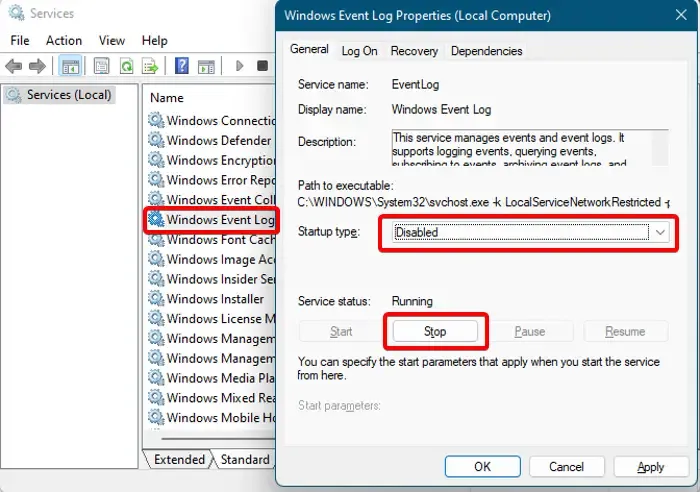
가장 먼저 시도할 수 있는 작업은 Windows 이벤트 로그 서비스를 비활성화하는 것입니다 .
이를 위해 서비스 관리자를 열고 오른쪽의 이름 열에서 Windows 이벤트 로그 서비스를 찾으세요 . 마우스 오른쪽 버튼을 클릭하고 속성을 선택합니다 . 이제 속성 창의 일반 탭 에서 시작 유형 필드를 비활성화됨 으로 변경합니다 . 그런 다음 서비스 상태 에서 중지를 클릭합니다 . 적용 및 확인을 눌러 변경 사항을 적용합니다. 이렇게 하면 전체 Windows 이벤트 로깅 프로세스가 비활성화됩니다.
레지스트리 편집기 사용
또는 다음과 같이 레지스트리 편집기를 사용하여 Windows 이벤트 로그 서비스를 비활성화 할 수 있습니다.
regedit를 열고 레지스트리에서 아래 경로로 이동합니다.
HKEY_LOCAL_MACHINE\SYSTEM\CurrentControlSet\Services\EventLog
이제 오른쪽으로 이동하여 Start DWORD 키를 두 번 클릭하여 편집 창을 엽니다 .
- 여기에서 값 데이터를 4 로 설정하여 시작 유형을 비활성화 로 변경합니다 .
- 다시 자동/자동(지연된 시작) 으로 변경하려면 2 로 설정 하고 수동 의 경우 3 으로 설정하세요 .
명령 프롬프트 사용
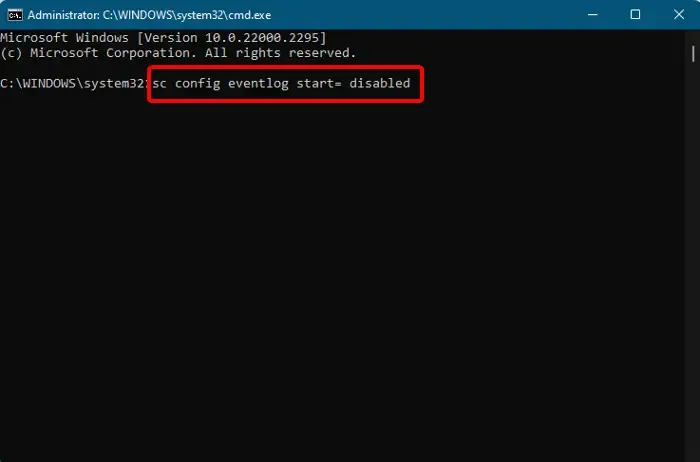
일부 사용자는 명령 프롬프트를 통해 이벤트 로그를 활성화하거나 비활성화하는 데 익숙할 수 있으므로 여기에 해결책이 있습니다. 관리자 권한으로 명령 프롬프트를 열고 아래 명령을 실행한 후 Enter 키를 누르세요 .
sc config eventlog start= disabled
이벤트 로그를 다시 활성화하려면 아래 명령을 입력하고 Enter를 누르십시오 .
sc config eventlog start= auto
개별 설정이나 감사 범주를 비활성화할 수도 있습니다. 이를 위해 아래 명령을 실행하고 Enter를 누르십시오 .
auditpol /set /subcategory:"Filtering Platform Connection"/success:disable /failure:enable
성공 메시지가 표시되면 앞으로 더 적은 수의 이벤트가 기록됩니다.
또는 아래 명령을 실행하여 레지스트리 편집기를 통해 이벤트 로그를 비활성화할 수 있습니다.
REG add "HKLMSYSTEMCurrentControlSetserviceseventlog"/v Start /t REG_DWORD /d 4 /f
이렇게 하면 Windows 이벤트 로그 서비스의 시작 유형이 비활성화됨 으로 변경됩니다 . 변경 사항을 적용하려면 PC를 다시 시작하세요.
2] 시스템 구성을 사용하여 이벤트 로그 끄기
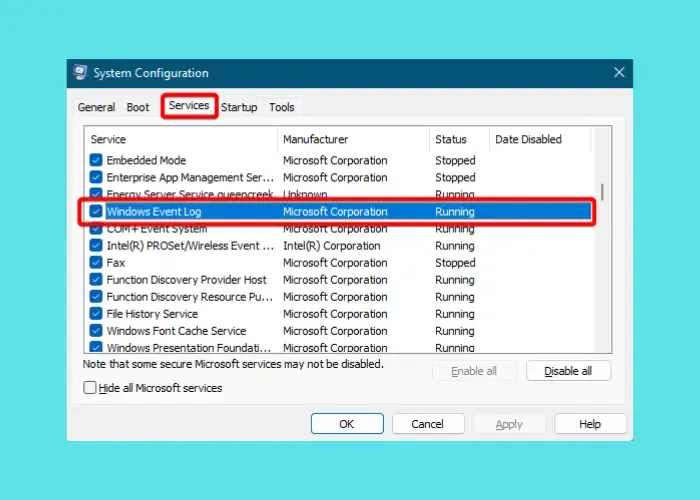
Windows Event 로깅을 비활성화하는 또 다른 방법은 System Configuration 을 사용하는 것입니다 . 이렇게 하려면 Win + R을 눌러 콘솔 실행 > msconfig > 시스템 구성 > 서비스 탭을 시작 하고 Windows 이벤트 로그 선택을 취소하세요 . 적용 및 확인을 누르세요 . 변경 사항을 적용하려면 PC를 다시 시작하세요.
3] 이벤트 뷰어를 사용하여 개별 로그 비활성화
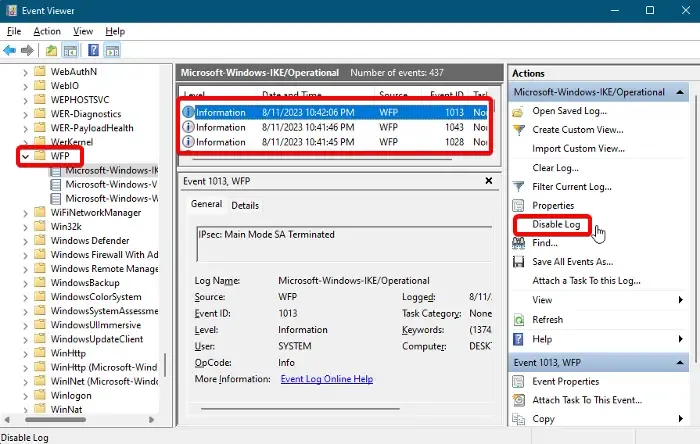
개별 이벤트에 대한 Windows 이벤트 로깅을 끄려면 이벤트 뷰어를 사용하세요.
Windows 검색 표시줄로 이동하여 Event Viewer 를 입력 하고 결과를 클릭하여 엽니다. 애플리케이션 및 서비스 로그 > Microsoft > Windows > WFP를 확장합니다 . 여기에서 각 IKE를 확인하여 특정 이벤트 로그를 찾으세요. 일단 찾으면 선택하고 로그 비활성화를 클릭하십시오 .
4] 이벤트 속성 및 레지스트리 편집기 사용
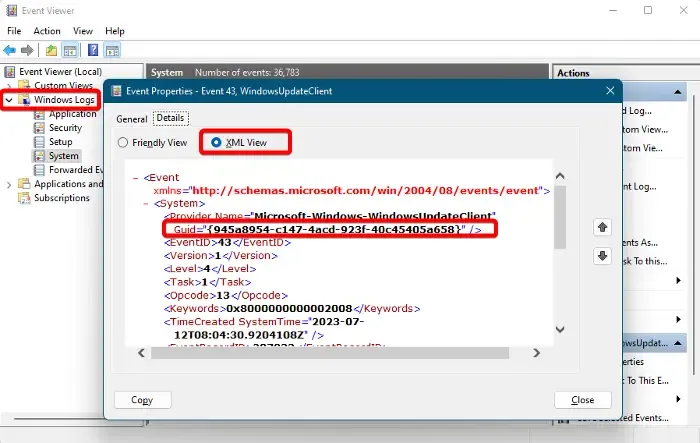
레지스트리 편집기를 통해 직접 Windows 이벤트 로깅을 비활성화할 수도 있습니다. 그러나 레지스트리 설정을 변경하기 전에 실수로 손실된 데이터를 복구하기 위해 데이터 백업을 생성했는지 확인하십시오.
이를 위해 이벤트 뷰어를 열고 왼쪽의 Windows 로그를 확장한 후 이벤트 범주 유형을 선택합니다. 애플리케이션, 보안, 설정, 시스템 또는 전달된 이벤트.
그런 다음 오른쪽에서 비활성화하려는 이벤트 로그를 마우스 오른쪽 버튼으로 클릭하고 이벤트 속성 을 선택합니다 .
이벤트 속성 창 에서 세부 정보 탭으로 이동하여 XML 보기를 선택합니다 . 여기에 GUID 를 적어두세요 .
이제 레지스트리 편집기를 열고 이벤트 로그 범주에 따라 아래 경로로 이동하십시오.
HKEY_LOCAL_MACHINE\SYSTEM\CurrentControlSet\Control\WMI\Autologger\EventLog-System\
HKEY_LOCAL_MACHINE\SYSTEM\CurrentControlSet\Control\WMI\Autologger\EventLog-Security HKEY_LOCAL_MACHINE\SYSTEM\CurrentControlSet\Control\WMI\Autologger\EventLog-Application
여기에서 GUID를 찾으세요 . 찾으면 오른쪽의 Enabled Dword 키를 두 번 클릭하고 0 으로 설정합니다 .
Windows 이벤트 로그를 비활성화하려면 EnableProperty DWORD 키를 사용하여 동일한 작업을 반복합니다 .
완료되면 레지스트리 편집기를 종료하고 PC를 다시 시작하여 변경 사항을 적용하십시오.
Windows 로그오프에 대한 이벤트 코드는 무엇입니까?
사용 중인 Windows 버전과 참조하는 특정 Windows 이벤트 로그에 따라 다양한 종류의 이벤트 코드가 있습니다. 일반적으로 로그오프 이벤트는 이벤트 뷰어에 있는 Windows 로그의 보안 섹션에서 찾을 수 있습니다. 예를 들어 보안 로그에 이벤트 ID 4624가 표시되면 이는 로그온 이벤트를 나타냅니다. 마찬가지로 이벤트 ID 4647은 사용자가 시작한 로그오프를 의미하며 , 세션이 종료되어 더 이상 존재하지 않을 때 4634가 생성됩니다.
Windows 이벤트 로그를 어떻게 보관합니까?
이벤트 로그를 보관하면 나중에 문제 해결 및 감사 등의 목적으로 큰 도움이 될 수 있습니다. 따라서 Windows 이벤트 로그를 보관하려면 이벤트 뷰어를 실행하고 Windows 로그를 확장한 다음 애플리케이션을 선택합니다 . 이제 애플리케이션을 마우스 오른쪽 버튼으로 클릭하고 상황에 맞는 메뉴에서 모든 이벤트를 다른 이름으로 저장을 선택합니다 . 그런 다음 다른 이름으로 저장 창에서 파일 이름을 생성 하고 보관된 로그를 저장할 위치를 선택합니다.


답글 남기기