인공 지능(AI) 호스트 기능을 비활성화하는 방법
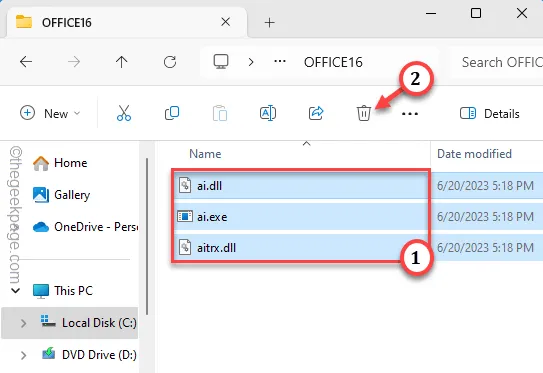
Microsoft Word의 최신 버전에는 여러 AI 기능이 도입되었습니다. 그러나 일부 사용자는 이러한 인공 지능(AI) 호스트 기능이 시스템 리소스를 너무 많이 잡아먹어 결국 시스템 성능이 저하된다고 불평하고 있습니다. 따라서 이 AI 기능의 활동으로 인해 시스템이 느려지는 징후가 나타나면 다음 수정 사항에 따라 해당 AI 호스트 기능을 중지할 수 있습니다.
수정 1 – 배치 파일 생성 및 실행
시스템에서 배치 파일을 생성하고 이를 실행하여 ai.exe를 종료하고 관련 파일을 삭제할 수 있습니다. 한 단계 더 나아가 작업 스케줄러를 사용하여 이를 자동화할 수 있습니다.
STEP 1 배치파일 생성
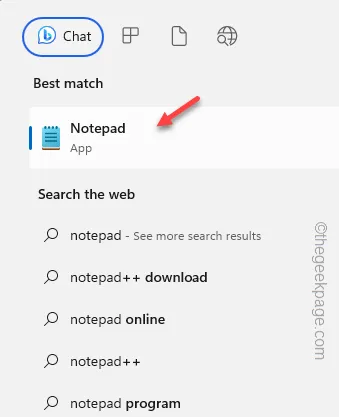
2단계 – 빈 메모장 페이지에 * 다음 줄을 붙여넣습니다.
taskkill /IM ai.exe /F
CD “C:\Program Files\Microsoft Office\root\vfs\ProgramFilesCommonX64\Microsoft Shared\OFFICE16”
델 ai.exe
델 ai.dll
델 aimgr.exe
3단계 – ” 파일 “을 누른 다음 ” 다른 이름으로 저장 “을 누릅니다.
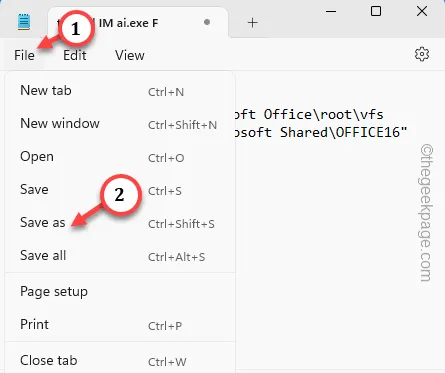
4단계 – 먼저 ‘파일 형식:’을 ‘ 모든 파일 ‘로 설정합니다.
5단계 – 그런 다음 파일 이름을 ” AIkiller.bat “로 바꾸고 ” 저장 “을 눌러 파일을 저장합니다.
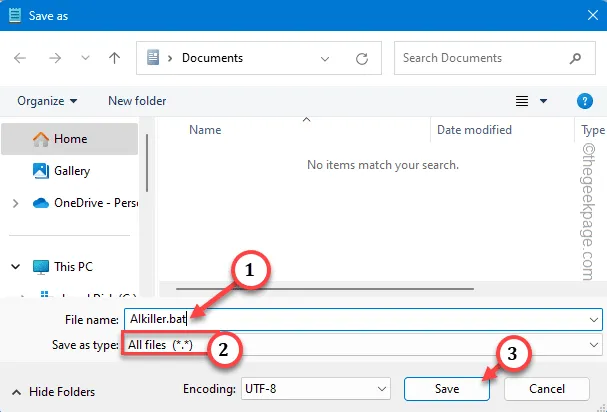
이제 배치 파일을 만들었으므로 이를 사용하여 ai.exe 및 관련 프로세스를 종료할 수 있습니다.
6단계 – Microsoft 앱을 사용하는 동안 ” AIkiller.bat “를 마우스 오른쪽 버튼으로 누르고 ” 관리자 권한으로 실행 “을 눌러 배치 파일을 실행하세요.
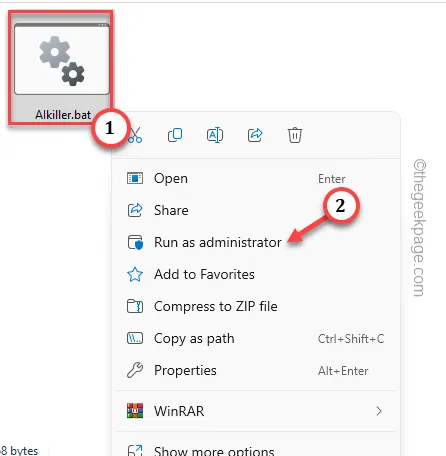
그러면 ai.exe 및 관련 프로세스가 중지됩니다.
[
CD "C:\Program Files\Microsoft Office\root\vfs\ProgramFilesCommonX64\Microsoft Shared\OFFICE16"
“ Office16 ” 폴더는 Microsoft Office 2016을 나타냅니다 . 따라서 사용 중인 Office 버전에 따라 코드의 숫자를 변경하세요.
]
2단계 – 실행 자동화(선택 사항)
이제 시스템 시작 시(또는 원하는 대로) 자동으로 실행되도록 스크립트를 설정할 수 있습니다.
1단계 – 시작 버튼을 한 번 누르고 ” 작업 스케줄러 “를 입력하세요.
2단계 – 그런 다음 ” 작업 스케줄러 “를 탭하여 엽니다.
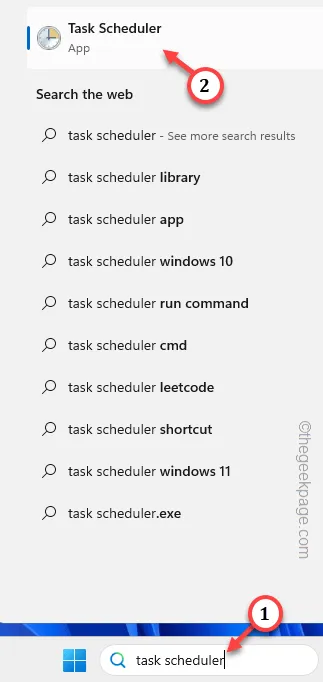
3단계 – 작업 스케줄러 창을 열고 ” 작업 생성… “을 탭합니다.
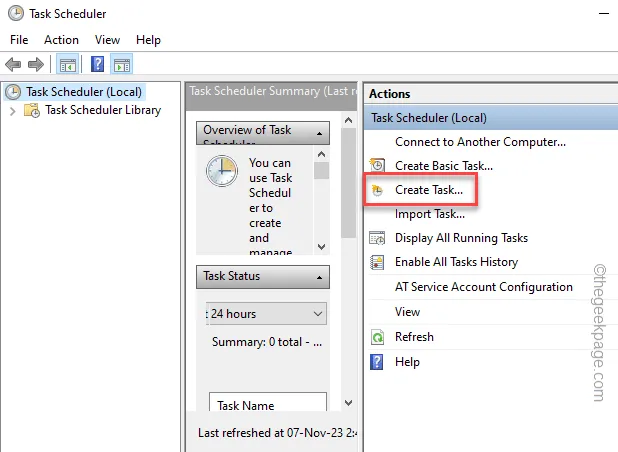
4단계 – 작업 만들기의 첫 번째 창은 ‘ 일반 ‘ 탭입니다.
5단계 – 이 작업에 원하는 이름을 지정하세요. 우리는 그것을 “ AI Killer ” 라고 명명했습니다 .
6단계 – “ 최고 권한으로 실행 ” 상자를 선택합니다 .
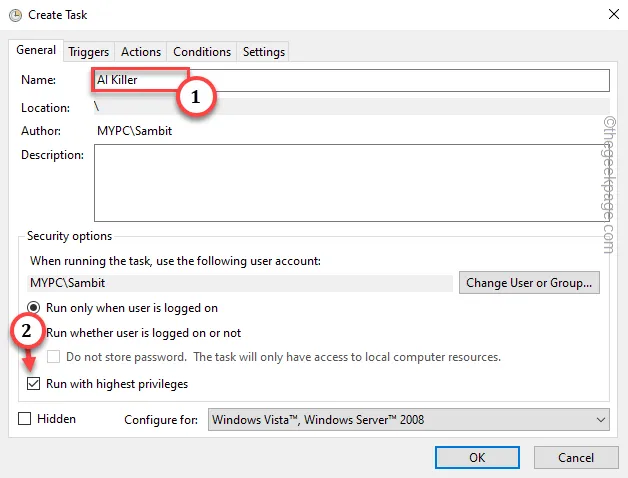
7단계 – 트리거를 생성해야 합니다. 이제 ‘ 트리거 ‘ 탭으로 이동하세요. 새 트리거를 만들려면 ” 새로 만들기… “를 탭하세요.
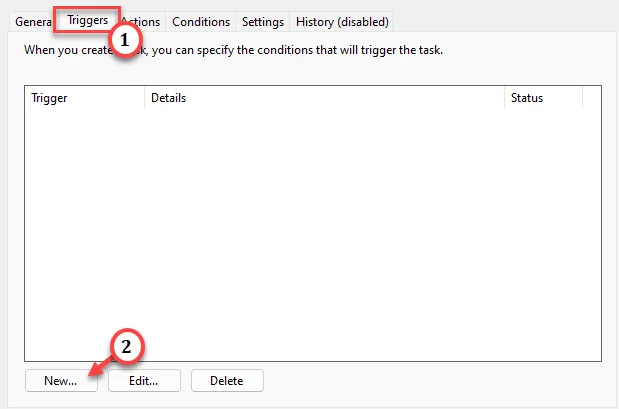
8단계 – 새 트리거 페이지의 드롭다운 목록 에서 ‘작업 시작:’을 ‘시작 시 ‘로 설정합니다.
[이를 ” 로그온 시 ” 또는 ” 유휴 시 ” 모드 중 더 적합한 모드 로 변경할 수 있습니다 .]
9단계 – “ 확인 ”을 눌러 새 트리거를 생성합니다.
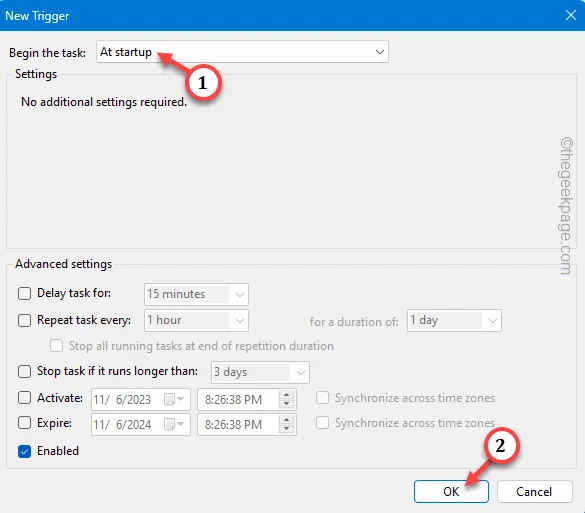
10단계 – 다음 단계에서는 ” 작업 ” 섹션으로 이동해야 합니다.
11단계 – 새 작업을 만들려면 ” 새 작업 “을 탭합니다.
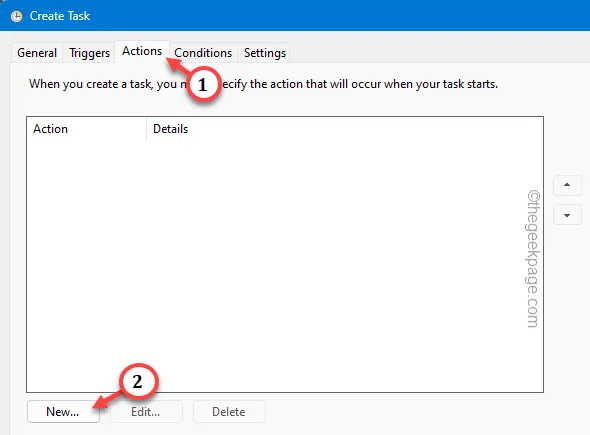
12단계 – “ 작업 ” 프롬프트를 “ 프로그램 시작 ”으로 설정합니다.
13단계 – 프로그램/스크립트 옵션에서 ” 찾아보기 “를 탭하세요.
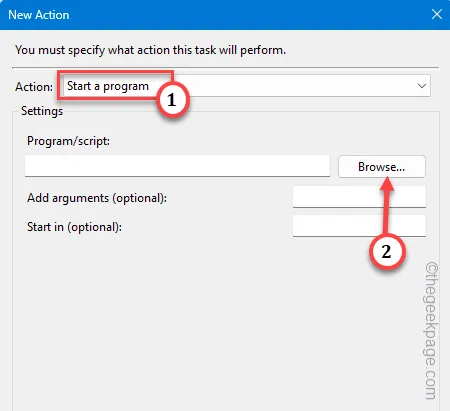
14단계 – 이제 해당 배치 파일을 저장한 위치로 이동해야 합니다. 그곳으로 가서 거기에 있는 ” AI killer.bat ” 파일을 선택하세요.
15단계 – ” 열기 “를 눌러 선택을 완료합니다.
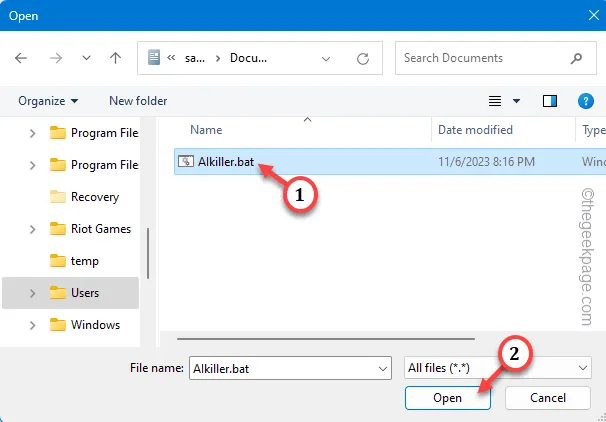
16단계 – 그런 다음 새 작업 창으로 돌아가서 “ 확인 ”을 클릭하여 프로세스를 완료합니다.
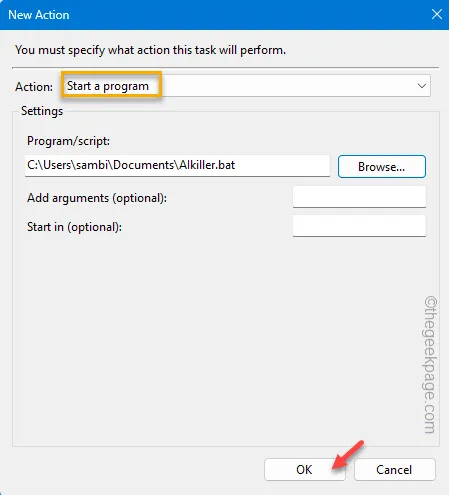
17단계 – 다른 일은 하지 마세요. ” 확인 “을 탭하면 완료됩니다!
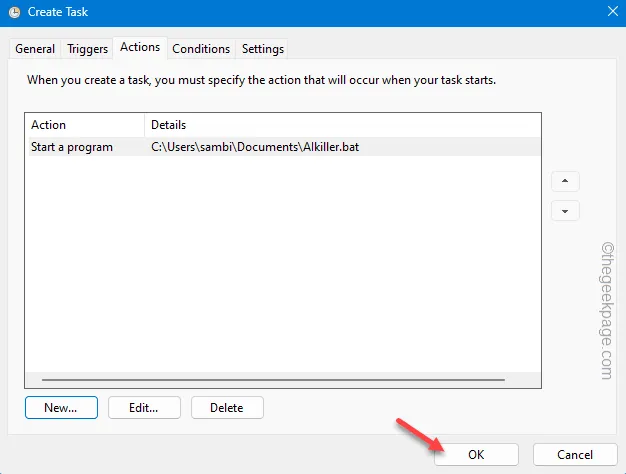
스크립트는 시스템이 시작될 때마다 장치에서 자동으로 실행되고 AI.exe 프로세스를 종료합니다. 이는 문제를 해결하는 데 도움이 됩니다.
수정 2 – 새 DisallowRun 값 만들기
사용할 수 있는 트릭이 있습니다. 시스템 레지스트리에 이 DisallowRun 값을 생성하고 문제를 해결하세요.
1단계 – 이 작업은 레지스트리 편집기에서만 수행할 수 있습니다. 따라서 Windows 버튼을 한 번 누른 후 “ regedit ”를 작성합니다 .
2단계 – 그런 다음 ” 레지스트리 편집기 “를 엽니다.
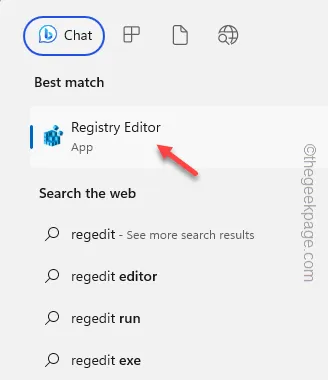
3단계 – 레지스트리 편집기 페이지에 도달하면 이 주소로 이동합니다.
HKEY_CURRENT_USER\SOFTWARE\Microsoft\Windows\CurrentVersion\Policies\
4단계 – 왼쪽 창에서 ” 정책 ” 헤더의 ” 탐색기 ” 라는 하위 키를 찾을 수 있는지 확인합니다 .
5단계 – 해당 하위 키를 찾을 수 없는 경우. 따라서 ” 정책 ” 키를 마우스 오른쪽 버튼으로 누르고 ” 새로 만들기> “를 선택한 다음 ” 키 “를 선택하여 새 키를 만듭니다.
6단계 – 이름을 ” 탐색기 “로 설정합니다.
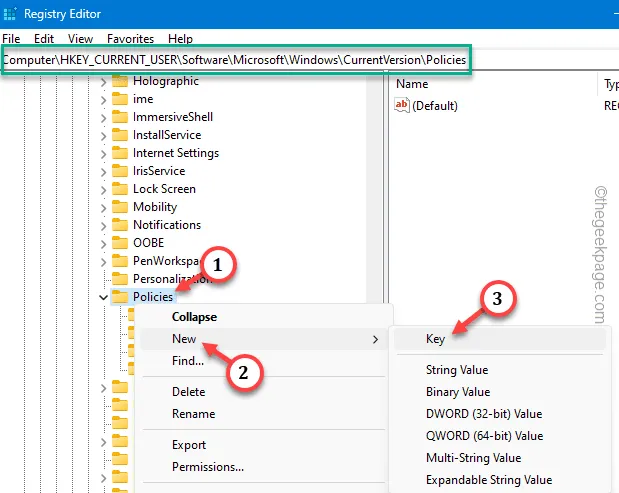
7단계 – 새로운 ” 탐색기 ” 키를 선택합니다.
8단계 – 이제 오른쪽 창으로 이동하여 ” 새로 만들기> “를 선택하고 ” DWORD(32비트) 값 “을 탭하여 값을 생성합니다.

9단계 – 이 새 DWORD 값의 이름을 ” DisallowRun “으로 지정합니다.
10단계 – 그런 다음 해당 값을 두 번 탭하여 해당 작업을 수행합니다.
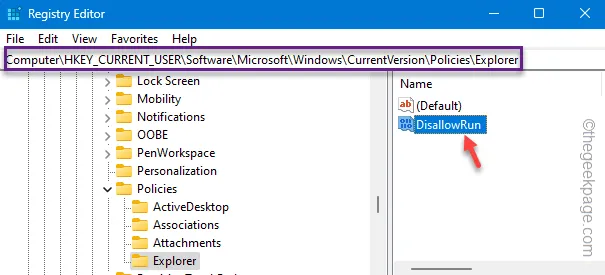
11단계 – ‘값 데이터’를 ‘ 1 ‘로 설정합니다. 마지막으로 “ 확인 ” 옵션을 탭하여 이 수정 사항을 저장합니다 .

12단계 – 그런 다음 ” 탐색기 ” 키를 마우스 오른쪽 버튼으로 탭하고 ” 새로 만들기> “를 선택한 다음 상황에 맞는 메뉴에서 ” 키 “를 선택합니다.
13단계 – 이 새 하위 키의 이름을 ” DisallowRun “으로 지정합니다.
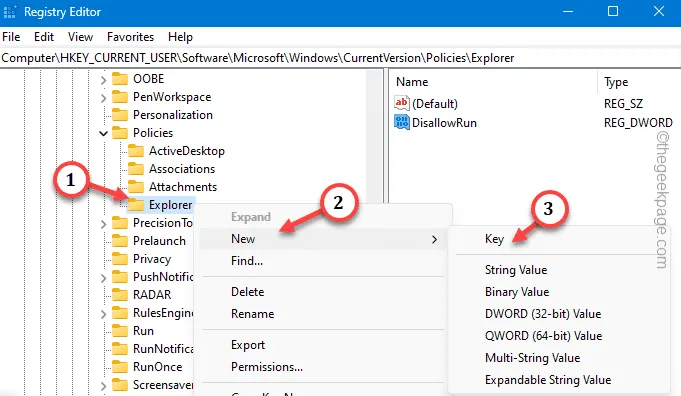
14단계 – 이제 ” DisallowRun “을 마우스 오른쪽 버튼으로 클릭하고 ” New> “를 탭한 다음 ” String Value “를 선택하여 새 문자열을 만듭니다.
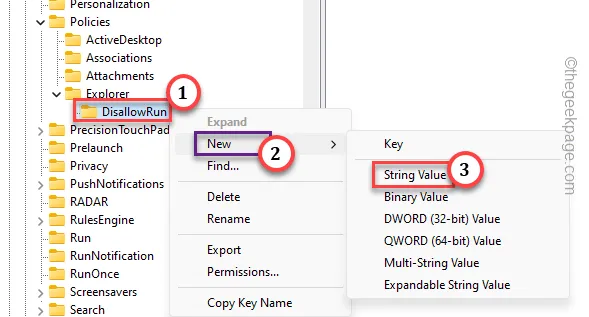
15단계 – 마지막으로 이 새 문자열 값을 두 번 탭하여 편집합니다.
16단계 – 이것을 값 상자에 입력하여 생성을 완료합니다. 그런 다음 ” 확인 “을 클릭하십시오.
ai.exe
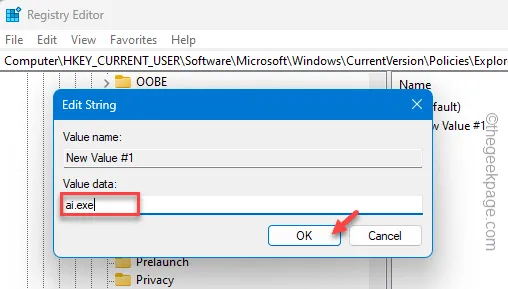
레지스트리 편집기를 닫습니다. 모든 레지스트리 편집은 시스템을 다시 시작한 후에 작동합니다.
그렇게 하면 AI.exe가 더 이상 문제를 일으키지 않습니다. 이것이 도움이 되는지 확인하세요.
수정 3 – AI.exe 구성 요소 삭제
모든 AI.exe 구성 요소를 삭제하고 Office가 앱을 자동 업데이트하지 않는지 확인하세요.
1단계 – AI.exe 및 관련 파일 삭제
먼저 AI.exe 및 관련 파일을 모두 삭제해야 합니다.
하지만 더 진행하기 전에 Office가
1단계 – 시작 메뉴 에서 파일 탐색기를 빠르게 엽니다 .
2단계 – 이제 조심스럽게 이 위치로 이동하세요 –
C:\Program Files\Microsoft Office\root\vfs\ProgramFilesCommonX64\Microsoft Shared\OFFICE16
[추가로, 주소창에 주소 전체를 붙여넣고 엔터만 치시면 한 번에 찾아갈 수 있습니다.]

3단계 – OFFICE 폴더에 도달하면 여러 AI.exe 및 기타 관련 구성 요소가 표시됩니다.
4단계 – 따라서 거기에 있는 모든 내용을 선택하고 ” 삭제 ” 버튼을 눌러 해당 파일을 삭제합니다.
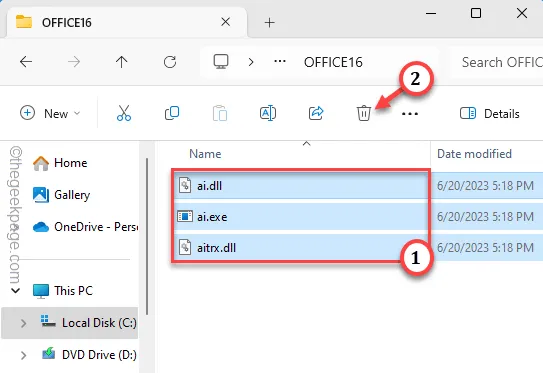
그런 다음 파일 탐색기를 닫습니다.
2단계 – Office 앱 자동 업데이트 비활성화
ai.exe 구성 요소를 제거했지만 Office가 다음 Office 앱 업데이트 중에 이러한 파일을 불러올 수 있으므로 충분하지 않을 수 있습니다.
1단계 – 따라서 Office 앱 업데이트를 비활성화해야 합니다. 이렇게 하려면 Microsoft Word와 같은 Office 응용 프로그램을 엽니다.
2단계 – 문서를 열거나 만들 필요가 없습니다. ‘ 파일 ‘ 옵션과 ‘ 계정 ‘ 설정을 탭하세요.
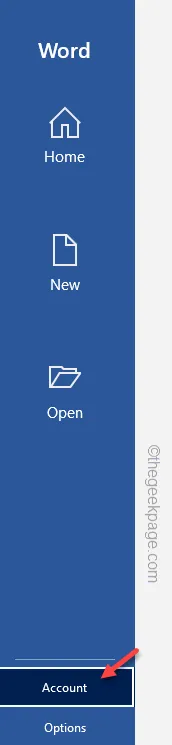
3단계 – 거기에서 ” 업데이트 옵션 “을 탭하고 드롭다운에서 ” 업데이트 비활성화 ” 로 설정하여 모든 Office 앱에 대한 Office 업데이트를 비활성화합니다.
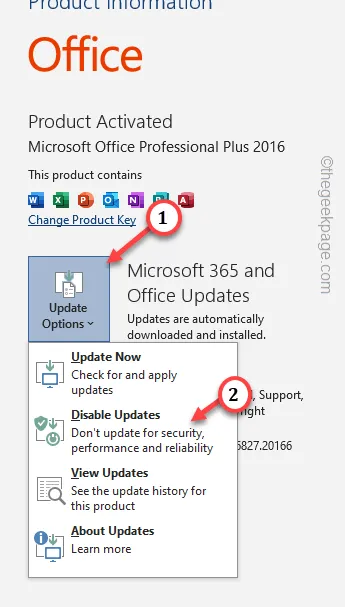
Office 앱을 계속 사용하세요. ai.exe가 하드웨어 리소스를 너무 많이 소모한다는 느낌을 받지 못할 것입니다.
하지만 Word나 다른 Office 앱에서는 AI 기능을 사용할 수 없습니다.


답글 남기기