Windows 11 게임에서 Alt+Tab 단축키를 비활성화하는 방법

Alt + Tab은 여러 탭 사이를 전환하는 데 유용한 단축키이지만 때로는 흐름을 방해할 수 있습니다. 마찬가지로, 바로가기는 게임을 할 때 방해가 될 수 있습니다. 이때 Windows 11 게임에서 Alt + Tab 단축키를 비활성화 방해 없이 계속 플레이할 수 있습니다.
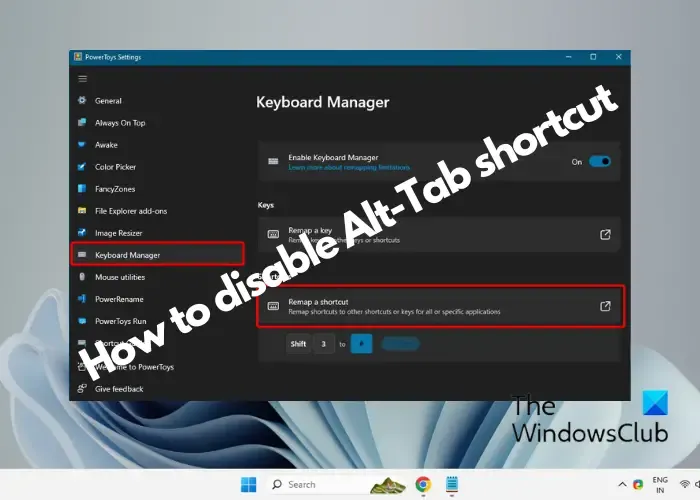
Windows 11 게임에서 Alt + Tab 단축키를 비활성화하는 방법
Alt-Tab은 OS에 내장된 기능이므로 레지스트리를 수정하지 않는 한 그 자체로는 비활성화할 수 없습니다. 그러나 더 쉬운 대안으로 게임 중에 키를 다시 매핑/바인딩할 수 있습니다. 이 게시물에서는 Windows 11의 게임에서 Alt-Tab 바로 가기를 비활성화하는 사용자 입증된 방법 중 일부를 다룰 것입니다.
- PowerToys를 사용하여 Atl-Tab 바로 가기 비활성화
- AutoHotkey 스크립트를 사용하여 키 다시 매핑
- 레지스트리 설정 편집
1] PowerToys를 사용하여 Atl-Tab 바로 가기 비활성화
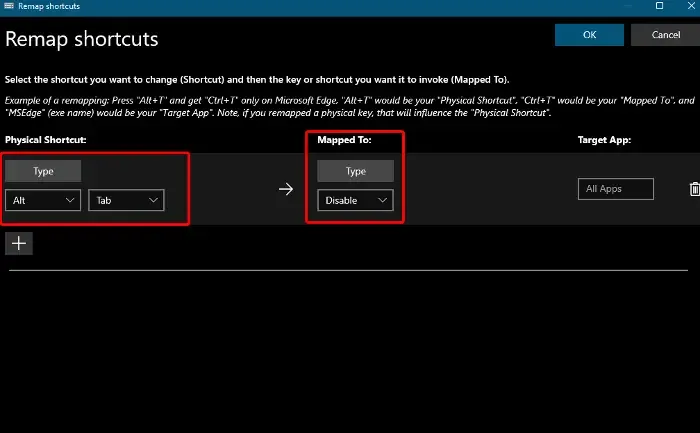
PowerToys에는 키와 단축키를 다시 매핑하는 데 도움이 되는 키보드 관리자가 함께 제공됩니다. 따라서 Alt+Tab를 끄려면 다음을 수행하세요. 이 도구를 사용하여 바로가기를 다시 매핑하거나 다시 바인딩해 보세요.
먼저 PowerToys를 설치한 다음 키보드 관리자
다음으로 오른쪽의 설정 열기를 클릭하세요.
전원 설정 창에서 바로가기 다시 매핑.
이제 바로가기 다시 매핑 창에서 물리적 바로가기Alt를 선택한 다음 Tab<을 선택하세요. a i=8> 인접한 드롭다운에서
다음으로 매핑 대상으로 이동하여 사용 안함확인을 눌러 Alt+Tab 게임 중에도 바로가기
2] AutoHotkey 스크립트를 사용하여 키를 다시 매핑합니다.
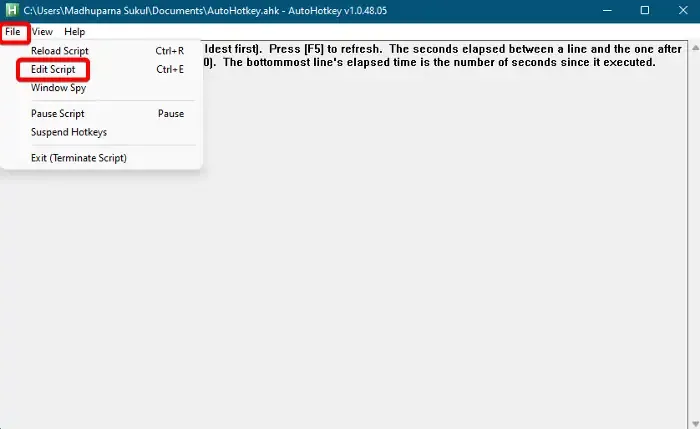
Alt+Tab 단축키를 끄는 또 다른 빠른 방법은 AutoHotkey 스크립트를 사용하는 것입니다< /span> 무료로 사용할 수 있습니다.
이를 위해 AutoHotkey.com에서 다운로드하고 지침에 따라 설정을 완료하세요.
이제 .ahk 파일에서 파일스크립트 편집을 선택합니다.
그런 다음 스크립트에서 현재 항목을 삭제하고 아래 명령을 입력하십시오.
;Disable Alt+Tab
완료되면 다른 이름으로 저장을 누르세요.
이제 저장 형식 필드를 모든 파일저장을 누르세요.
다음번에 이 스크립트를 실행할 때마다 Alt+Tab< i=4> 바로가기가 자동으로 비활성화됩니다.
3] 레지스트리 설정 편집
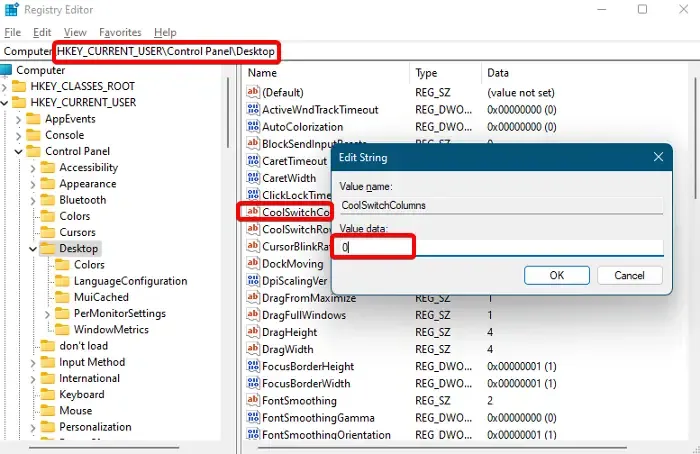
또한 레지스트리를 변경하기 전에 레지스트리를 백업하여 손실된 데이터를 복원하십시오.
이제 레지스트리 편집기를 열고 아래 경로로 이동하세요.
Computer\HKEY_CURRENT_USER\Control Panel\Desktop
다음으로 오른쪽으로 이동하여 CoolSwitch라는 문자열 값을 찾으세요.
이 항목을 두 번 클릭하고 값 데이터 필드를 0으로 설정합니다. . 확인을 눌러 변경 사항을 저장하세요.
변경 사항을 적용하려면 레지스트리 편집기를 종료하고 장치를 다시 시작하십시오.
Alt-탭을 비활성화할 수 있나요?
예, Alt+Tab를 비활성화할 수 있습니다. Microsoft Edge 탭을 표시하지 않습니다. 이를 위해 Windows 설정을 열고 시스템을 클릭한 다음 멀티태스킹(오른쪽). 이제 Alt–Tab 섹션을 찾아 /span>.탭 사용 시 창만 표시되도록 하는 옵션 – Alt 창만 열기
게임 중에 Windows 바로 가기를 어떻게 끄나요?
게임 중에 Windows 단축키를 끄려면 키보드에 게임 모드 키가 있는 경우 이를 누르세요. 또는 Windows 설정을 열고 게임으로 이동하여 게임 모드를 선택하고 활성화하세요. 이 모드는 방해 없는 경험을 위해 게임 세션 중 방해를 최소화합니다.


답글 남기기