Windows 11에서 Recall(AI 타임라인)을 비활성화하는 방법
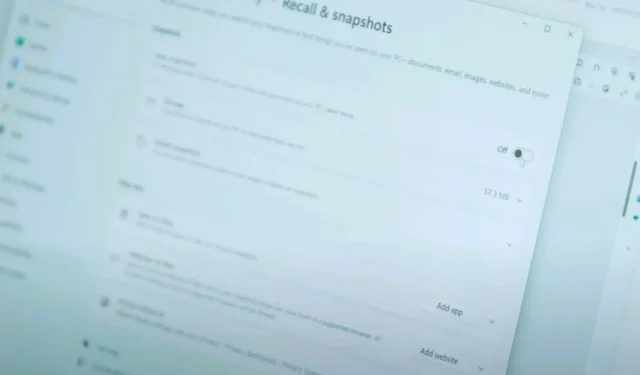
- Windows 11에서 리콜을 비활성화하려면 설정 > 개인 정보 보호 및 보안 > 리콜 및 스냅샷을 열고 “스냅샷 저장” 토글 스위치 를 끄십시오 .
Windows 11 24H2에서는 Recall 기능을 완전히 또는 일시적으로 비활성화할 수 있으며, 이 가이드에서는 이 구성을 수행하는 방법을 설명하겠습니다. Recall 기능은 컴퓨터에서 로컬로 실행되는 AI 모델을 사용하여 컴퓨터에서 수행한 모든 활동(예: 문서, 이미지, 웹 사이트, 메시지, 이메일, 앱 등)을 찾는 데 도움이 될 수 있지만 이는 기능이 아닙니다. 많은 사용자가 이 기능을 개인 정보 보호 및 보안 문제로 간주할 수 있으므로 모든 사람에게 적합합니다.
타임라인 기능은 기술적으로 화면에서 일어나는 모든 일의 스크린샷을 지속적으로 찍고 민감한 정보(예: 비밀번호, 은행 계좌 번호, 개인 이미지 및 비디오 등)를 기록할 수 있기 때문입니다. 물론 암호화를 제공하지만 시스템 드라이브에서 BitLocker를 활성화한 경우에만 가능합니다. 그렇지 않고 암호화를 사용하지 않고 누군가가 귀하의 컴퓨터에 접근하게 되면 해당 정보에 접근할 수 있습니다.
또한 많은 사람들은 NPU(신경 처리 장치)가 대부분의 처리를 처리하더라도 시스템 리소스 사용과 배터리 수명에 미치는 영향에 대해 우려할 수 있습니다. 이론적으로 이 기능은 배터리나 성능에 큰 영향을 미치지 않습니다.
게다가 신뢰의 문제도 있습니다. Recall은 장치에서 로컬로 작동하는 AI 모델을 사용하지만 많은 사용자는 회사가 자신을 감시하는 것에 대해 우려할 것입니다.
이유에 관계없이 Microsoft는 이 기능을 사용하기를 원하지만 설정 앱에 Recall을 완전히 또는 일시적으로 비활성화하는 옵션을 추가했습니다.
이 가이드에서는 Windows 11 24H2 이상 릴리스에서 리콜 기능을 끄는 단계를 간략하게 설명합니다.
Windows 11에서 리콜 기능을 완전히 끄기
Windows 11에서 Recall을 비활성화하려면 다음 단계를 따르십시오.
-
Windows 11에서 설정을 엽니다 .
-
개인정보 보호 및 보안을 클릭하세요 .
-
리콜 및 스냅샷 페이지를 클릭합니다 .
-
‘ 스냅 샷 저장 ‘ 토글 스위치를 끕니다 .
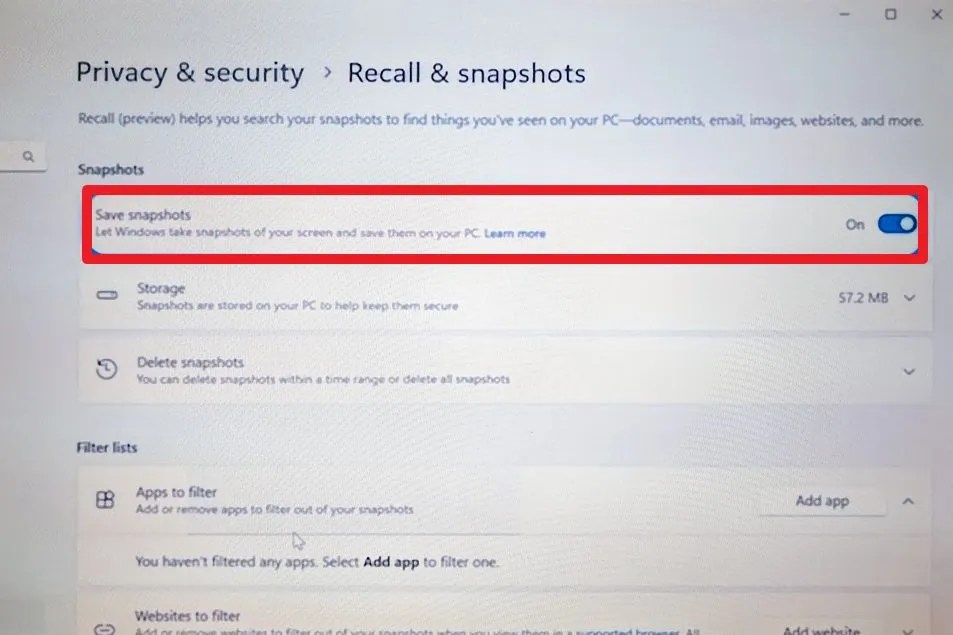
Windows 11에서 리콜 비활성화 / 이미지: The Wall Street Journal
단계를 완료하면 리콜 기능이 비활성화되고 모든 활동의 스냅샷 촬영이 중지됩니다.
Recall을 다시 활성화하려면 동일한 지침을 따르되 4단계 에서 토글 스위치를 켜십시오.
Windows 11에서 호출 기능을 일시적으로 끄십시오.
호출 기능을 일시 중지하려면 다음 단계를 따르십시오.
-
작업 표시줄에서 불러오기 버튼을 클릭하세요 .
-
‘내일까지 일시중지’ 버튼을 클릭하세요 .

회상 일시 중지 / 이미지 : The Wall Street Journal
단계를 완료한 후 AI 타임라인은 일시적으로 또는 기능을 다시 켤 때까지 스냅샷 촬영을 일시 중지합니다.
리콜 기능은 제조업체가 새로운 Copilot Plus PC를 배송하기 시작하는 2024년 6월 18일부터 사용할 수 있을 것으로 예상됩니다.


답글 남기기