Windows 11에서 절전 모드 후 비밀번호를 비활성화하는 방법

- Windows 11에서 절전 모드 또는 비활성 상태 후에 다시 로그인하는 것을 비활성화하려면 설정 > 계정 > 로그인 옵션을 열고 “자리를 비운 후 Windows에서 다시 로그인하도록 요청할 때” 설정에 대해 “절대 안 함” 옵션을 선택합니다 .
- 컴퓨터가 절전 모드로 전환되거나 몇 분간 사용하지 않을 때마다 비밀번호를 요구하도록 기능을 구성할 수도 있습니다.
Windows 11에서는 컴퓨터나 디스플레이가 절전 모드에서 해제될 때 비밀번호를 다시 입력하도록 요청할지 여부를 결정할 수 있습니다.
이 기능은 귀하가 자리를 비웠을 때 다른 사람이 귀하의 계정에 액세스하는 것을 방지하기 위한 보안을 위해 설계되었습니다. 이 기능이 활성화된 경우, 기기 또는 디스플레이가 일정 시간 동안 비활성 상태(화면 및 절전 설정에 따라) 후 절전 모드로 전환되고 깨어난 후에는 계속하려면 비밀번호를 입력해야 합니다.
홈 오피스나 신뢰할 수 있는 장소에 있는 경우 몇 분 동안 기기를 비울 때마다 비밀번호를 다시 입력하는 것은 불편할 수 있습니다. 이런 경우 Windows 11에서 로그인 요구 사항을 비활성화할 수도 있습니다.
이 가이드에서는 Windows 11에서 컴퓨터 또는 디스플레이가 절전 모드에서 돌아온 후 로그인을 활성화하거나 비활성화하는 단계를 알려드립니다.
Windows 11에서 절전 모드에서 깨어난 후 로그인 비활성화
Windows 11에서 잠시 쉬거나 절전 모드로 전환한 후 로그인 비밀번호를 비활성화하려면 다음 단계를 따르세요.
-
Windows 11에서 설정을 엽니다 .
-
계정을 클릭하세요 .
-
로그인 옵션 페이지를 클릭합니다 .
-
“추가 설정” 섹션에서 “자리를 비운 경우 Windows에서 다시 로그인하도록 요청할 때” 설정에 대해 절대로 안 함 옵션을 선택합니다 .
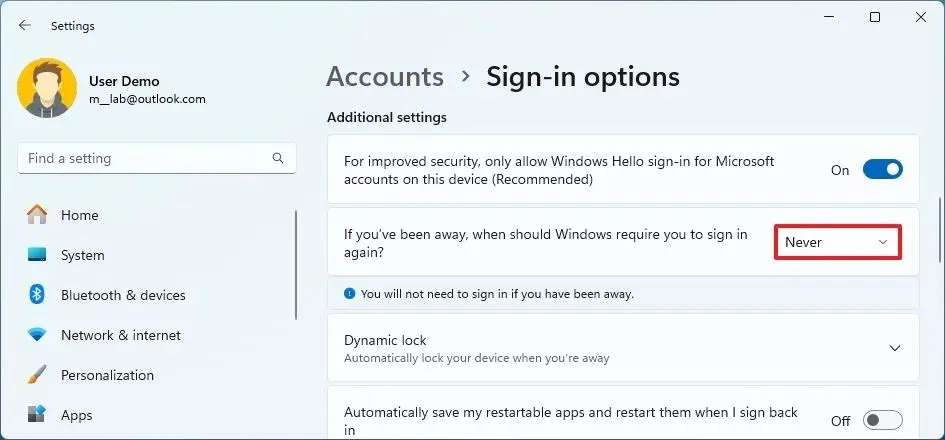
-
계정 자격 증명을 확인하세요(해당되는 경우).
단계를 완료한 후 컴퓨터에서 자리를 비우거나 절전 모드에서 복귀하면 Windows 11에서 비밀번호 없이 자동으로 계정에 다시 로그인합니다.
Windows 11에서 절전 모드에서 깨어난 후 로그인 활성화
절전 모드나 자리를 비운 후 운영 체제가 장치를 잠그고 비밀번호를 요구하도록 구성하려면 다음 단계를 따르세요.
-
Windows 11에서 설정을 엽니다 .
-
계정을 클릭하세요 .
-
로그인 옵션 페이지를 클릭합니다 .
-
(옵션 1) “추가 설정” 섹션에서 “잠을 자지 않았을 때 Windows에서 다시 로그인하도록 요구할 때” 설정 에 대해 ” 매번” 옵션을 선택하여 절전 모드 이후에도 로그인을 요구하도록 설정합니다.
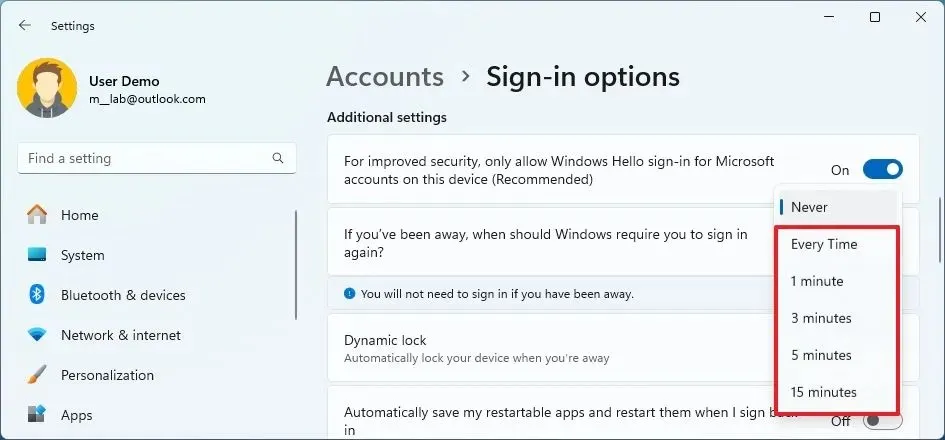
-
(옵션 2) “추가 설정” 섹션에서 “자리를 비운 경우 Windows에서 다시 로그인하도록 요구하는 시간” 설정 에서 1~15분을 선택하면 비활성 시간(절전 모드 포함)이 지난 후 로그인이 요구됩니다.
단계를 모두 완료하면 컴퓨터에 잠금 화면이 표시되고 기기가 절전 모드에서 해제되거나 몇 분간 아무런 활동이 없을 때 다시 시작할 때마다 비밀번호를 사용하여 로그인해야 합니다.
Windows 11에서 잠금 화면을 비활성화하거나 시작 시와 절전 모드에서 복귀한 후 로그인 화면을 건너뛰려면 로그인 비밀번호를 제거해야 합니다.


답글 남기기