Windows 11에서 AI 타임라인 호출을 비활성화하거나 끄는 방법
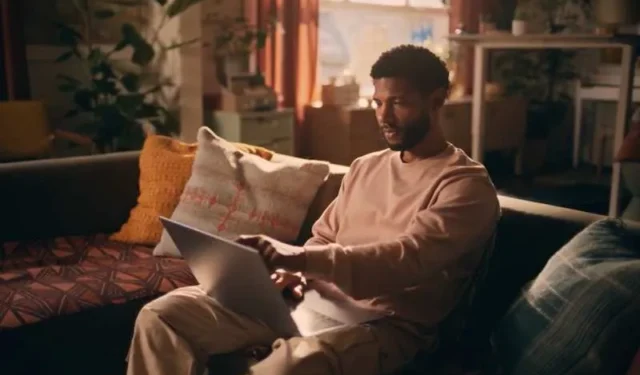
Microsoft의 Copilot+ PC 출시는 용량과 속도 측면에서 극찬을 받았습니다. 40개 이상의 TOPS(초당 수조 연산)를 갖춘 새로운 실리콘 칩으로 구동되는 새로운 Windows 노트북은 고급 AI 통합과 뛰어난 배터리 수명을 제공합니다. Microsoft는 또한 사용자가 자신의 컴퓨터에서 이전 활동을 불러올 수 있는 독점적인 불러오기 기능을 자랑합니다.
Recall은 화면에 지속적으로 촬영된 스크린샷을 통해 ‘사진’ 메모리 기능을 제공합니다. Windows 장치에서 무언가를 찾아야 하는 경우를 대비하여 이러한 스크린샷을 기록하고 저장합니다. 불행히도 일부 사용자는 특히 은행 계좌 및 비밀번호와 같은 개인 데이터와 관련하여 개인 정보 보호에 대해 우려하고 있습니다.
Recall은 이 정보를 Copilot Plus PC에 로컬로 기록하고 저장하기만 하지만 많은 사용자가 데이터 위험에 대해 걱정하지 않아도 되는 이유는 충분하지 않습니다. 다행스럽게도 Microsoft는 언제든지 이 기능을 비활성화할 수 있는 옵션을 제공합니다.
Windows 11이 설치된 Copilot+ PC에서 AI 타임라인 호출 기능을 끄는 단계
Copilot+ 컴퓨터에서 리콜을 비활성화하는 방법에는 두 가지가 있습니다. 설정 메뉴나 그룹 정책을 통해 그렇게 할 수 있습니다.
그룹 정책을 통해 Windows Copilot+ PC에서 회수 기능을 비활성화하는 방법
- Windows PC에서 검색 옵션을 실행하세요.
- gpedit 또는 그룹 정책 편집기를 검색하세요.
- 사용자 구성으로 이동합니다.
- 관리 템플릿으로 이동합니다.
- Windows 구성 요소를 선택합니다.
- Windws AI를 선택하세요.
- Windows 스냅샷 저장 끄기를 찾아 마우스 오른쪽 버튼을 클릭하세요.
- 편집을 클릭합니다.
- 활성화를 클릭합니다.
- 적용을 클릭합니다.
- 확인을 클릭하세요.
설정을 통해 Windows Copilot+ PC에서 호출 기능 끄기
- 설정 메뉴에서 개인정보 및 보안으로 이동합니다.
- 리콜 및 스냅샷을 선택합니다.
- 스냅샷 저장을 찾아 버튼을 끄기로 전환하세요.
- 하루 종일 불러오기 기능을 일시 중지하려면 작업 표시줄에서 불러오기 버튼을 클릭하세요.
- 내일까지 일시중지를 클릭하세요.
마무리!
호출 기능은 Copilot+ PC에서만 사용할 수 있습니다. 보유하고 있는 경우 Recall은 기본적으로 활성화되어 있으므로 향후 악몽으로부터 자신을 보호하려면 수동으로 꺼야 한다는 점을 명심하십시오.


답글 남기기