Windows 11에서 앱이 위치를 요청할 때 알림을 비활성화하거나 활성화하는 방법

이번 포스팅에서는 Windows 11에서 ‘앱이 위치를 요청할 때 알림’을 비활성화하거나 활성화하는 방법을 보여드리겠습니다 . Microsoft는 최근 Windows Insider Builds에서 이 기능을 출시했지만 이러한 Windows 위치 개선 사항은 곧 안정 버전에도 출시될 예정입니다.
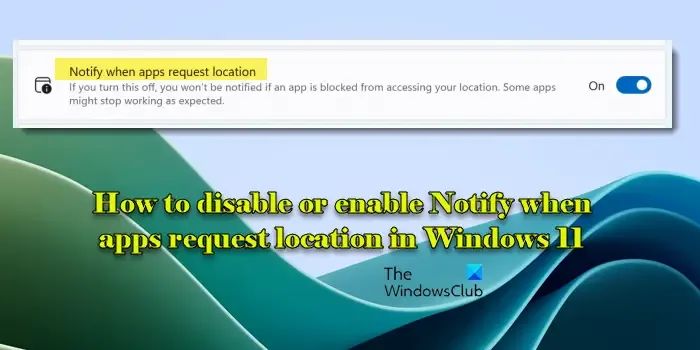
Microsoft는 내장 GPS 하드웨어, 근처 Wi-Fi 네트워크 또는 장치의 IP 주소를 사용하여 장치가 물리적 위치를 확인할 수 있도록 하는 위치 서비스를 실행합니다. Windows의 위치 설정에서 이 서비스를 관리합니다.
Microsoft는 Windows 위치 개선 아래에 사용자가 근처 Wi-Fi 네트워크에 액세스할 수 있는 앱을 관리하여 정확한 위치를 확인할 수 있는 새로운 컨트롤을 추가하고 있습니다. 이러한 제어의 일부로 앱이 처음으로 위치 또는 Wi-Fi 정보에 액세스하려고 할 때 메시지도 표시됩니다. ‘앱이 위치를 요청할 때 알림 ‘은 위치 설정이 꺼져 있을 때 이러한 메시지를 숨기는 데 도움이 되는 (새로운) 설정입니다.
Windows 11에서 앱이 위치를 요청할 때 알림을 비활성화하거나 활성화합니다.
Windows의 개인 정보 설정을 통해 ‘ 앱이 위치를 요청할 때 알림 ‘을 비활성화하거나 활성화할 수 있습니다 . 시스템을 Build 25977(또는 그 이상)으로 업데이트하면 GPS 또는 Wi-Fi 신호를 사용하여 위치에 액세스할 수 있는 권한을 요청하는 앱에 대한 메시지가 표시되기 시작합니다. 새 위치 프롬프트는 다음과 같습니다.
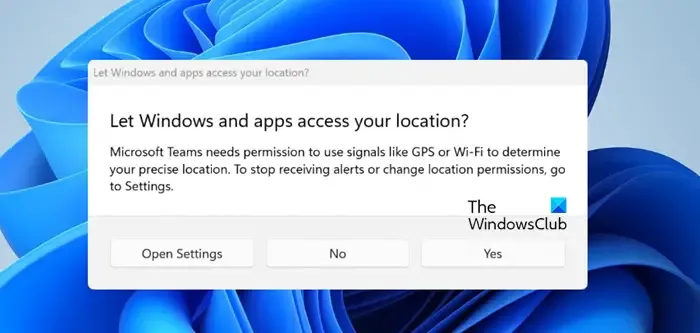
이러한 프롬프트는 PC에서 위치 서비스를 활성화하고 앱이 길 찾기, 현지 일기 예보 제공 등과 같은 작업을 완료하기 위해 위치에 액세스하도록 허용할 수 있습니다. 위치 설정 페이지의 최근 활동 섹션. 앱이 사용되는 동안 작업 표시줄 영역 에도 위치 아이콘이 나타 납니다 .
타사 앱과 위치를 공유하고 싶지 않은 경우 ‘앱이 위치를 요청할 때 알림’ 설정을 비활성화하면 됩니다.
‘앱이 위치를 요청할 때 알림’을 비활성화 또는 활성화합니다.
시작 버튼 아이콘을 클릭 하고 설정 을 선택합니다 . Windows 설정 페이지가 나타납니다. 왼쪽 패널에서 개인 정보 보호 및 보안 (아래에서 두 번째 옵션)을 클릭합니다 .
오른쪽 패널에서 아래로 스크롤하고 앱 권한 아래에서 위치를 클릭합니다 .
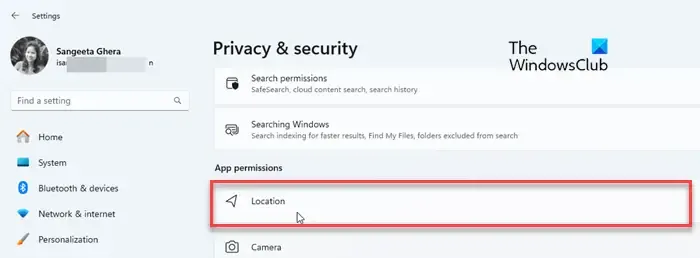
다음 화면에서는 Windows 11 PC의 위치 설정을 관리할 수 있습니다. 이 화면에서 ‘ 앱이 위치를 요청할 때 알림 ‘ 옵션을 찾으세요. 옵션 옆에 토글이 표시됩니다.
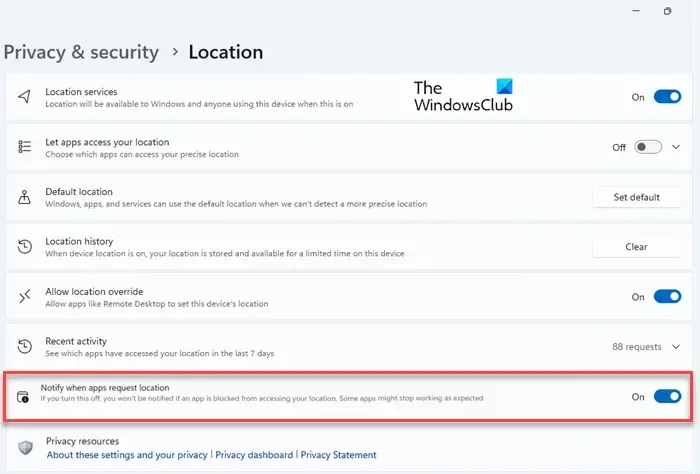
토글의 기본 상태는 ‘켜기’입니다. 이는 설정이 기본적으로 활성화되어 있음을 의미합니다. 설정을 비활성화(또는 다시 활성화)하려면 켜기/끄기 토글을 클릭하면 됩니다.
- 위치 액세스 권한을 조정하려면 관리 권한이 필요할 수 있습니다.
- ‘앱이 위치를 요청할 때 알림’을 비활성화하면 앱이 현재 위치에 액세스하지 못하도록 차단된 경우 Windows에서 더 이상 알리지 않습니다. 많은 앱이 위치에 액세스하지 않고도 계속 작동하지만 일부 앱은 설정을 활성화할 때까지 제대로 작동하지 않을 수 있습니다.
Windows 레지스트리를 사용하여 ‘앱이 위치를 요청할 때 알림’을 비활성화하거나 활성화합니다.
Windows 11/10 PC에서 위치 프롬프트를 비활성화하거나 활성화할 수 있는 레지스트리 해킹이 있습니다. 그러나 변경하기 전에 레지스트리를 백업해 두십시오 . 이는 문제가 발생한 경우 이전 상태로 되돌리는 데 도움이 됩니다.
Win+R을 누르고 실행 대화 상자에 regedit를 입력합니다 . Enter 키를 누르고 사용자 계정 컨트롤 프롬프트 에서 예 옵션을 클릭합니다 .
Windows 레지스트리 편집기가 데스크탑 화면에 열립니다. 편집기 창의 왼쪽 패널에서 다음 위치로 이동합니다.
HKEY_CURRENT_USER\Software\Microsoft\Windows\CurrentVersion\CapabilityAccessManager\ConsentStore\location
오른쪽 패널을 마우스 오른쪽 버튼으로 클릭하고 새로 만들기 > DWORD(32비트) 값을 선택합니다 . 키 이름을 ShowGlobalPrompts 로 바꿉니다 .
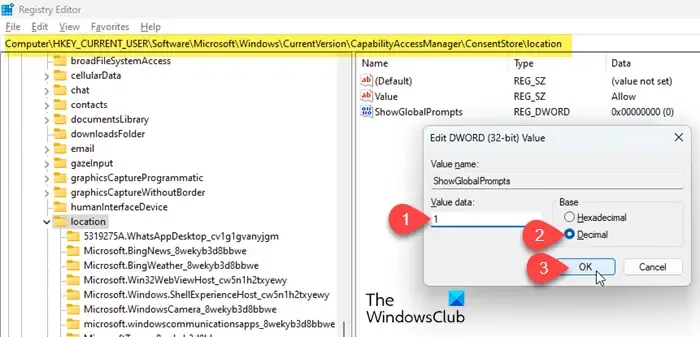
키를 두 번 클릭하고 값 데이터를 1 로 설정하고 Base 를 Decimal 로 유지합니다 . 이제 타사 앱의 위치 액세스 요청에 대한 알림을 활성화했습니다 .
이러한 알림을 비활성화 하려면 값 데이터를 0 으로 설정하세요 .
그게 다야. 이 정보가 도움이 되기를 바랍니다.
Windows 11에서 위치 권한을 어떻게 켜나요?
키보드에서 Win+I 키를 누릅니다 . Windows 설정이 나타납니다. 왼쪽 패널에서 개인정보 보호 및 보안 옵션을 클릭하세요 . 오른쪽 패널에서 앱 권한 섹션까지 아래로 스크롤하고 위치 옵션을 클릭합니다 . ‘ 위치 서비스 ‘ 옵션 옆에 있는 스위치를 켜짐 위치 로 전환합니다 . 그런 다음 ‘ 앱이 위치에 액세스하도록 허용 ‘ 옵션 옆의 스위치를 켜짐 위치로 전환합니다. 앱 옆에 있는 스위치를 전환하여 개별 앱에 대한 위치 액세스를 활성화하거나 비활성화합니다.
Windows 11에서 위치 추적을 어떻게 끄나요?
키보드에서 Win+I 키를 눌러 설정 창을 엽니다 . 개인정보 보호 및 보안 > 위치 로 이동합니다 . ‘ 위치 서비스 ‘ 옵션 옆에 있는 스위치를 꺼짐 위치로 전환합니다. 앱별 권한을 관리하려면 ‘ 앱이 위치에 액세스하도록 허용 ‘ 섹션까지 아래로 스크롤하고 개별 앱 옆에 있는 스위치를 전환하세요.


답글 남기기