Windows 11 빠른 설정에서 미디어 컨트롤 오버레이를 비활성화하는 방법
알아야 할 사항
- Windows 11에는 미디어 컨트롤 오버레이를 전역적으로 비활성화하는 단일 옵션이 없습니다. 각 애플리케이션의 설정에서 개별적으로 비활성화해야 합니다.
- Spotify의 경우 프로필 아이콘 > 설정 > ‘미디어 키를 사용할 때 데스크톱 오버레이 표시’를 끕니다.
- Chrome의 경우 비활성화하세요.
chrome://flags/#hardware-media-key-handling - Edge의 경우 비활성화
edge://flags/#hardware-media-key-handling - Mozilla Firefox의 경우 설정 > 일반 > “키보드, 헤드셋 또는 가상 인터페이스를 통해 미디어 제어”를 비활성화합니다.
- 더 간단하고 글로벌한 솔루션을 원하시면 “Windows 11 Notification Center Styler” 모드가 있는 Windhawk 애플리케이션을 사용해보세요.
Windows 11에서 음악이나 비디오를 재생할 때 미디어 컨트롤은 빠른 설정과 잠금 화면에 나타납니다. 미디어 컨트롤 OSD(On Screen Display)라고도 하며, 이러한 컨트롤의 배치는 많은 Windows 사용자에게 이상적이지 않습니다.
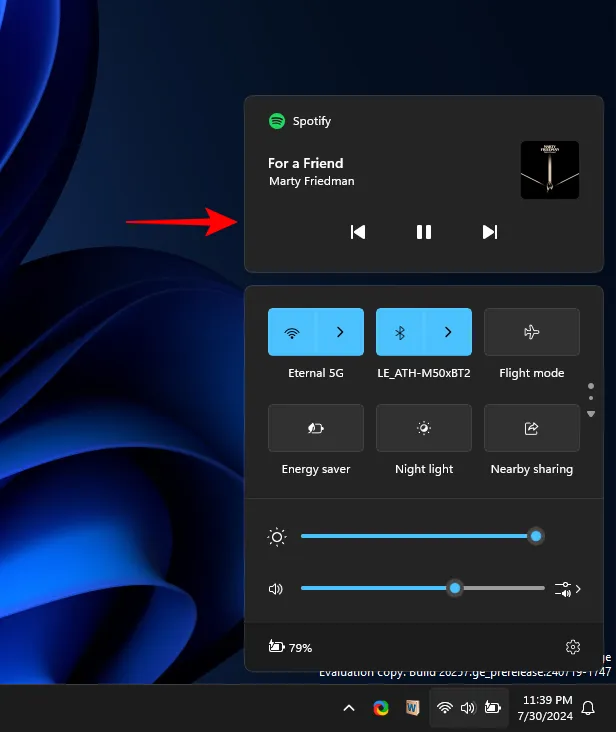
미디어 컨트롤 오버레이는 또한 개인 정보 위협을 초래하는데, 특히 닫은 후에도 오랫동안 미디어를 계속 표시할 때 그렇습니다. 다행히도 이 오버레이는 새로 고침하거나 완전히 비활성화할 수 있습니다. 방법은 다음과 같습니다.
Windows 11 빠른 설정에서 미디어 컨트롤 오버레이를 강제로 새로 고침하는 방법
미디어 컨트롤 오버레이가 닫힌 후에도 오랫동안 미디어를 계속 표시하는 경우, 이를 제어하는 셸 경험 호스트를 새로 고쳐야 합니다. 방법은 다음과 같습니다.
- 작업 표시줄을 마우스 오른쪽 버튼으로 클릭하고 작업 관리자를 선택합니다 .
- Windows Shell Experience Host를 검색합니다 .
- 해당 항목을 선택하고 작업 끝내기를 클릭하세요 .
이렇게 하면 미디어 컨트롤 오버레이가 즉시 새로 고쳐집니다.
Windows 11 빠른 설정에서 미디어 컨트롤 오버레이를 비활성화하는 방법
Windows 11에는 모든 앱에 대한 미디어 컨트롤을 비활성화할 수 있는 단일 옵션이 없습니다. 대신, 다른 앱에 대한 미디어 오버레이를 수동으로 비활성화해야 합니다. 미디어 앱에 따라 이 설정을 받을 수도 있고 받지 못할 수도 있습니다. 그러나 미디어 재생에 자주 사용되는 앱의 경우 큰 어려움 없이 미디어 컨트롤을 비활성화할 수 있습니다. 방법은 다음과 같습니다.
1. Spotify의 경우
- 프로필 아이콘을 클릭하고 설정을 선택하세요 .
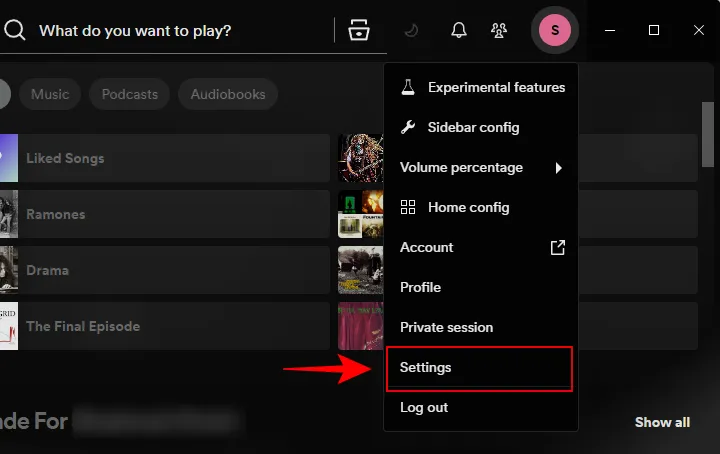
- 아래로 스크롤하여 ‘디스플레이’ 섹션으로 가세요.
- 미디어 키를 사용할 때 데스크톱 오버레이 표시를 끕니다 .
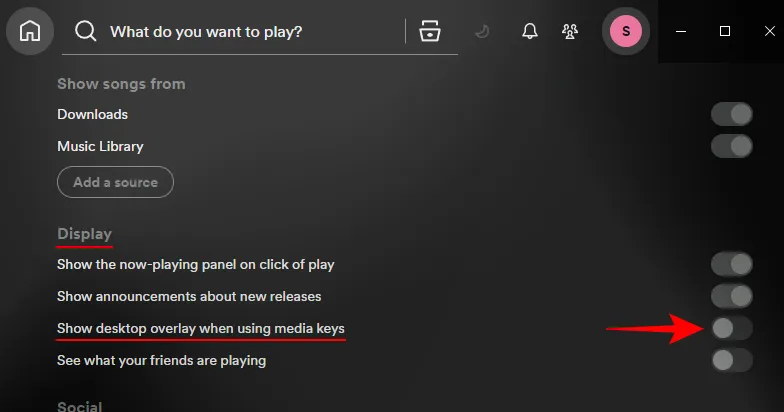
- 이제 Spotify에서 노래를 재생할 때 미디어 컨트롤 오버레이가 표시되지 않습니다.
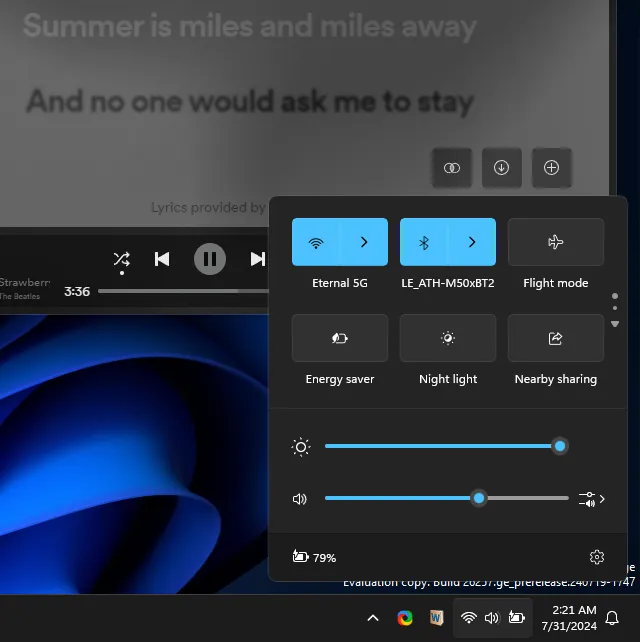
2. 구글 크롬의 경우
브라우저에서 재생된 미디어가 미디어 오버레이에 표시되지 않게 하려면 “하드웨어 미디어 키 처리” 플래그를 비활성화해야 합니다. Chrome에서 이를 수행하는 방법은 다음과 같습니다.
- 새 Chrome 탭에서 다음을 입력하세요.
chrome://flags/#hardware-media-key-handling
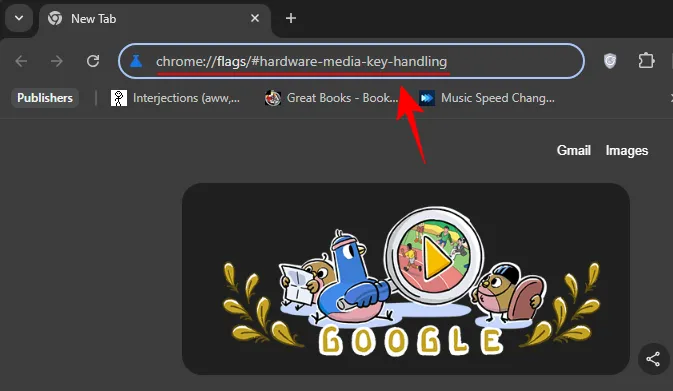
- 드롭다운 메뉴에서 비활성화를 선택합니다 .

- 다시 시작을 클릭하세요 .
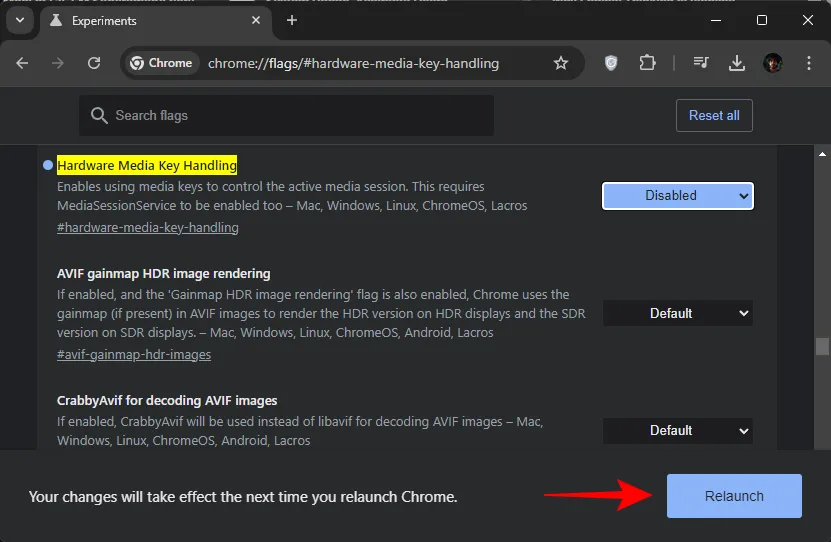
- 이렇게 하면 Google Chrome에서 미디어를 시청하거나 청취할 때 빠른 설정에서 미디어 오버레이가 표시되지 않습니다.
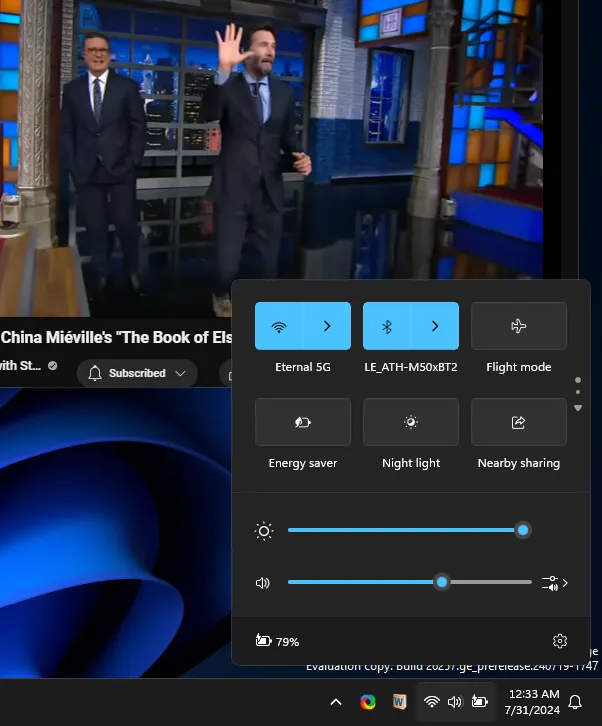
3. Microsoft Edge의 경우
마찬가지로 Microsoft Edge의 경우 다음을 사용하여 미디어 오버레이를 비활성화합니다.
- 새 탭에서 다음을 입력하세요.
edge://flags/#hardware-media-key-handling
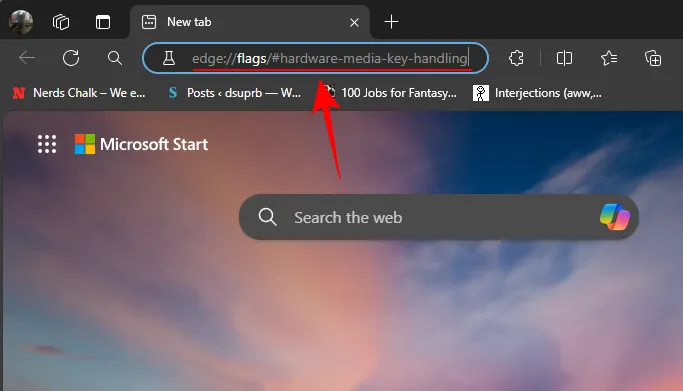
- 드롭다운 메뉴에서 비활성화를 선택합니다 .
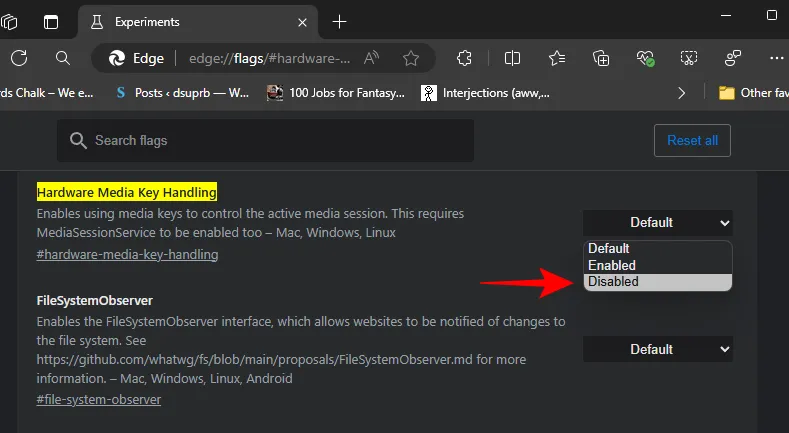
- 다시 시작을 클릭합니다 .
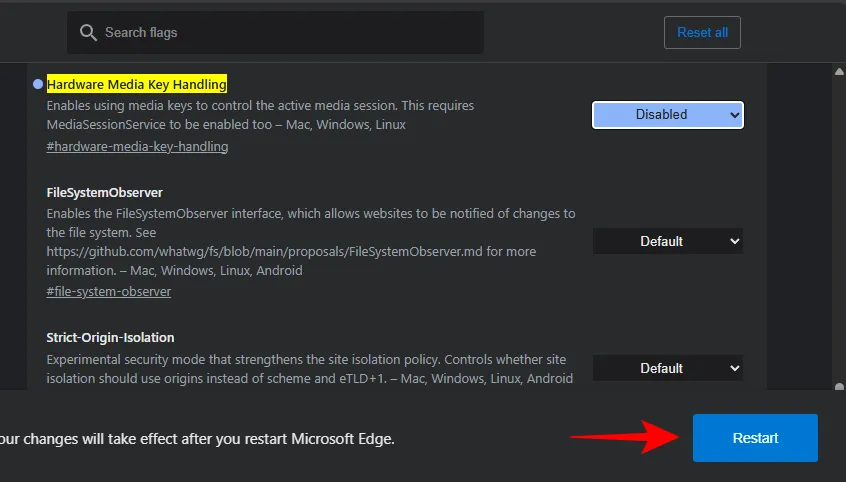
- 더 이상 Edge에서 재생되는 미디어에 대한 오버레이가 표시되지 않습니다.
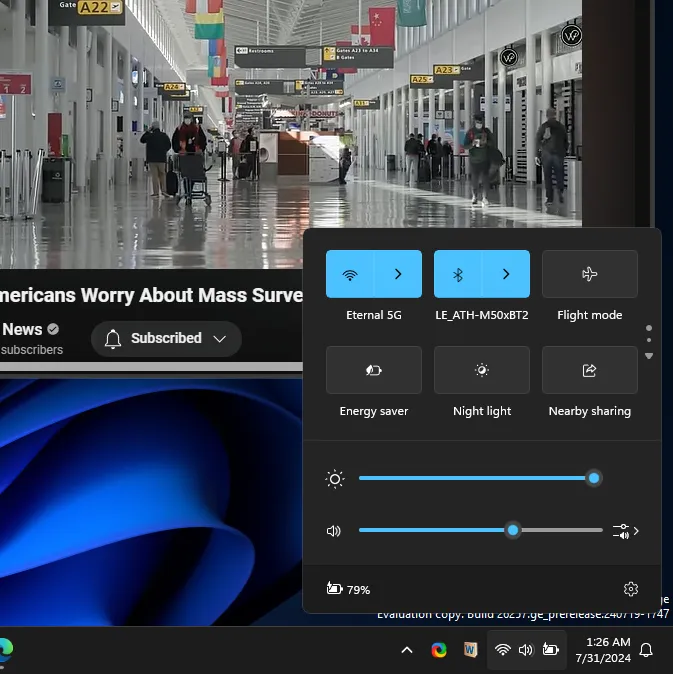
4. Mozilla Firefox의 경우
다른 브라우저와 달리 Firefox에는 미디어 오버레이를 비활성화할 수 있는 간단한 설정이 있습니다.
- 오른쪽 상단 모서리에 있는 햄버거 아이콘( 애플리케이션 메뉴 열기 라고도 함)을 클릭하세요 .
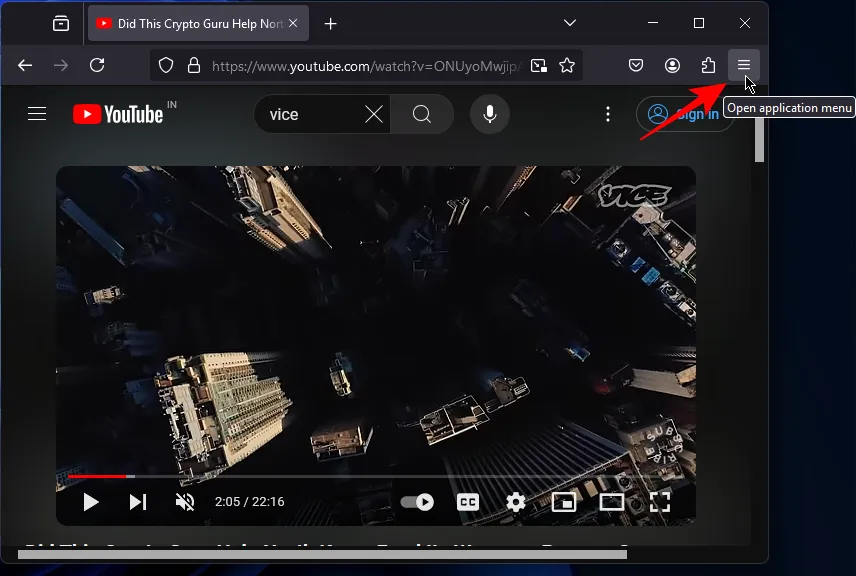
- 설정을 선택하세요 .

- 왼쪽에서 일반을 선택하세요 .
- ‘탐색’ 섹션으로 스크롤하여 키보드, 헤드셋 또는 가상 인터페이스를 통한 미디어 제어를 비활성화합니다 .

- 그리고 그게 전부입니다. 빠른 설정에서 더 이상 미디어 컨트롤 오버레이가 없습니다.
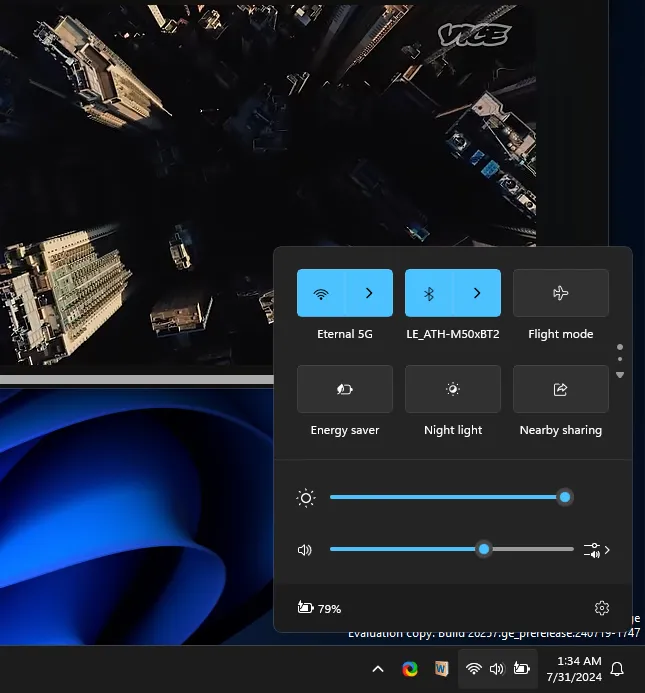
5. Windhawk 사용
모든 앱에 대해 미디어 오버레이를 전역적으로 활성화하거나 비활성화할 수 있는 설정이 있다면 훨씬 간단했을 것입니다. 하지만 공식 설정 대신 시도해 볼 수 있는 다른 타사 앱이 있습니다.
그 중 하나는 Windows용 오픈소스 사용자 지정 마켓플레이스인 Windhawk입니다. 빠른 설정에서 미디어 컨트롤 오버레이를 비활성화하는 방법은 다음과 같습니다.
- Windhawk | 다운로드 링크
- 위의 링크를 사용하여 Windhawk를 다운로드하세요.
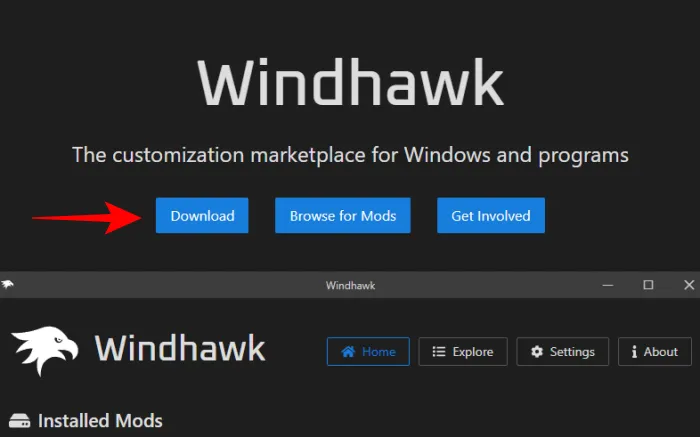
- 다운로드한 windhawk_setup.exe 파일을 실행합니다.
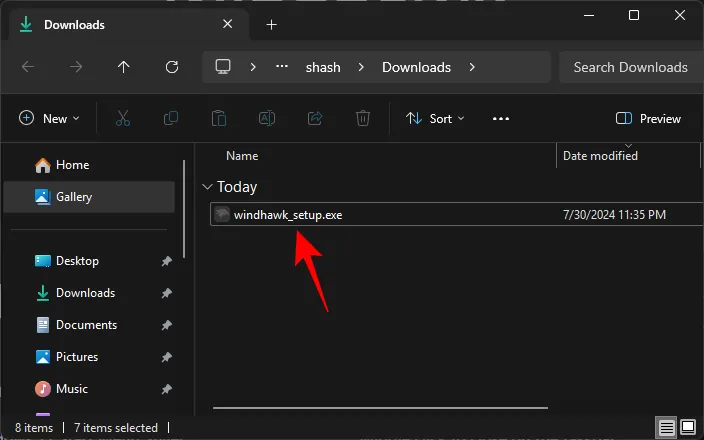
- Windhawk를 설치하고 실행합니다.
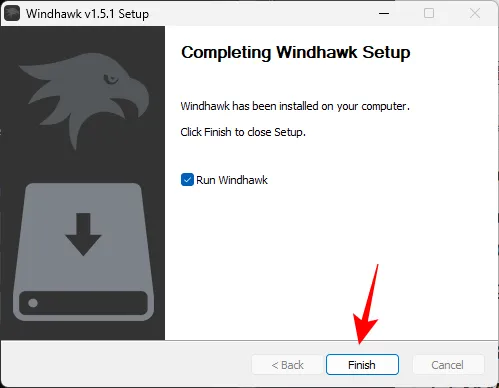
- 모드 찾아보기를 클릭하세요 .
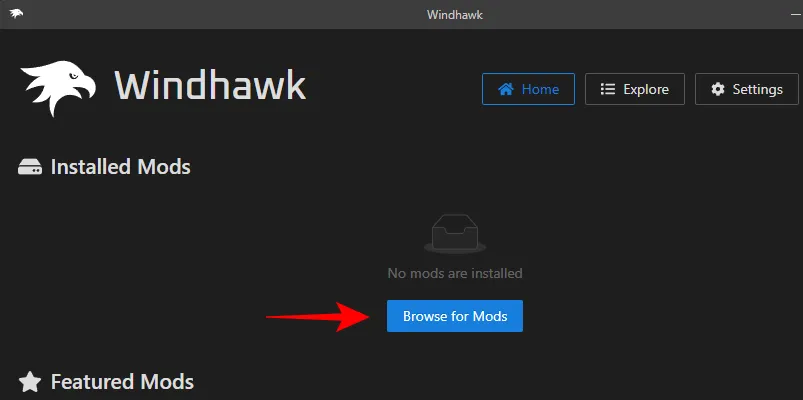
- Windows 11 Notification Center Styler를 찾으세요 . ‘세부 정보’를 클릭하세요.
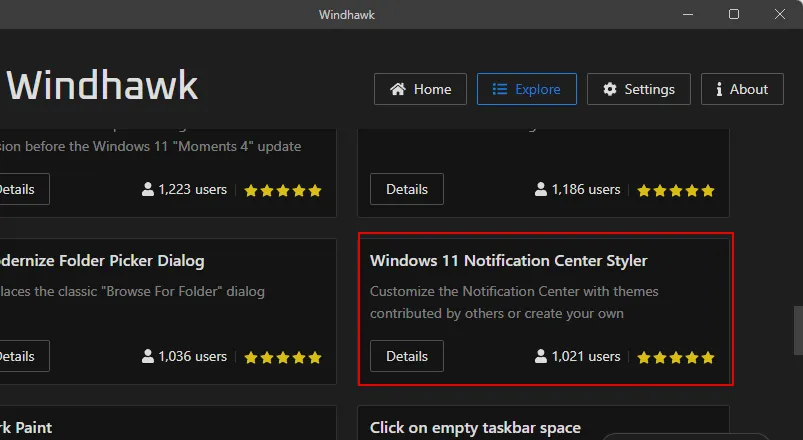
- 설치를 클릭합니다 .
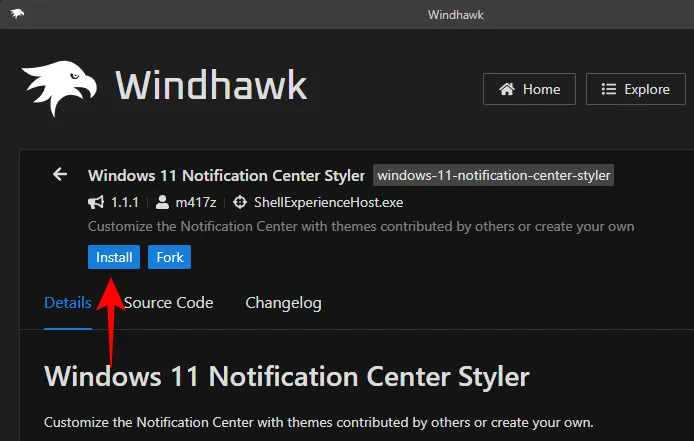
- 위험 수락 및 설치를 선택하세요 .
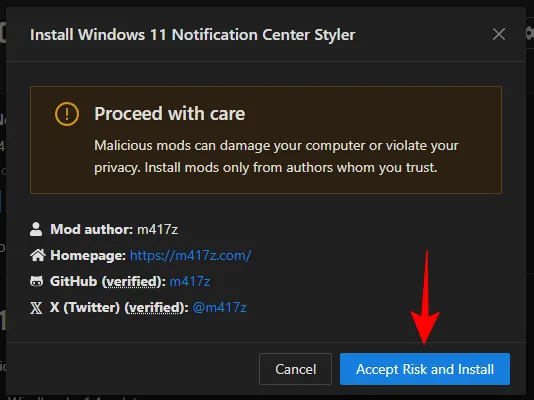
- 설치가 완료되면 설정 으로 이동하세요 .
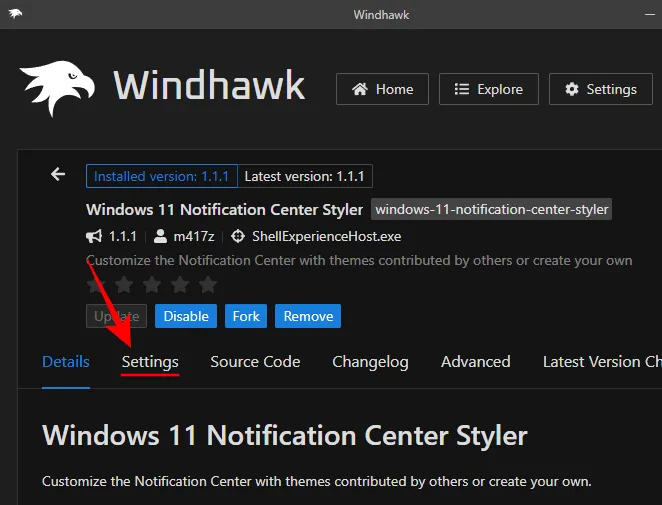
- “대상” 필드에 다음을 입력합니다.
Grid#MediaTransportControlsRegion
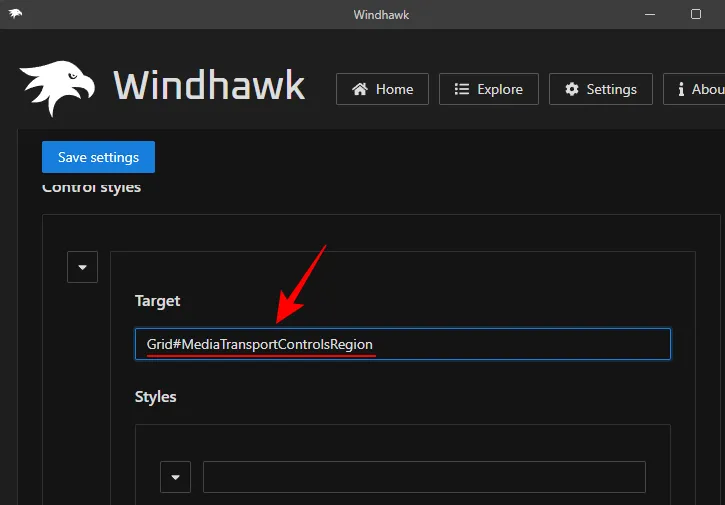
- “스타일” 필드에 다음을 입력합니다.
Visibility=1
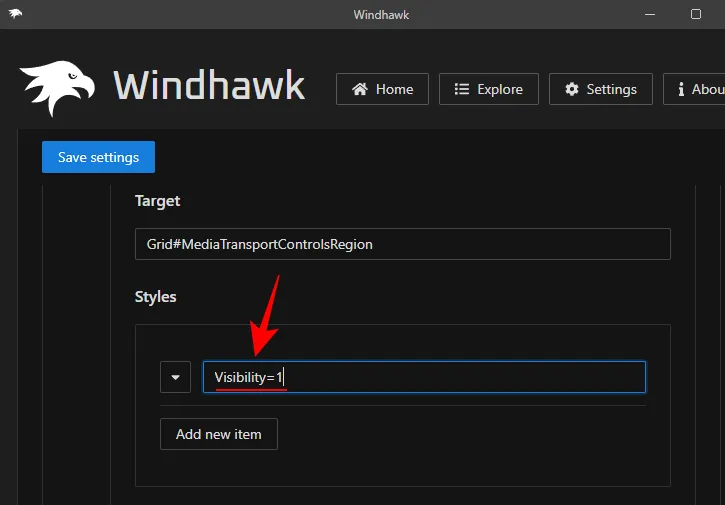
- 설정 저장을 클릭합니다 .
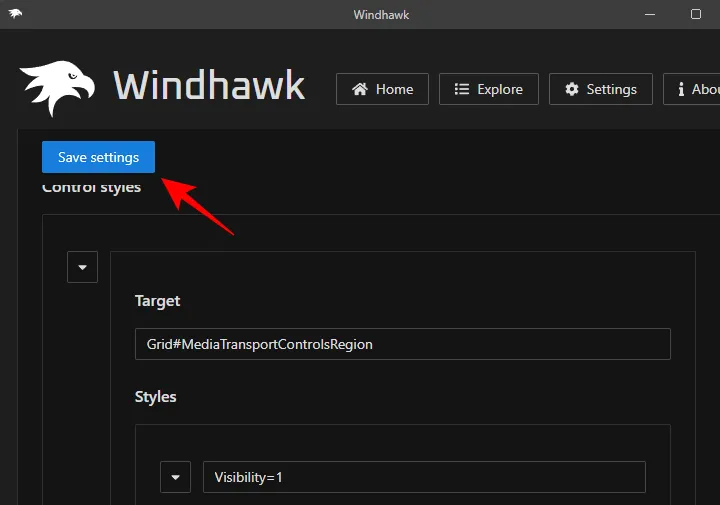
이렇게 하면 미디어 컨트롤 오버레이가 완전히 비활성화됩니다.
어떤 경우에는 Windhawk가 예상대로 작동하지 않을 수 있습니다. 특히 Windows Insider 빌드를 사용하는 경우 더욱 그렇습니다. 일부 사용자는 최근 Windows 업데이트가 Windhawk 모드를 망가뜨리는 경향이 있다고 지적했습니다. 하지만 대부분은 모드가 잘 작동한다는 데 동의합니다. 따라서 모든 앱에 단일 글로벌 솔루션을 제공하므로 직접 시도해 보고 확인해 보세요.
이 가이드가 빠른 설정에서 미디어 컨트롤 오버레이를 제거하고 Windows 11에서 개인 정보를 보호하는 데 도움이 되었기를 바랍니다. 다음 시간까지! 안전하게 지내세요.
답글 남기기