Windows 10에서 최대 절전 모드를 비활성화하는 방법: 단계별 가이드
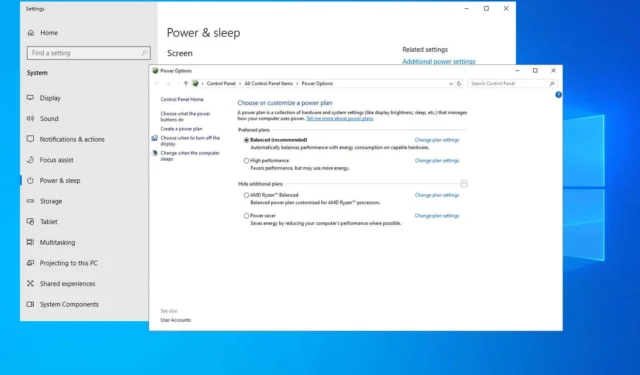
최대 절전 모드는 여러 가지 장점을 제공하지만 단점도 있으며, 많은 사용자가 Windows 10에서 이 기능을 비활성화하는 데 관심을 갖고 있습니다. 다행히도 그 과정은 간단하며, 이 가이드에서는 최대 절전 모드를 끄는 데 필요한 단계를 안내합니다.
Windows 10에서 최대 절전 모드를 비활성화하려면 어떻게 해야 하나요?
1. CMD를 사용하여 Windows 10에서 최대 절전 모드를 끕니다.
- Windows 키 + 를 누르고 cmdS 를 검색합니다 . 관리자 권한으로 실행을 선택합니다 .
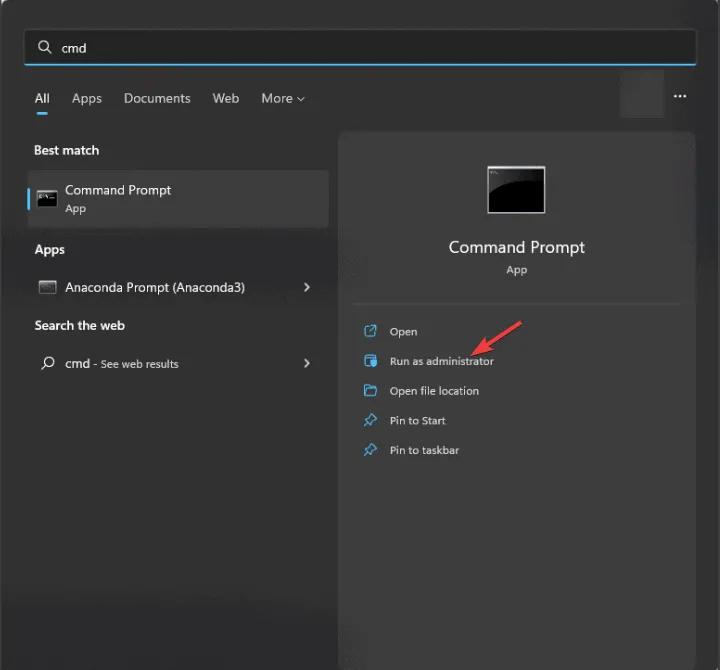
- 명령을 입력하세요:
powercfg -h off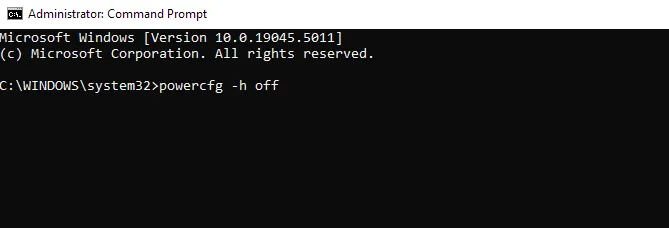
- 명령 프롬프트 창을 종료합니다.
- 나중에 다시 활성화하려면 간단히 .을 실행하면 됩니다
powercfg -h on.
동일한 명령을 사용하여 PowerShell을 사용하여 최대 절전 모드를 비활성화할 수도 있습니다.
2. 전원 설정 조정
- Windows 키 + 를 누르고 S전원 계획을 입력한 후 전원 계획 선택을 선택합니다 .
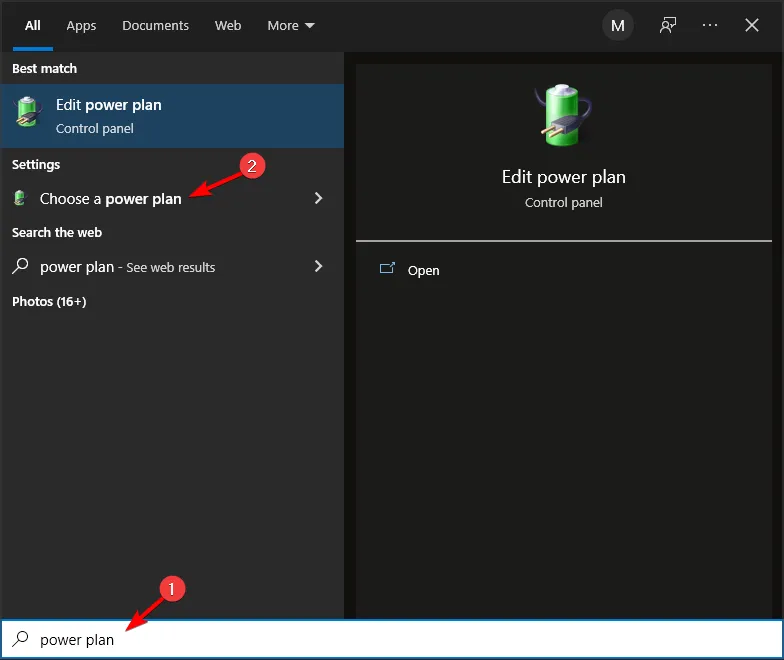
- 다음으로, 전원 단추의 기능 선택을 클릭합니다 .
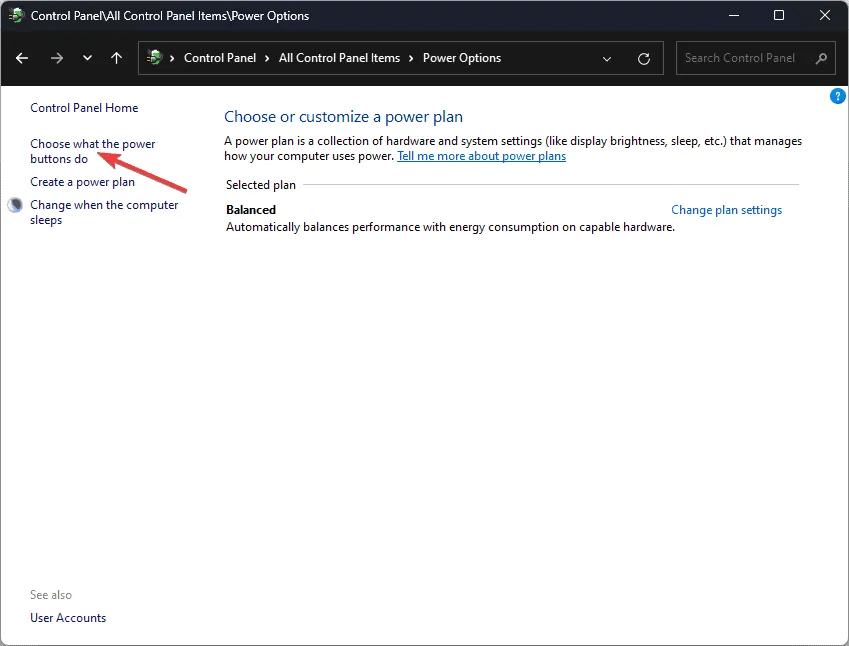
- 현재 사용할 수 없는 설정 변경 을 클릭합니다 .
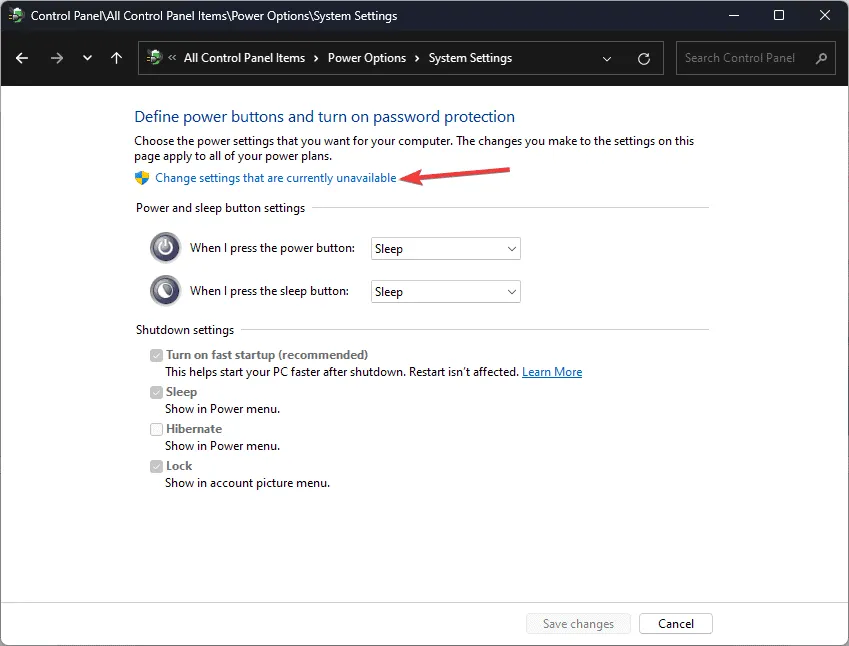
- 최대 절전 모드 옵션의 선택을 취소 하고 변경 사항 저장을 선택합니다 .
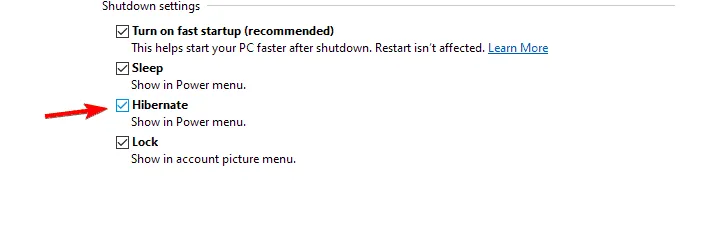
3. 레지스트리를 통해 최대 절전 모드 해제
- Windows 키 + 를 누르고 regedit 를R 입력한 후 .를 누르세요 .Enter
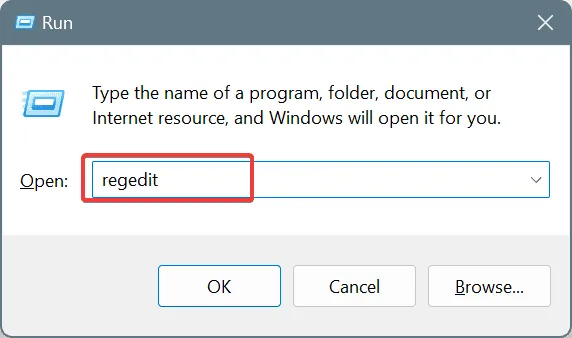
- 다음 키로 이동하세요.
Computer\HKEY_LOCAL_MACHINE\SYSTEM\CurrentControlSet\Control\Power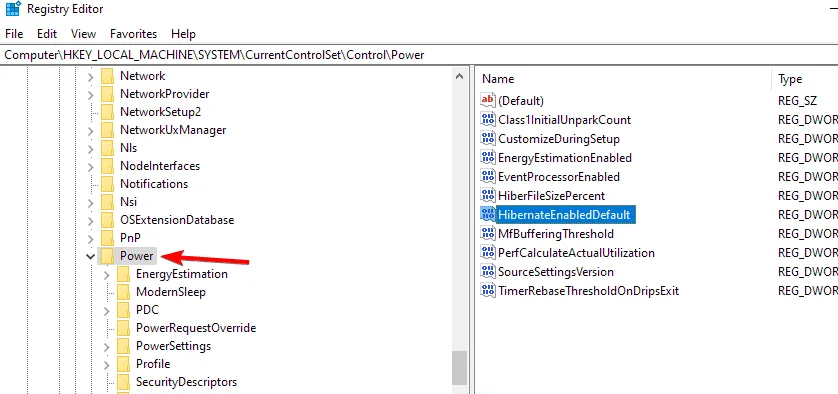
- 오른쪽 창에서 HibernateEnabledDefault를 두 번 클릭합니다 . 값 데이터를 0 으로 변경 하고 변경 사항을 저장합니다.
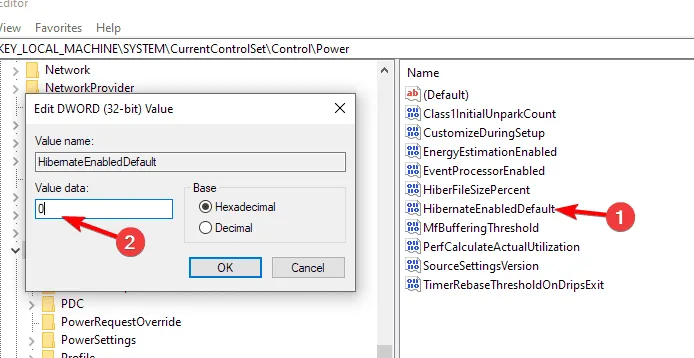
컴퓨터가 자동으로 최대 절전 모드로 전환되는 것을 방지하려면 어떤 조치를 취할 수 있나요?
- Windows키 + 를 누르고 S전원 관리 옵션을 입력한 후 전원 관리 옵션 선택을 선택합니다 .
- 선택한 전원 관리 옵션 옆에 있는 전원 관리 옵션 설정 변경 을 클릭한 다음 고급 전원 관리 옵션 설정 변경을 선택합니다 .
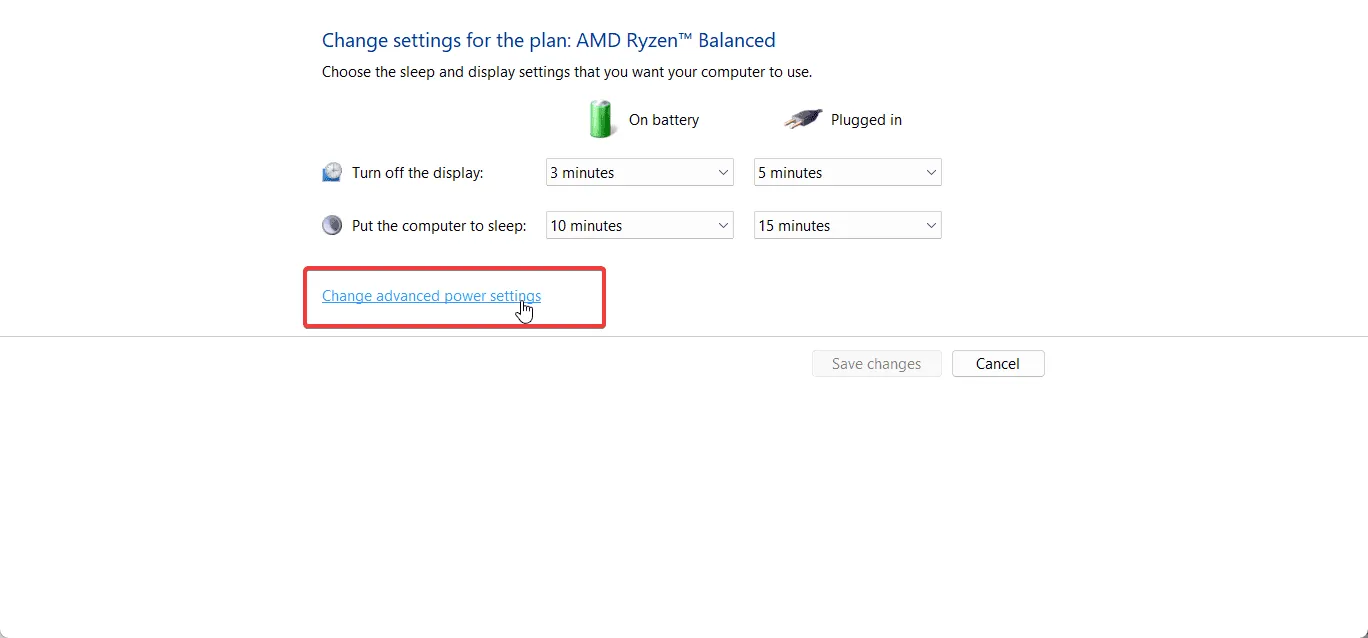
- 절전 모드 섹션을 확장 하고 최대 절전 모드 로 전환을 ‘절대 안 함’으로 구성합니다.
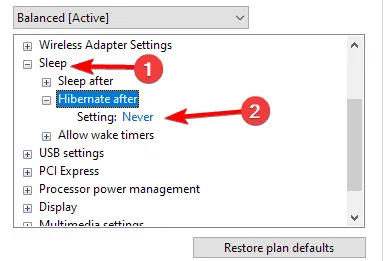
- 변경 사항을 저장하세요.
최대 절전 모드를 비활성화하는 것이 유익합니까?
답은 PC를 어떻게 사용하느냐에 따라 달라집니다. 노트북 사용자의 경우 최대 절전 모드가 필수적이지 않을 수 있습니다. 그러나 장치를 전원에서 자주 분리하는 데스크톱 사용자에게는 유리할 수 있습니다.
절전 모드는 약간의 전력을 소모하는 반면, 최대 절전 모드는 전혀 전력을 소모하지 않지만 디스크 공간을 차지합니다. 따라서 저장 공간이 제한적이거나 컴퓨터를 거의 분리하지 않거나 노트북을 사용하지 않는 경우 이 옵션을 비활성화하는 것이 좋습니다.
최대 절전 모드의 장단점을 더 자세히 알아보려면 최대 절전 모드와 절전 모드를 비교한 기사를 참조하세요. 이 기사는 더욱 심도 있는 통찰력을 제공하는 귀중한 자료입니다.
시연된 바와 같이, 최대 절전 모드 기능을 비활성화하는 것은 컴퓨터의 디스크 공간을 확보할 수 있는 간단한 프로세스입니다. 필요에 가장 적합한 방법을 선택하세요. 그러나 hiberfil.sys 파일을 제거하고 저장 공간을 최적화하는 기능을 갖춘 명령줄 접근 방식을 사용하는 것이 좋습니다.


답글 남기기