Google Chrome에서 하드웨어 가속을 비활성화하는 방법
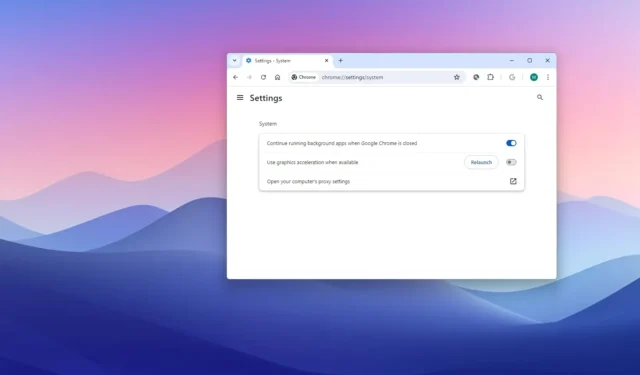
- Chrome의 하드웨어 가속을 비활성화하려면 Google Chrome > 설정 > 시스템 에서 “가능한 경우 하드웨어 가속 사용” 토글 스위치를 끕니다 .
- 언제든지 토글 스위치를 켜서 기능을 다시 활성화할 수 있습니다.
Google Chrome의 하드웨어 가속은 브라우저가 기기의 그래픽 카드에 액세스하여 특정 프로세스 속도를 높여 Windows 11, 10, macOS 또는 Linux에서 인터넷을 서핑할 때 전반적인 사용자 경험을 향상하는 기능입니다.
그러나 기기 구성에 따라 하드웨어 가속으로 인해 시각적 요소가 화면에 올바르게 표시되지 않아 사용자 경험에 부정적인 영향을 미칠 수 있습니다.
메뉴와 대화 상자가 예상대로 렌더링되지 않는 경우 하드웨어 가속을 비활성화하면 이 문제를 해결할 수 있습니다.
이 가이드에서는 Chrome에서 하드웨어 가속을 끄는 단계를 알려드립니다. (Microsoft Edge를 사용하는 경우 이 지침에 따라 그래픽 카드에 대한 액세스를 비활성화할 수 있습니다.)
Chrome에서 하드웨어 가속 비활성화
Google Chrome에서 하드웨어 가속을 끄려면 다음 단계를 따르세요.
-
Chrome을 엽니다 .
-
오른쪽 상단 모서리에 있는 가로 줄임표 메뉴 버튼을 클릭하고 설정을 클릭하세요 .
-
시스템 을 클릭하세요 .
-
“시스템” 섹션에서 “가능한 경우 하드웨어 가속 사용” 토글 스위치를 끕니다 .
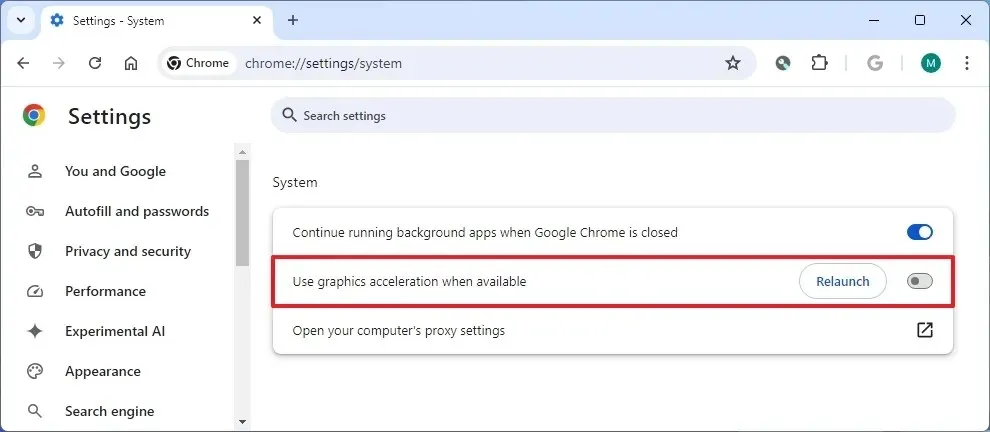
-
다시 시작 버튼 을 클릭하세요 .
단계를 완료하면 Chrome에서 메뉴와 시각적 요소가 올바르게 렌더링됩니다.
Chrome에서 하드웨어 가속 활성화
Google Chrome에서 하드웨어 가속을 활성화하려면 다음 단계를 따르세요.
-
Google Chrome을 엽니다 .
-
오른쪽 상단 모서리에 있는 설정 및 기타 (세 개의 점으로 구성된) 버튼을 클릭하세요 .
-
설정 을 클릭하세요 .
-
시스템 을 클릭하세요 .
-
하드웨어 가속을 활성화하려면 “시스템” 섹션에서 “가능한 경우 그래픽 가속 사용” 토글 스위치를 켭니다 .
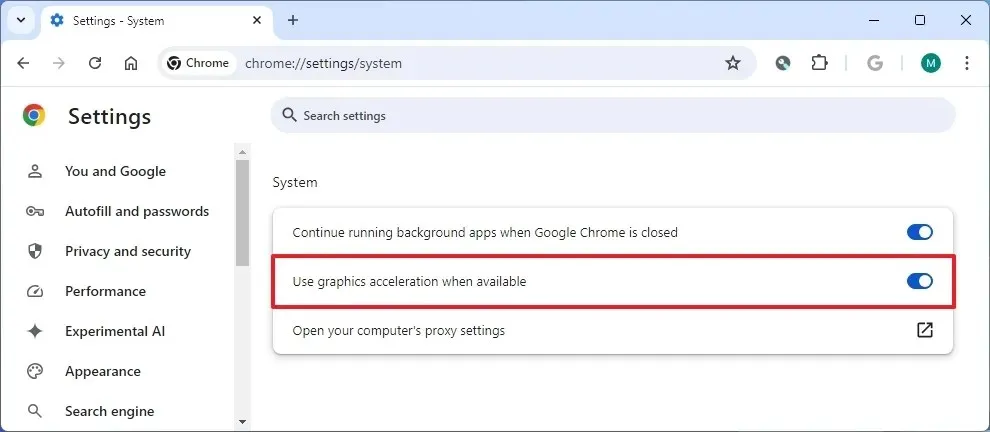
-
다시 시작 버튼 을 클릭하세요 .
단계를 완료하면 브라우저는 프로세서만 사용하는 대신 일부 프로세스를 그래픽 카드에 오프로드합니다.
2024년 7월 15일 업데이트: 이 가이드는 정확성을 보장하고 프로세스의 변경 사항을 반영하기 위해 업데이트되었습니다.


답글 남기기