Windows 11에서 성가신 원치 않는 광고를 비활성화하고 제거하는 방법
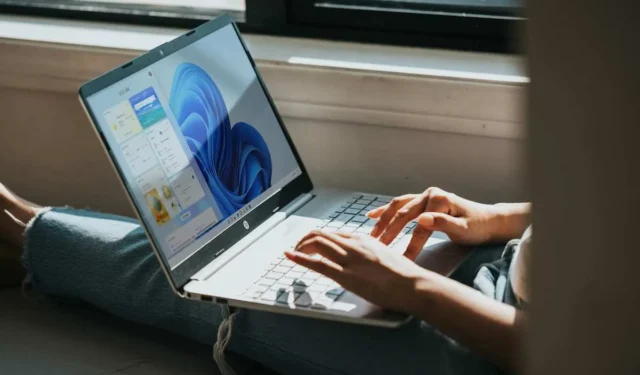
광고는 우리가 필요로 하는 것, 원하는 것, 삶을 더 잘 즐기기 위해 해야 할 것을 상기시켜 주기 때문에 훌륭합니다. 예를 들어, 새로운 도구에 대한 광고는 실제로 업무에 필요한 사람들에게 인지도를 높일 수 있습니다.
그러나 너무 많으면 짜증스러울 수 있습니다. Windows 11 PC에 너무 많은 광고가 표시되면 사용자로서의 전반적인 경험이 저하될 수 있으며 광고가 방해가 될 경우 좌절감을 유발할 수도 있습니다.
그럼에도 불구하고 Microsoft는 이러한 원치 않는 광고를 계속 홍보하고 있습니다. 특히 이러한 광고는 귀하에게 유용할 수 있는 다양한 제품 및 서비스에 대한 노출을 생성하므로 귀하의 온라인 활동을 기반으로 맞춤화되기 때문입니다. Microsoft 또는 다른 소스에서 제공될 수 있습니다.
이제 Windows 11 PC 어디에서나 이러한 광고가 표시되는 데 문제가 있는 경우 해당 광고를 제거해 볼 수 있습니다. 아래에서 계속해서 Windows 11 광고를 제거하는 다양한 방법을 알아보세요.
Windows 11에 표시되는 원치 않는 Microsoft 광고를 비활성화하고 제거하는 방법
Microsoft는 Windows 11 인터페이스의 다양한 영역에 전략적으로 광고를 배치합니다. 설정 앱, 파일 탐색기, 시작 메뉴 등에서 확인할 수 있습니다. 이러한 성가심을 없애기 위해 할 수 있는 방법은 다음과 같습니다.
방법 #1 – 시작 메뉴 및 설정에서 광고 삭제
- 설정을 시작합니다.
- 개인화로 이동합니다.
- 시작을 선택합니다.
- “시작 시 가끔씩 계정 관련 알림 표시” 옵션을 찾아 버튼을 전환하여 비활성화하세요.
방법 #2 – Windows 검색에서 광고 제거
- 설정 메뉴에서 개인정보 및 보안으로 이동합니다.
- 검색 권한으로 이동합니다.
- “검색 하이라이트 표시”를 찾아 버튼을 전환하여 비활성화하세요.
방법 #3 – 잠금 화면에서 광고 제거
- 설정 메뉴로 이동합니다.
- 개인화를 선택하세요.
- 잠금 화면을 선택하세요.
- “잠금 화면에서 재미있는 사실, 팁, 요령 등을 확인하세요” 옵션을 선택 취소하세요.
방법 #4 – 시스템 설정에서 광고 비활성화
- 설정으로 이동하세요.
- 시스템을 선택합니다.
- 알림을 클릭합니다.
- 추가 설정으로 이동합니다.
- “새로운 기능과 제안 사항을 표시하기 위해 업데이트 후 및 로그인 시 Windows 환영 환경 표시” 확인란을 선택 취소합니다.
방법 #5 – 파일 탐색기에서 광고 삭제
- 파일 탐색기를 시작합니다.
- 상단의 명령 모음을 따라 점 3개 아이콘을 클릭합니다.
- 옵션을 선택하세요.
- 보기로 이동합니다.
- “동기화 공급자 알림 표시” 상자를 선택 취소합니다.
- 적용과 확인을 클릭하세요.
방법 #6 – 위젯에서 광고 제거
- 위젯 대시보드로 이동합니다.
- 설정으로 바로 가기.
- 피드 표시 또는 숨기기를 선택합니다.
- “내 피드” 옵션을 끄기로 전환합니다.
방법 #7 – 광고 개인 최적화 끄기
- 설정 메뉴에서 개인정보 보호 및 보안으로 이동하세요.
- 일반으로 이동합니다.
- “앱에서 내 광고 ID를 사용하여 개인화된 광고를 표시하도록 허용”을 끄기로 전환합니다.
- ‘설정 앱에서 추천 콘텐츠 표시’를 찾아 끄기로 전환하세요.
방법 #8 – 기기 사용에 따른 광고 제거
- 설정을 엽니다.
- 개인화로 이동합니다.
- 장치 사용량을 선택합니다.
- 이제 모든 옵션을 살펴보고 끄기로 전환하세요.
마무리
Windows 11 노트북이나 데스크톱 컴퓨터에서 모든 광고를 지우면 덜 복잡하고 생산적인 작업으로 돌아갈 수 있습니다. 그러나 나중에 이러한 광고를 반환해야 한다고 생각되면 언제든지 동일한 방법을 통해 반환할 수 있습니다. 이번에는 권한과 설정을 켜주세요.


답글 남기기