Windows 11에서 작업 표시줄에 깜박이는 앱을 비활성화하는 방법
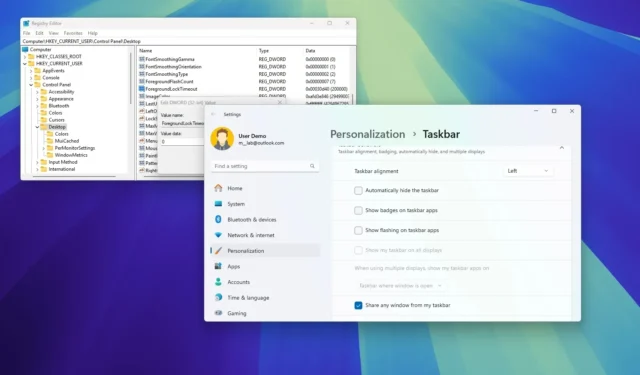
- Windows 11에서 작업 표시줄 앱에서 깜박임을 비활성화하려면 설정 > 개인 설정 > 작업 표시줄 > 작업 표시줄 동작을 열고 “작업 표시줄 앱에 깜박임 표시” 옵션 을 선택 취소합니다 .
- 또는 레지스트리에서 “ForegroundFlashCount” 및 “ForegroundLockTimeout” 키를 “0”으로 설정하여 앱이 깜박이는 것을 방지할 수도 있습니다.
Windows 11에서는 주의가 필요할 때 앱이 작업 표시줄에 깜빡이는 것을 방지할 수 있으며, 이 가이드에서는 이 구성을 완료하는 두 가지 방법을 설명합니다.
여러 앱으로 작업할 때 초점이 맞지 않는 앱은 작업 표시줄에서 밝은 빨간색 백플레이트와 빨간색 알약으로 미묘한 애니메이션으로 깜박이면서 주의가 필요하다는 것을 알려줍니다. 이는 앱이 주의를 끌기 위한 방법이지만, 때로는 압도적이고 산만할 수도 있습니다. 그러나 이 경우 시스템에는 작업 표시줄 앱에서 깜박임을 끄는 설정이 포함되어 있으며 레지스트리를 통해 이 기능을 비활성화할 수도 있습니다.
이 가이드에서는 Windows 11에서 작업 표시줄에 있는 앱의 깜박이는 알림을 비활성화하는 방법을 알려드립니다.
설정에서 작업 표시줄의 깜박이는 앱 비활성화
Windows 11에서 작업 표시줄에 깜박이는 앱을 비활성화하려면 다음 단계를 따르세요.
-
Windows 11에서 설정을 엽니다 .
-
개인 설정을 클릭하세요 .
-
작업 표시줄 탭을 클릭합니다 .
-
작업 표시줄 동작 설정을 클릭합니다 .
-
기능을 비활성화하려면 “작업 표시줄 앱에 깜박임 표시” 옵션의 선택을 취소하세요 .
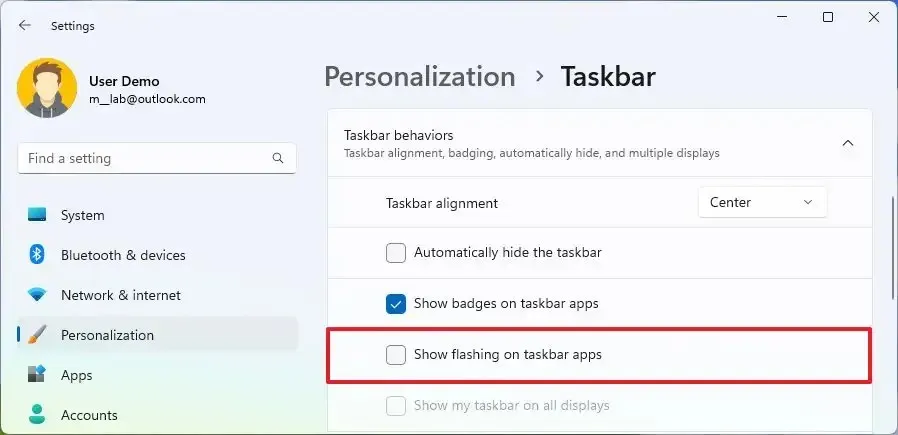
-
(선택 사항) 기능을 활성화하려면 “작업 표시줄 앱에 깜박임 표시” 옵션을 선택하세요.
단계를 완료하고 나면 앱이 사용자의 주의를 끌려고 할 때 작업 표시줄에 깜빡거리지 않습니다.
레지스트리에서 작업 표시줄의 깜박이는 앱 비활성화
레지스트리에서 작업 표시줄의 깜박이는 앱을 끄려면 다음 단계를 따르세요.
-
시작을 엽니다 .
-
regedit를 검색 하여 최상위 결과를 클릭하여 레지스트리 편집기를 엽니다 .
-
다음 경로를 찾아보세요.
HKEY_CURRENT_USER\Control Panel\Desktop -
ForegroundFlashCount DWORD를 마우스 오른쪽 버튼으로 클릭 하고 수정 옵션을 선택합니다 .
-
값을 7 에서 0 으로 변경합니다 .

-
확인(OK) 버튼 을 클릭하세요 .
-
ForegroundLockTimeout DWORD를 마우스 오른쪽 버튼으로 클릭 하고 수정 옵션을 선택합니다.
-
값을 30d40 에서 0 으로 변경합니다 .
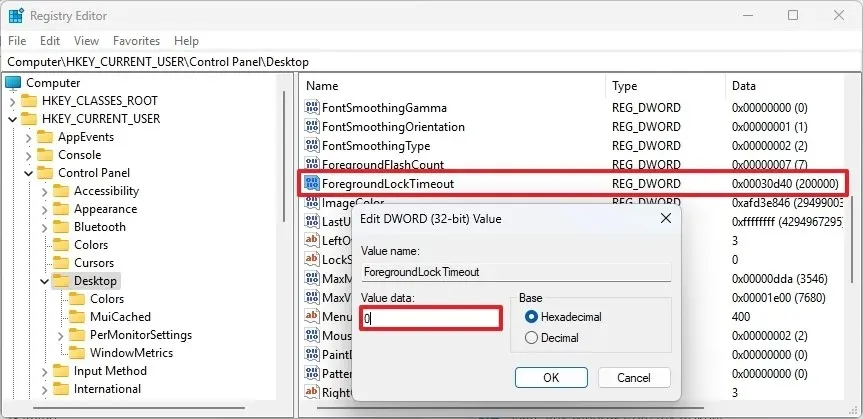
-
확인(OK) 버튼 을 클릭하세요 .
-
컴퓨터를 다시 시작합니다.
단계를 완료하면 앱이 밝은 빨간색 백플레이트와 함께 미묘한 애니메이션으로 깜박이며 작업 표시줄에서 빨간색 알약 모양이 더 이상 나타나지 않습니다.
변경 사항을 되돌리려면 위에 언급된 지침을 사용할 수 있지만 5단계 에서 ForegroundFlashCount DWORD 값을 “0” 으로 설정 하고 8단계에서 ForegroundLockTimeout DWORD 값을 “30d40” 으로 설정합니다.


답글 남기기