Windows 10에서 파일 탐색기 성가신 알림을 비활성화하는 방법
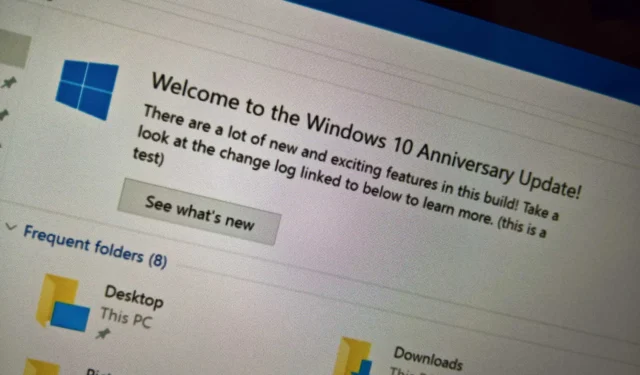
- Windows 10에서 파일 탐색기 알림을 끄려면 “폴더 옵션” 설정을 열고 “동기화 공급자 알림 표시” 옵션을 선택 취소하세요 .
- 또는 레지스트리의 “HKEY_CURRENT_USER\SOFTWARE\Microsoft\Windows\CurrentVersion\Explorer\Advanced” 경로 에서 “ShowSyncProviderNotifications” 키를 “1” 로 설정합니다 .
Windows 10 에서 파일 탐색기는 새로운 기능을 발견하는 데 도움이 되는 알림을 제공하는 또 다른 애플리케이션입니다. 예를 들어 새 버전의 운영 체제가 출시되면 파일 탐색기에 변경 사항을 홍보하는 배너가 표시될 수 있으며, 다른 경우에는 OneDrive를 백업 솔루션으로 홍보하는 배너가 앱에 표시될 수 있습니다.
이러한 알림은 방해가 되지 않고 운영 체제에서 시도해 볼 수 있는 작업이나 새로운 기능에 대한 빠른 정보를 제공하도록 설계되었습니다. 그러나 모든 사람을 위한 것은 아니며 때로는 파일 탐색기 내의 광고처럼 느껴질 수도 있습니다.
이러한 알림을 보고 싶지 않은 경우 파일 탐색기에는 Windows 10에서 알림을 비활성화하는 설정이 포함되어 있습니다.
이 가이드 에서는 Windows 10에서 파일 탐색기 알림을 비활성화하는 단계를 알려 드리겠습니다.
Windows 10용 파일 탐색기에서 알림 비활성화
파일 탐색기 배너 알림을 비활성화하려면 다음 단계를 따르십시오.
-
파일 탐색기를 엽니다 .
-
보기 탭을 클릭합니다 .
-
옵션 버튼을 클릭하세요 .

-
“폴더 옵션” 설정에서 보기 탭을 클릭하세요 .
-
목록 하단에 있는 “동기화 공급자 알림 표시” 옵션을 선택 취소합니다 .
-
적용 버튼을 클릭하세요 .
-
확인 버튼을 클릭하세요 .
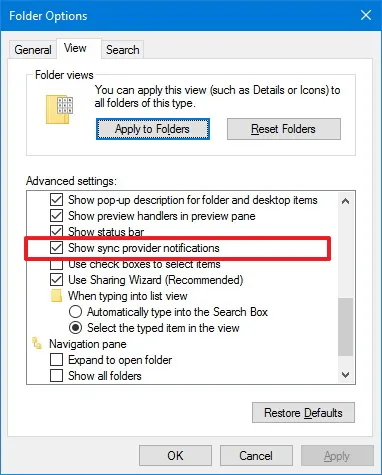
단계를 완료하면 파일 탐색기에서 파일을 검색하거나 폴더를 관리하는 동안 더 이상 배너 알림이 표시되지 않습니다.
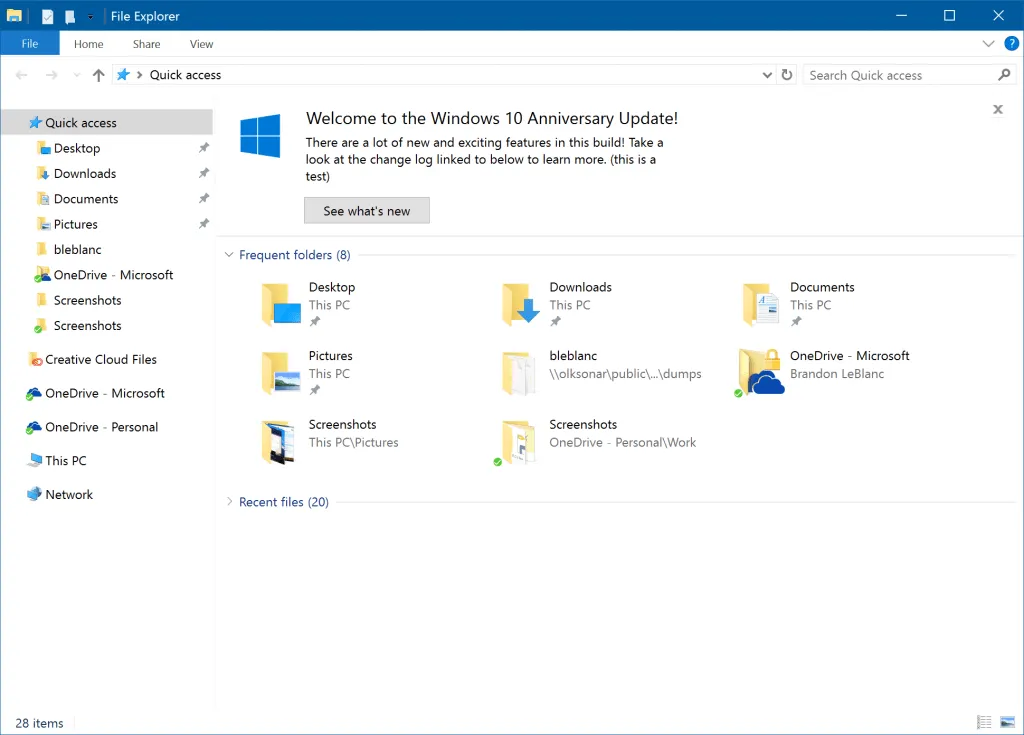
레지스트리에서 파일 탐색기에 대한 알림 비활성화
레지스트리를 통해 파일 탐색기 알림을 비활성화하려면 다음 단계를 따르십시오.
-
시작을 엽니다.
-
regedit를 검색하고 상단 결과를 클릭하여 앱을 엽니다.
-
다음 경로를 탐색하십시오.
HKEY_CURRENT_USER\SOFTWARE\Microsoft\Windows\CurrentVersion\Explorer\Advanced -
고급 키를 마우스 오른쪽 버튼으로 클릭 하고 새로 만들기를 선택한 다음 “DWORD(32비트) 값” 옵션을 선택합니다 .
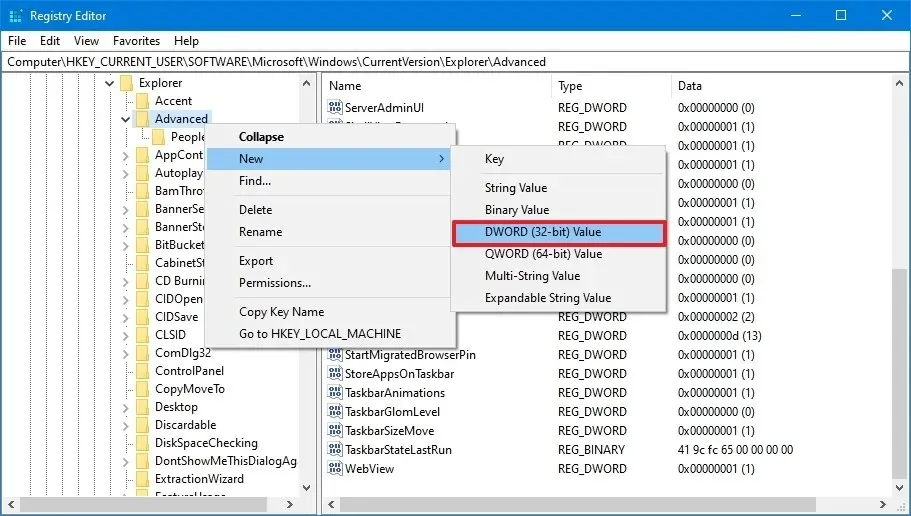
-
키의 ShowSyncProviderNotifications 이름을 확인 하고 Enter를 누르십시오.
-
새로 생성된 키를 마우스 오른쪽 버튼으로 클릭하고 수정 옵션을 선택합니다.
-
값이 0 으로 설정되어 있는지 확인합니다 .
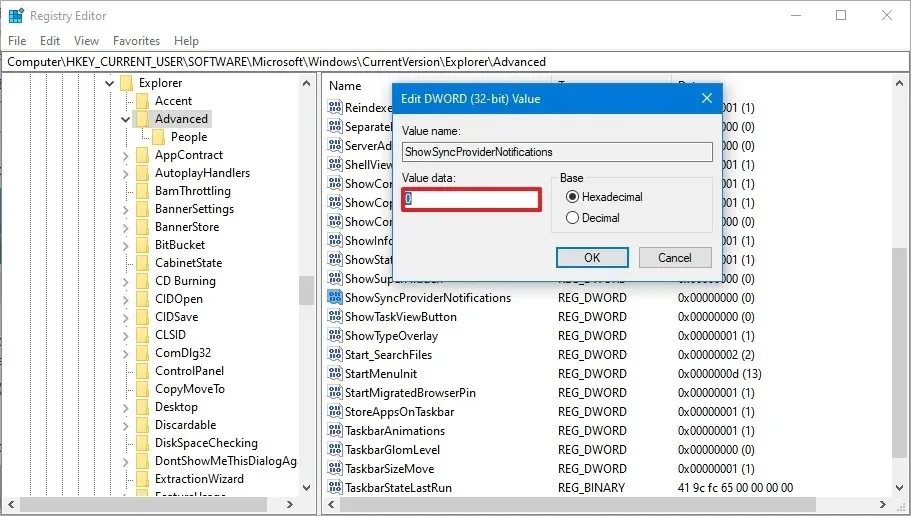
-
컴퓨터를 다시 시작하십시오.
단계를 완료하면 파일 탐색기의 알림을 표시하지 않도록 새 설정이 적용됩니다.
파일 탐색기에 대한 알림을 활성화 또는 비활성화하고 있습니까? 아래 댓글에서 여러분의 생각을 공유해 주세요.
2024년 3월 28일 업데이트: 이 가이드는 정확성을 보장하고 프로세스 변경 사항을 반영하기 위해 업데이트되었습니다.


답글 남기기