Windows 11의 Chrome에서 효율성 모드를 비활성화하는 방법
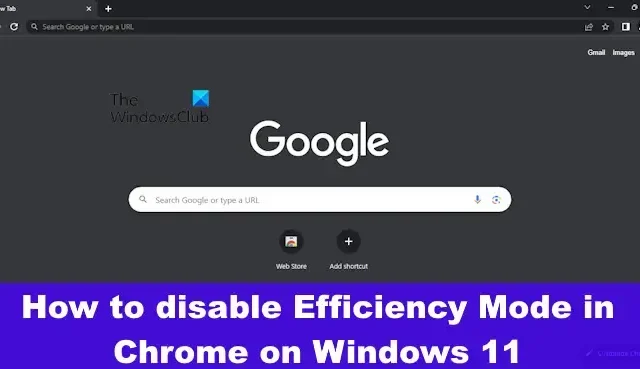
Windows 11은 이제 중요한 실행 프로세스, 서비스, 하드웨어 구성 요소 및 작업을 주시하기 위한 추가 정보와 함께 더 나은 작업 관리자 사용자 인터페이스 환경을 제공합니다 . 우리와 마찬가지로 새로운 작업 관리자를 확인했다면 효율성 모드 라는 기능을 보았을 것입니다 .
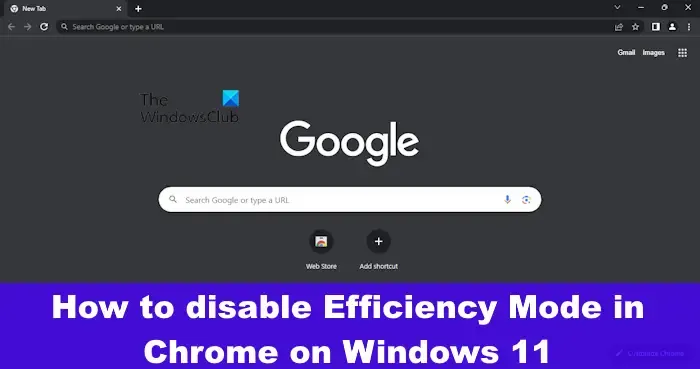
Chrome에서 효율성 모드를 비활성화하는 방법
작업 관리자의 효율성 모드는 Windows 11 컴퓨터의 성능 향상에 도움이 되지만 Google 크롬이 정지 될 수도 있습니다 . 이런 일이 발생하면 모든 문제가 해결될 때까지 지금은 이 기능을 비활성화하는 것이 가장 좋습니다.
효율성 모드를 영구적으로 비활성화
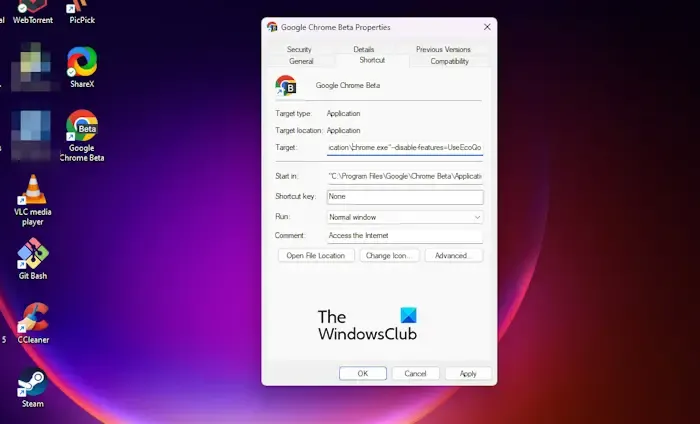
기능을 사용 중지하기 전에 Google 크롬을 아직 닫지 않았다면 먼저 닫아야 합니다.
웹 브라우저의 오른쪽 상단 섹션에 있는 X 버튼을 클릭하기만 하면 됩니다.
완료되면 바탕 화면에서 Google 크롬 바로 가기를 마우스 오른쪽 버튼으로 클릭하십시오.
속성 옵션을 클릭합니다 .
대상 필드 에서 Chrome.exe 다음에 다음 명령을 입력하십시오.
--disable-features=UseEcoQoSForBackgroundProcess
그런 다음 적용 버튼을 클릭한 다음 확인을 선택합니다 .
권한을 부여하라는 메시지가 표시되므로 계속을 클릭하여 확인합니다.
계속해서 동일한 바로 가기를 사용하여 Chrome을 시작하십시오.
주소 표시줄에 chrome://version을 입력한 다음 Enter 키 를 누릅니다 .
이렇게 하면 명령줄 플래그가 추가되었는지 확인할 수 있습니다.
마지막으로 Chrome 웹 브라우저가 이전보다 더 잘 작동하는지 확인하십시오.
작업 관리자를 통해 효율성 모드 비활성화
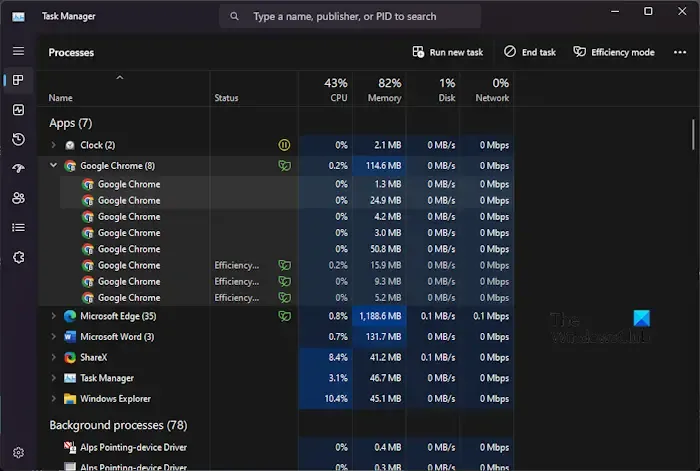
효율성 모드 기능을 영구적으로 비활성화하지 않으려면 작업 관리자에서 비활성화하는 것이 좋습니다.
Google 크롬과 관련된 작업 관리자에서 효율성 모드를 비활성화하면 영원히 꺼지지 않을 수 있으므로 여러 번 비활성화해야 할 수 있습니다.
효율성 모드를 켜야 합니까?
CPU 및 RAM 리소스를 절약하려면 Windows 11에서 효율성 모드를 켜기만 하면 됩니다. 이 기능을 사용하여 노트북의 배터리 수명을 연장할 수도 있습니다. 이제 사용 중인 컴퓨터와 응용 프로그램에 따라 혜택이 다를 수 있음을 이해하시기 바랍니다.
효율성 모드에서 컴퓨터 속도가 느려집니까?
웹 브라우저의 효율성 모드는 에너지 절약에 관한 것이지만 이로 인해 브라우징 경험이 느려질 수 있습니다. 왜 그런지는 모르겠지만 이런 일이 발생하므로 주의해야 합니다.


답글 남기기